Número del artículo: 000132965
Как найти SupportAssist клиентскую версию 3. x в системах Windows 10
Resumen: Руководство по поиску значка SupportAssist или плитки на Dellе Windows 10 ПК
Contenido del artículo
Síntomas
См. несколько простых инструкций, которые помогут найти SupportAssist инструмент в системе Dell Windows 10 (применимо для клиента SupportAssist версии 3. x)
SupportAssist клиент создает ярлык на рабочем столе во время установки в системах Windows 10 с версиями до RS2 – версии 1703 (с сборкой OS # 15063). Это означает, что для RS2 & более ранних версиях заказчику будет обнаружен ярлык «SupportAssist» на рабочем столе (рис. 1), а также найти его на Windows панели программ (рис. 2).

Рис. 1 — только на английском языке.
Значок Dell SupportAssist или SupportAssist создается на панели программ Windows (рис. 2), если версия сборки Windows 10 операционной системы выше RS2. SupportAssist не создает ярлык на рабочем столе для Windows 10 версии RS3-1709 (с сборкой OS # номером сборки 16299) и более поздних версий, так как они представляют собой приложения UWP. Это означает, что заказчики должны использовать значок приложения SupportAssist в панели программ Windows.
 Проверьте, как Dell SupportAssist или SupportAssist на панели программ, так как это может отличаться от модели системы.
Проверьте, как Dell SupportAssist или SupportAssist на панели программ, так как это может отличаться от модели системы.
Ярлык на рабочем столе
SupportAssist клиент создает ярлык на рабочем столе во время установки в системах Windows 10 с версиями до RS2 – версии 1703 (с сборкой OS # 15063). Это означает, что для RS2 & более ранних версиях заказчику будет обнаружен ярлык «SupportAssist» на рабочем столе (рис. 1), а также найти его на Windows панели программ (рис. 2).

Рис. 1 — только на английском языке.
Панель программы
Значок Dell SupportAssist или SupportAssist создается на панели программ Windows (рис. 2), если версия сборки Windows 10 операционной системы выше RS2. SupportAssist не создает ярлык на рабочем столе для Windows 10 версии RS3-1709 (с сборкой OS # номером сборки 16299) и более поздних версий, так как они представляют собой приложения UWP. Это означает, что заказчики должны использовать значок приложения SupportAssist в панели программ Windows.
 Проверьте, как Dell SupportAssist или SupportAssist на панели программ, так как это может отличаться от модели системы.
Проверьте, как Dell SupportAssist или SupportAssist на панели программ, так как это может отличаться от модели системы.
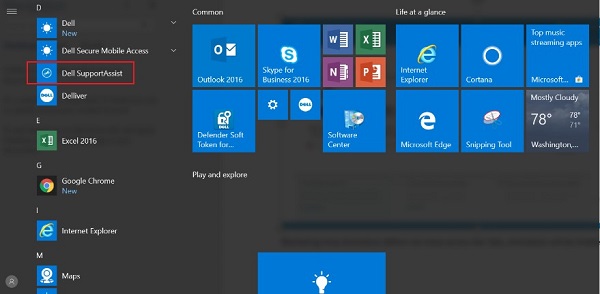
Рис. 2 — только на английском языке.
Ярлык на рабочем столе для приложения UWP
Создайте ярлыки на рабочем столе для приложения UWP, выполнив следующие действия:
- Диалоговое окно Run (ВИНКЭЙ + R), введите Shell: Аппсфолдер, а затем нажмите кнопку OK, чтобы просмотреть эту папку.
- Найдите приложение, для которого вы хотите создать ярлык, нажмите правой кнопкой мыши (или коснитесь и удерживайте ее) и выберите пункт Создать ярлык во всплывающем меню, которое открывается.
- Вам будет предложено, что ярлык не будет помещен сюда, а Windows рекомендует разместить его на рабочем столе вместо этого. Нажмите «Да».
Какая версия Windows?
- Диалоговое окно Run (ВИНКЭЙ + R), введите Shell: Аппсфолдер, а затем нажмите кнопку OK, чтобы просмотреть эту папку.
- Найдите приложение, для которого вы хотите создать ярлык, нажмите правой кнопкой мыши (или коснитесь и удерживайте ее) и выберите пункт Создать ярлык во всплывающем меню, которое открывается.
- Вам будет предложено, что ярлык не будет помещен сюда, а Windows рекомендует разместить его на рабочем столе вместо этого. Нажмите «Да».
- Чтобы узнать версию операционной системы, нажмите Windows клавишу с логотипом + R и введите "WINVER", затем нажмите кнопку ОК. (Рис. 3)
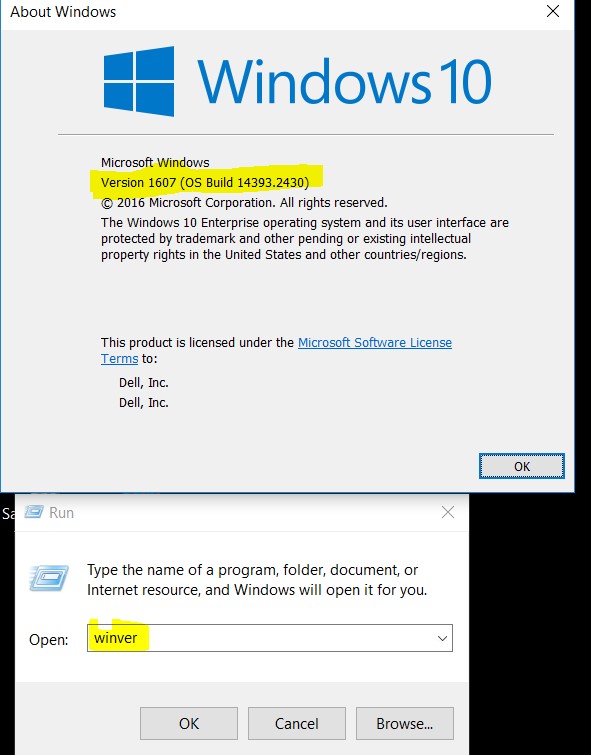
Рис. 3. только на английском языке
К началу статьи
Propiedades del artículo
Producto comprometido
Desktops & All-in-Ones, Laptops, Tablets, SupportAssist for Home PCs
Fecha de la última publicación
31 may 2024
Versión
4
Tipo de artículo
Solution