Número del artículo: 000132965
Como encontrar SupportAssist Client versão 3. x em sistemas Windows 10
Resumen: Orientação sobre onde encontrar o ícone de SupportAssist ou o bloco em sua Dell Windows 10 PC
Contenido del artículo
Síntomas
Consulte abaixo algumas instruções simples para ajudá-lo a localizar a ferramenta de SupportAssist em seu Dell sistema Windows 10 (aplicável para o SupportAssist Client versão 3. x)
SupportAssist Client cria um atalho na área de trabalho durante a instalação em sistemas Windows 10 tendo versões de até RS2 – versão 1703 (com o so Build # 15063). Isso significa que, para o RS2 & versões inferiores, o cliente encontrará o ícone de atalho "SupportAssist" na área de trabalho (Figura 1) e também o encontrará na barra de programa da Windows (Figura 2).

Figura 1 – somente em inglês
O Dell SupportAssist ou SupportAssist ícone é criado na barra de programa do Windows (Figura 2) se a versão do Build do sistema operacional Windows 10 for superior à RS2. O SupportAssist não cria o atalho da área de trabalho para Windows 10 versão RS3-1709 (com OS Build n º 16299) e versões anteriores do sistema operacional porque eles são aplicativos UWP. Isso significa que os clientes devem usar SupportAssist ícone do aplicativo na barra de programas do Windows.
 Verifique se há Dell SupportAssist ou SupportAssist na barra de programas, pois isso pode diferir no modelo do sistema.
Verifique se há Dell SupportAssist ou SupportAssist na barra de programas, pois isso pode diferir no modelo do sistema.
Atalho da área de trabalho
SupportAssist Client cria um atalho na área de trabalho durante a instalação em sistemas Windows 10 tendo versões de até RS2 – versão 1703 (com o so Build # 15063). Isso significa que, para o RS2 & versões inferiores, o cliente encontrará o ícone de atalho "SupportAssist" na área de trabalho (Figura 1) e também o encontrará na barra de programa da Windows (Figura 2).

Figura 1 – somente em inglês
Barra de programa
O Dell SupportAssist ou SupportAssist ícone é criado na barra de programa do Windows (Figura 2) se a versão do Build do sistema operacional Windows 10 for superior à RS2. O SupportAssist não cria o atalho da área de trabalho para Windows 10 versão RS3-1709 (com OS Build n º 16299) e versões anteriores do sistema operacional porque eles são aplicativos UWP. Isso significa que os clientes devem usar SupportAssist ícone do aplicativo na barra de programas do Windows.
 Verifique se há Dell SupportAssist ou SupportAssist na barra de programas, pois isso pode diferir no modelo do sistema.
Verifique se há Dell SupportAssist ou SupportAssist na barra de programas, pois isso pode diferir no modelo do sistema.
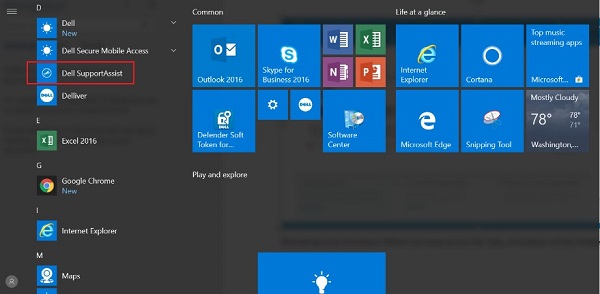
Figura 2-apenas em inglês
Atalho da área de trabalho para o aplicativo UWP
Crie atalhos de área de trabalho para o aplicativo UWP seguindo estas etapas:
- Execute a caixa de diálogo (WINKEY + R), digite Shell: AppsFolder e, em seguida, clique em OK para visualizar essa pasta.
- Localize um aplicativo para o qual você deseja criar um atalho, clique com o botão direito (ou toque e segure) e selecione criar atalho no menu pop-up que é exibido.
- Você será avisado de que o atalho não pode ser colocado aqui, e Windows será recomendável colocá-lo no desktop em vez disso. Clique em Sim.
Qual versão Windows eu tenho?
- Execute a caixa de diálogo (WINKEY + R), digite Shell: AppsFolder e, em seguida, clique em OK para visualizar essa pasta.
- Localize um aplicativo para o qual você deseja criar um atalho, clique com o botão direito (ou toque e segure) e selecione criar atalho no menu pop-up que é exibido.
- Você será avisado de que o atalho não pode ser colocado aqui, e Windows será recomendável colocá-lo no desktop em vez disso. Clique em Sim.
- Para descobrir a versão do seu sistema operacional, pressione Windows tecla do logotipo + R e, em seguida, digite "winver" e, em seguida, clique em OK. (Figura 3)
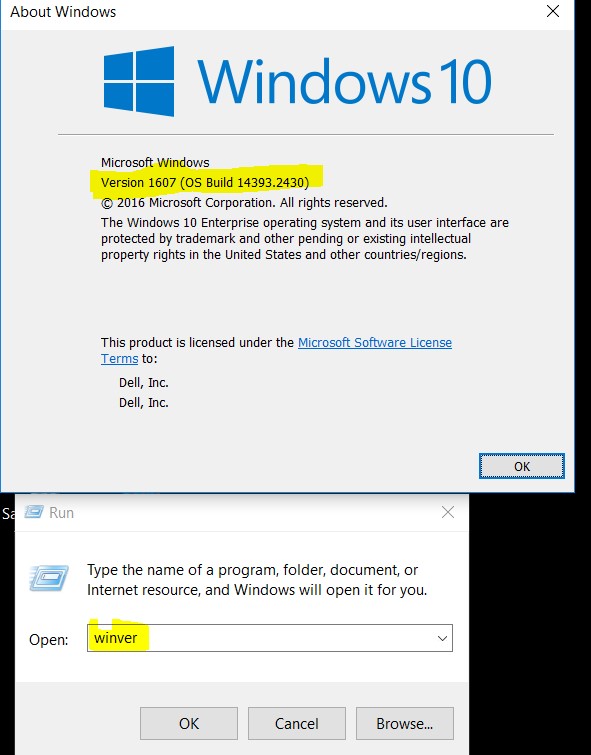
Figura 3-somente Inglês
Voltar para a parte superior
Propiedades del artículo
Producto comprometido
Desktops & All-in-Ones, Laptops, Tablets
Fecha de la última publicación
31 may 2024
Versión
4
Tipo de artículo
Solution