Создание сертификата домена или стороннего сертификата для Dell Data Security
Resumen: С помощью этих инструкций можно создать сертификат для сервера Dell Data Security (ранее Dell Data Protection).
Este artículo se aplica a
Este artículo no se aplica a
Este artículo no está vinculado a ningún producto específico.
No se identifican todas las versiones del producto en este artículo.
Instrucciones
Сервер Dell Data Security (ранее Dell Data Protection) может использовать сертификат, предоставленный сторонним или внутренним источником сертификатов (ИС).
Затронутые продукты:
- Dell Security Management Server
- Dell Security Management Server Virtual
- Dell Data Protection | Enterprise Edition
- Dell Data Protection | Virtual Edition
Затронутые версии:
- Версия 8.0.0 и более поздние версии
Чтобы использовать сертификат источника сертификатов, серверу Dell Data Security требуется:
- Запрос на подпись сертификата (CSR) отправлен в ЦС.
- Сертификат, подписанный ИС (.cer), и закрытый ключ для преобразования в формат обмена персональными данными (PFX).
Выберите нужное действие, чтобы ознакомиться с дополнительными сведениями.
- Нажмите правой кнопкой мыши меню Windows «Пуск», затем нажмите Выполнить.

- В пользовательском интерфейсе «Выполнить» введите
MMCи нажмите OK.

- В пользовательском интерфейсе Microsoft Management Console выберите Файл и нажмите Добавить или удалить оснастку.

- Выберите Сертификаты и нажмите Добавить.

- Выберите Учетная запись компьютера и нажмите Далее.

- Выбрав локальный компьютер , нажмите кнопку Готово.

- Нажмите OK.

- В корневом каталоге консоли разверните раздел Сертификаты.

- Нажмите правой кнопкой мыши Личные, выберите Все задачи, Дополнительные операции, затем нажмите Создать настраиваемый запрос.

- Нажмите Next.

- В разделе Пользовательский запрос выберите Продолжить без политики регистрации , а затем нажмите кнопку Далее.

- В меню Пользовательский запрос :
- Выберите шаблон: Старый ключ (без шаблона)
- Выберите формат: PKCS #10
- Нажмите Next.

- Разверните пункт Сведения и нажмите Свойства.

- На вкладке Общие заполните поля Понятное имя и Описание.

- На вкладке Тема:
- В поле «Имя субъекта» заполните, а затем добавьте:
- Общее имя (CN)
- Организация
- Размещение
- Состояние
- Страна
- В поле Альтернативное имя введите DNS сервера Dell Data Security и нажмите кнопку Добавить.

- В поле «Имя субъекта» заполните, а затем добавьте:
- На вкладке Закрытый ключ:
- Разверните Поставщик служб шифрования
- Выберите Поставщик шифрования каналов Microsoft RSA
- Разверните Параметры ключа
- Выберите размер ключа: 2048
- Установите флажок Сделать закрытый ключ экспортируемым
- Нажмите кнопку ОК.

- Нажмите Next.

- Выберите место сохранения файла и нажмите Готово.
 Примечание. Теперь вывод CSR можно отправить стороннему поставщику или внутреннему источнику сертификатов (ИС).
Примечание. Теперь вывод CSR можно отправить стороннему поставщику или внутреннему источнику сертификатов (ИС).
- Поместите сертификат, подписанный ИС (.cer), на компьютер, где был создан CSR.
- Нажмите правой кнопкой мыши файл .cer и выберите Установить сертификат.
 Примечание.
Примечание.certtest.cerПример имени сертификата, используемого в примере изображения. Имя сертификата в вашей среде может отличаться от показанного в данном примере. - В окне «Мастер импорта сертификатов» выберите Локальный компьютер и нажмите Далее.
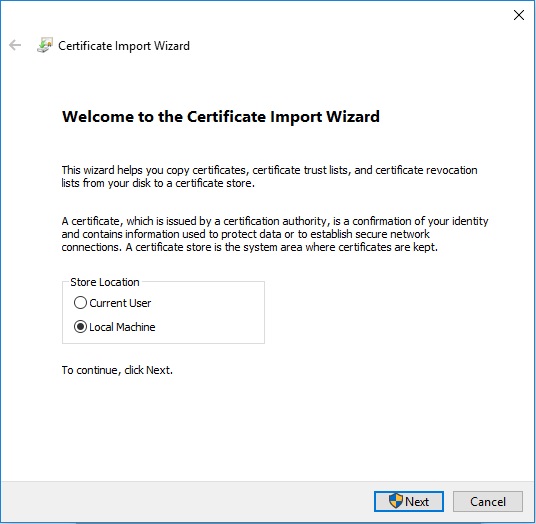
- Выберите:
- Выберите Поместить все сертификаты в следующее хранилище.
- Нажмите кнопку Обзор.
- Нажмите Личные.
- Нажмите OK.
- Нажмите Next.
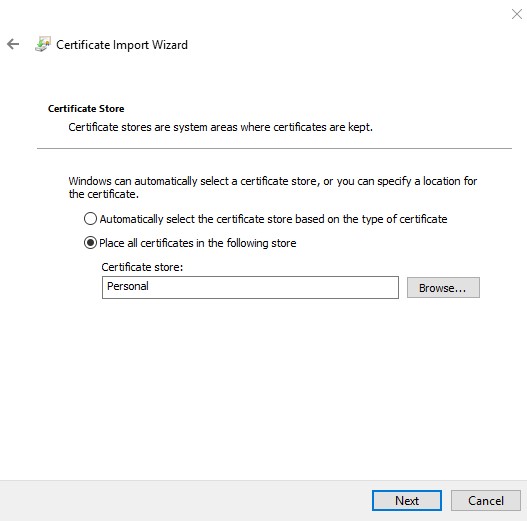
- Нажмите Finish.
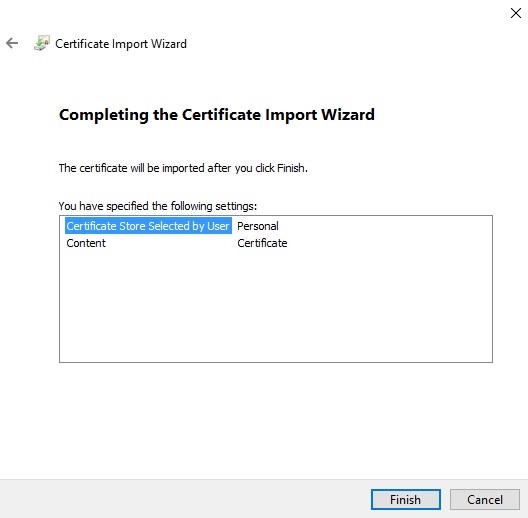
- Нажмите OK.
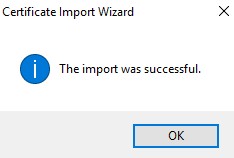
- Нажмите правой кнопкой мыши меню Windows «Пуск», затем нажмите Выполнить.
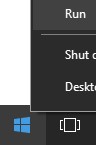
- В пользовательском интерфейсе «Выполнить» введите
MMCи нажмите OK.
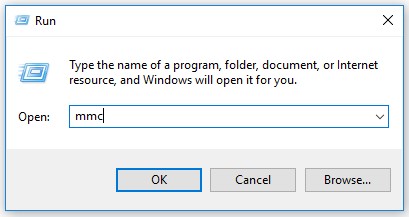
- В пользовательском интерфейсе Microsoft Management Console выберите Файл и нажмите Добавить или удалить оснастку.
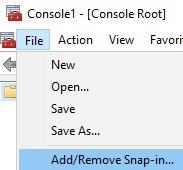
- Выберите Сертификаты и нажмите Добавить.
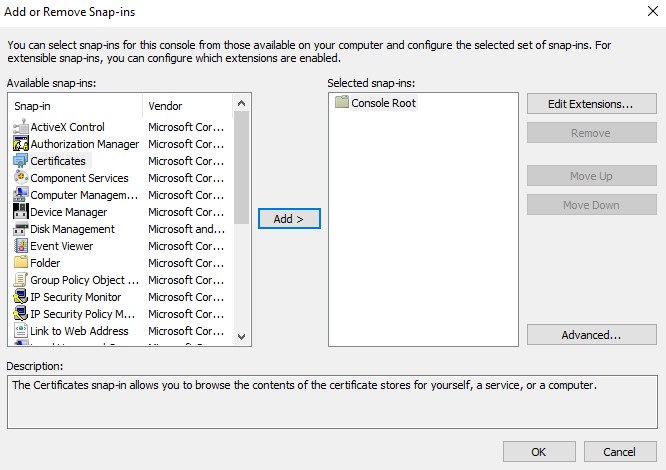
- Выберите Учетная запись компьютера и нажмите Далее.
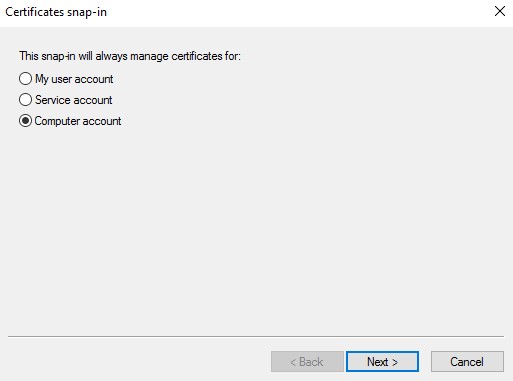
- Выбрав локальный компьютер , нажмите кнопку Готово.
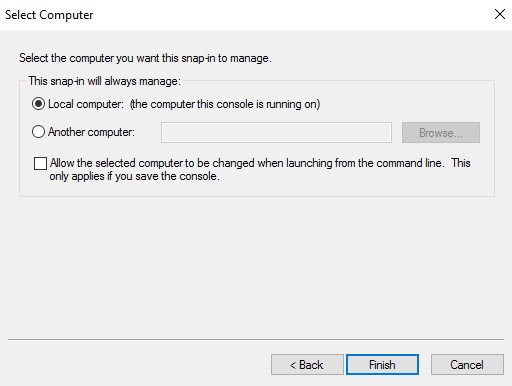
- Нажмите OK.
 Примечание. Убедитесь, что корневой сертификат стороннего поставщика или внутреннего ИС установлен в доверенных корневых сертификатах.
Примечание. Убедитесь, что корневой сертификат стороннего поставщика или внутреннего ИС установлен в доверенных корневых сертификатах. - Перейдите в раздел Сертификаты, Личные, затем Сертификаты.
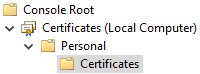
- Нажмите правой кнопкой мыши импортированный сертификат (шаг 5), выберите Все задачи, затем нажмите Экспортировать.
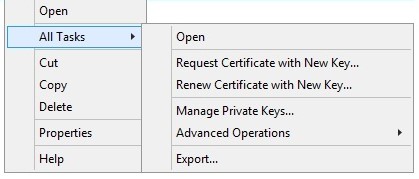
- Нажмите Next.
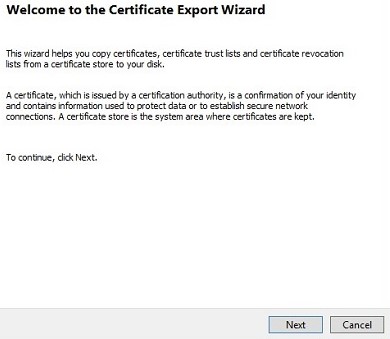
- Выбрав Да, экспортировать закрытый ключ, нажмите Далее.
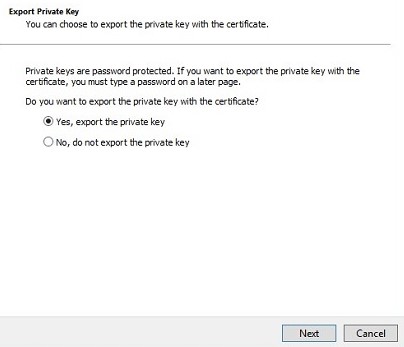
- В меню «Формат экспортируемого файла »:
- Выберите Файл обмена личной информацией - PKCS #12 (.PFX).
- Установите флажок Включить по возможности все сертификаты в путь сертификации.
- Установите флажок Экспортировать все расширенные свойства.
- Нажмите Next.
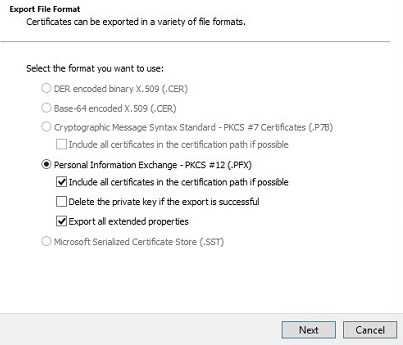
- Введите и подтвердите пароль. После заполнения нажмите Далее.
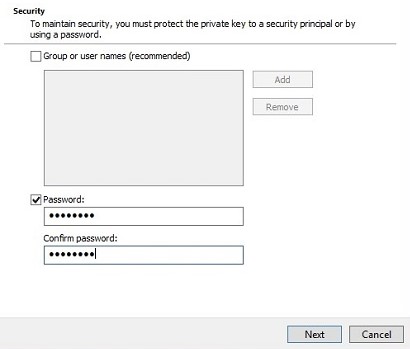
- Выберите место сохранения файла .pfx и нажмите Далее.
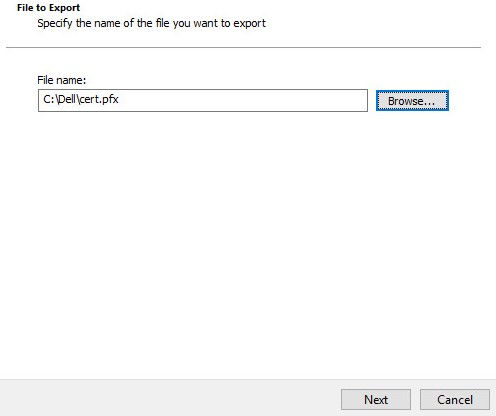
- Нажмите Finish.
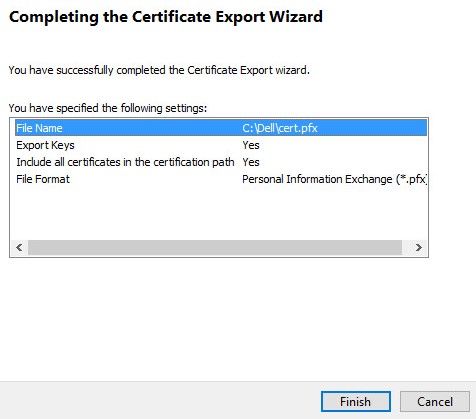
- Нажмите OK.
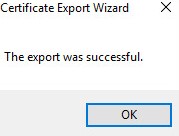
- Если вы используете:
- Dell Security Management Server Virtual (ранее Dell Data Protection | Virtual Edition), перейдите к шагу 24.
- Dell Security Management Server (ранее Dell Data Protection | Enterprise Edition), процесс создания файла .pfx завершен.
- Чтобы успешно загрузить файл .pfx, Dell Security Management Server Virtual требуется:
- Завершенный файл .pfx.
- Сторонний клиент FTP (протокол передачи файлов).
- Примеры клиентов FTP включают (но не ограничиваются):
- Filezilla
- WinSCP
- FireFTP
- Примеры клиентов FTP включают (но не ограничиваются):
Примечание.- Dell не поддерживает и не рекомендует перечисленные продукты сторонних производителей. Перечисленные клиенты предназначены для использования в качестве примера потенциальных продуктов, которые вы можете использовать. Для получения информации об установке, конфигурации и управлении обратитесь к производителю продукта.
- Пользовательский интерфейс клиента FTP может отличаться от примеров на снимках экрана ниже.
- Запустите клиента FTP.
- В клиенте FTP выполните вход в качестве пользователя FTP в Dell Security Management Server Virtual.
 Примечание. Пользователь FTP должен быть создан в Dell Security Management Server. Дополнительные сведения см. в разделе Создание пользователя FTP в Dell Security Management Server Virtual.
Примечание. Пользователь FTP должен быть создан в Dell Security Management Server. Дополнительные сведения см. в разделе Создание пользователя FTP в Dell Security Management Server Virtual. - Перейдите на страницу
/certificates/.

- Переместите файл .pfx из места, где он был сохранен (шаг 20), в
/certificates/.

- Закройте клиент FTP.
Чтобы связаться со службой поддержки, см. Номера телефонов международной службы поддержки Dell Data Security.
Перейдите в TechDirect, чтобы создать запрос на техническую поддержку в режиме онлайн.
Для получения дополнительной информации и ресурсов зарегистрируйтесь на форуме сообщества Dell Security.
Información adicional
Videos
Productos afectados
Dell EncryptionPropiedades del artículo
Número del artículo: 000125477
Tipo de artículo: How To
Última modificación: 18 dic 2024
Versión: 11
Encuentre respuestas a sus preguntas de otros usuarios de Dell
Servicios de soporte
Compruebe si el dispositivo está cubierto por los servicios de soporte.