Come creare un certificato di dominio o di terze parti per Dell Data Security
Resumen: È possibile creare un certificato per un server Dell Data Security (in precedenza Dell Data Protection) attenendosi a queste istruzioni.
Este artículo se aplica a
Este artículo no se aplica a
Este artículo no está vinculado a ningún producto específico.
No se identifican todas las versiones del producto en este artículo.
Instrucciones
Un server Dell Data Security (in precedenza Dell Data Protection) può utilizzare un certificato fornito da un'autorità CA interna o di terze parti.
Prodotti interessati:
- Dell Security Management Server
- Dell Security Management Server Virtual
- Dell Data Protection | Enterprise Edition
- Dell Data Protection | Virtual Edition
Versioni interessate:
- 8.0.0 o versioni successive
Per utilizzare un certificato CA, il server Dell Data Security richiede:
- Che una richiesta di firma del certificato (CSR) venga inviata alla CA.
- Un certificato firmato dalla CA (.cer) e una chiave privata da convertire in formato PFX (Personal Information Exchange).
Per maggiori informazioni, cliccare sull'azione appropriata.
- Cliccare con il pulsante destro del mouse sul menu Start di Windows e scegliere Esegui.
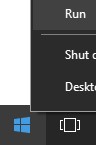
- Nell'interfaccia utente di Esegui, digitare
MMCe premere OK.
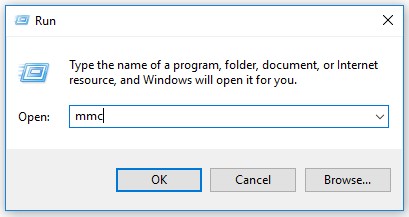
- In Microsoft Management Console selezionare File, quindi Aggiungi/Rimuovi snap-in.
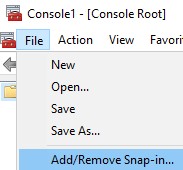
- Selezionare Certificati , quindi cliccare su Aggiungi.
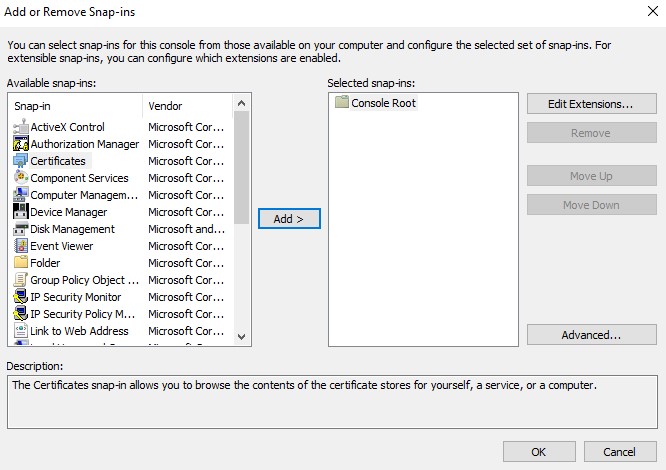
- Selezionare Account del computer, quindi cliccare su Avanti.
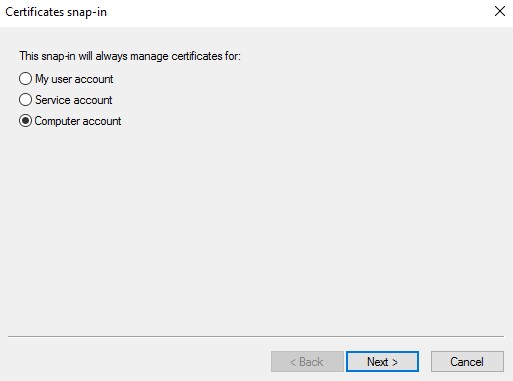
- Con l'opzione Computer locale selezionata, cliccare su Fine.
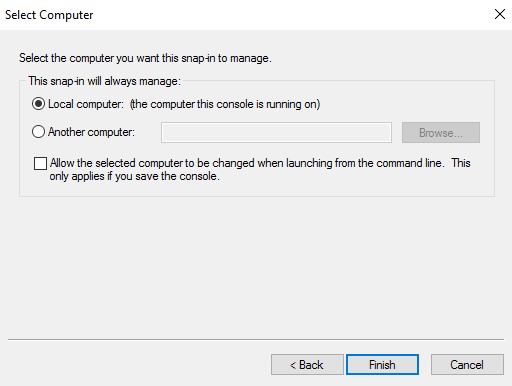
- Cliccare su OK.
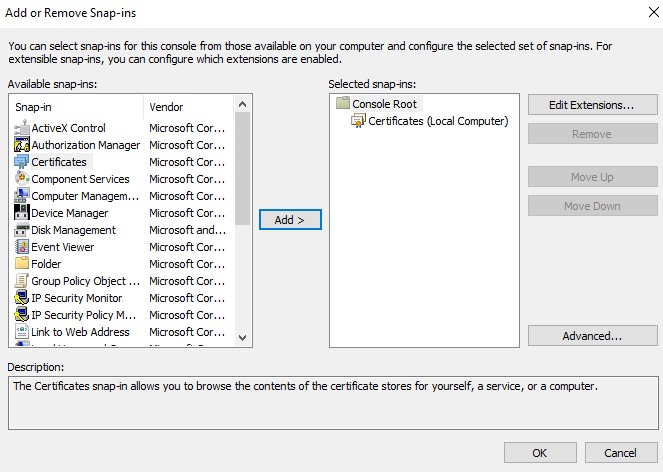
- In Console Root espandere Certificates.
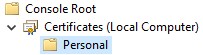
- Cliccare con il pulsante destro del mouse su Personale, scegliere Tutte le attività, Operazioni avanzate e quindi Crea richiesta personalizzata.
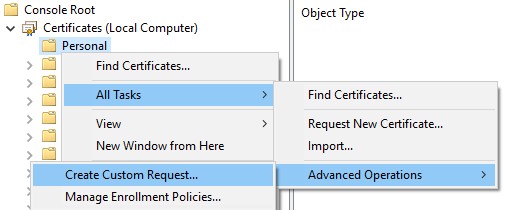
- Cliccare su Next.
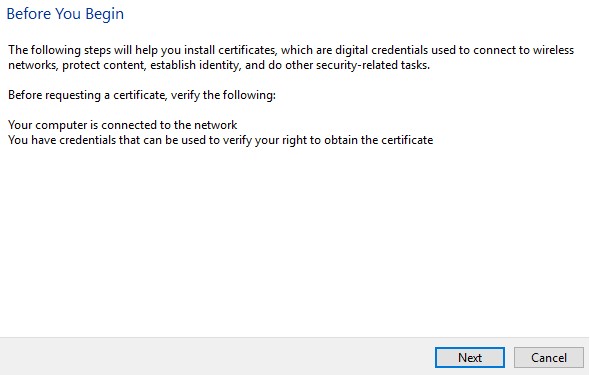
- In Richiesta personalizzata, selezionare Procedi senza criteri di registrazione , quindi fare clic su Avanti.
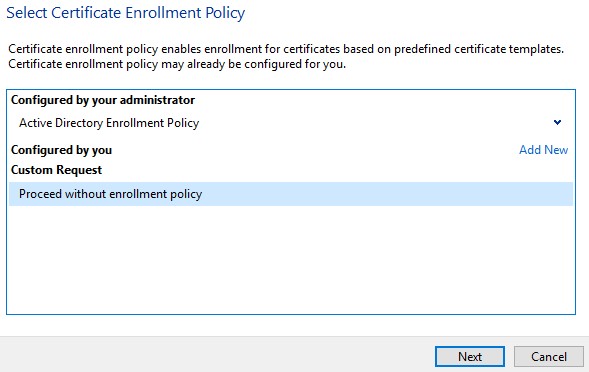
- Nel menu Custom request :
- Selezionare il modello: (Nessun modello) Chiave legacy
- Selezionare il formato: PKCS #10
- Cliccare su Next.
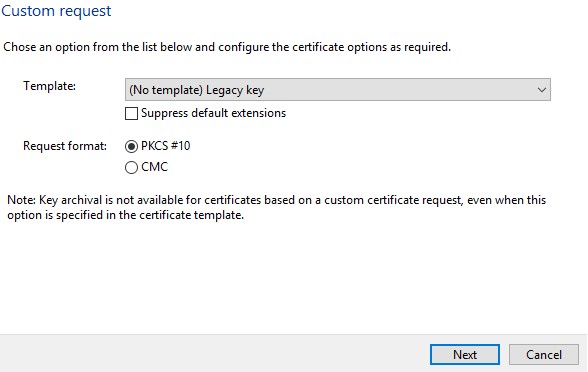
- Espandere Dettagli, quindi cliccare su Proprietà.
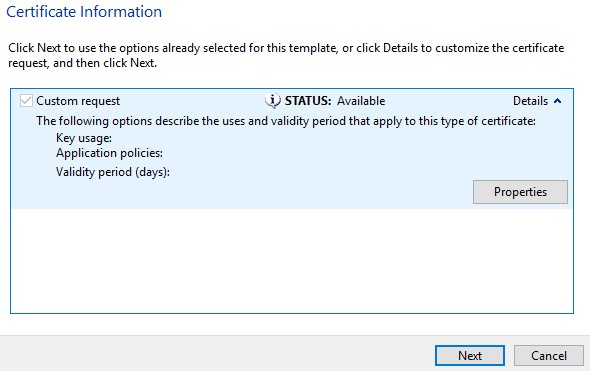
- Nella scheda Generale inserire i campi Nome descrittivo e Descrizione.
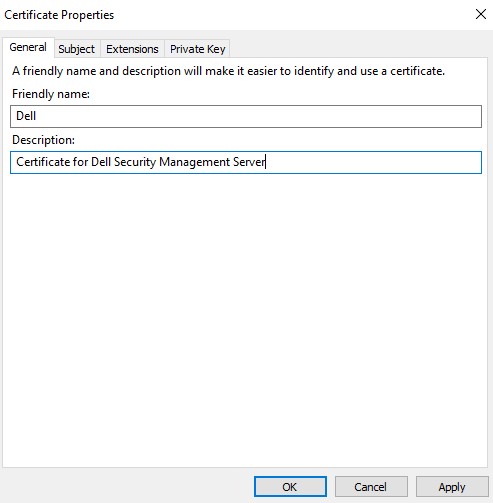
- Nella scheda Oggetto:
- In Subject name, inserire e poi Add:
- Nome comune (cn)
- Organizzazione
- Località
- State
- Paese
- In Alternative name, inserire il DNS del server Dell Data Security, quindi cliccare su Add.
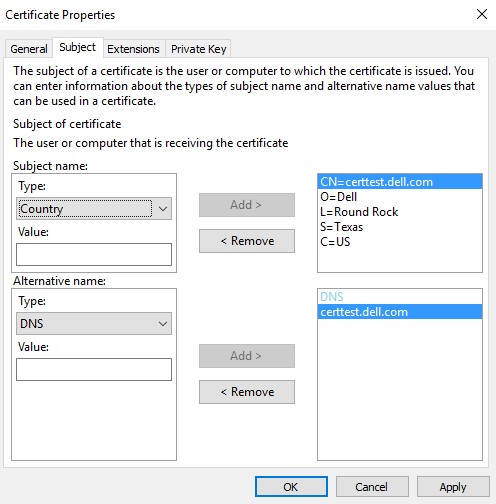
- In Subject name, inserire e poi Add:
- Nella scheda Chiave privata:
- Espandere Provider del servizio di crittografia (CSP)
- Selezionare Microsoft RSA SChannel Cryptographic Provider
- Espandere Opzioni chiave
- Selezionare le dimensioni della chiave: 2048
- Selezionare Consenti esportazione chiave privata
- Cliccare su OK.
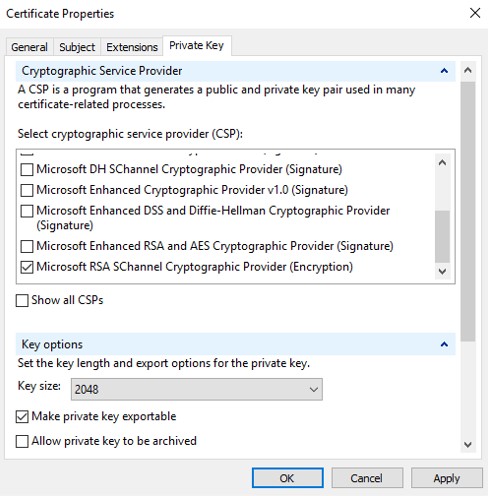
- Cliccare su Next.
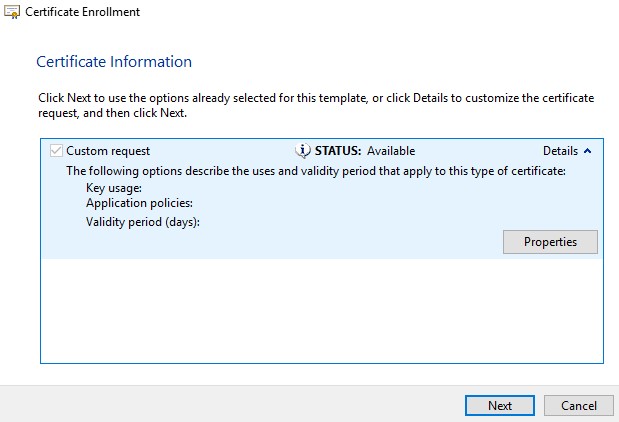
- Individuare una posizione in cui salvare il file, quindi cliccare su Fine.
 Nota: è ora possibile inviare l'output di CSR a un provider di terze parti o a una CA interna.
Nota: è ora possibile inviare l'output di CSR a un provider di terze parti o a una CA interna.
- Importare il certificato firmato dalla CA (.cer) nel computer in cui è stata creata la richiesta CSR.
- Cliccare con il pulsante destro del mouse sul file .cer, quindi scegliere Installa certificato.
 Nota:
Nota:certtest.cerNome del certificato di esempio utilizzato nell'immagine di esempio. Il nome del certificato può variare nell'ambiente in uso. - In Importazione guidata certificati selezionare Computer locale, quindi cliccare su Avanti.
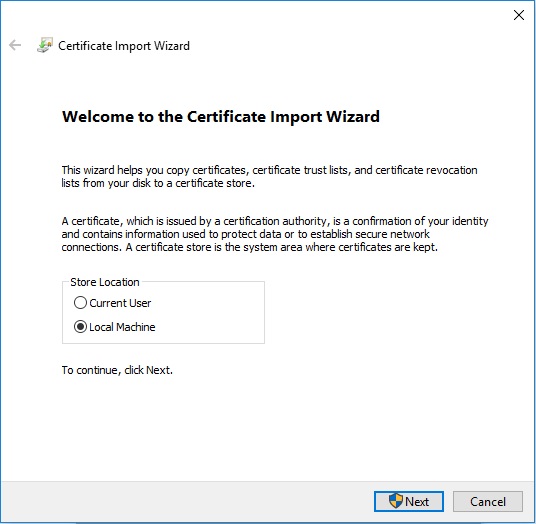
- Selezione:
- Selezionare Colloca tutti i certificati nel seguente archivio.
- Cliccare su Sfoglia.
- Cliccare su Personale.
- Cliccare su OK.
- Cliccare su Next.
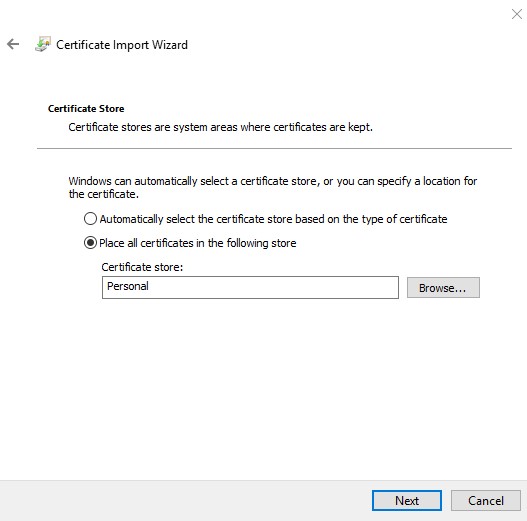
- Cliccare su Finish.
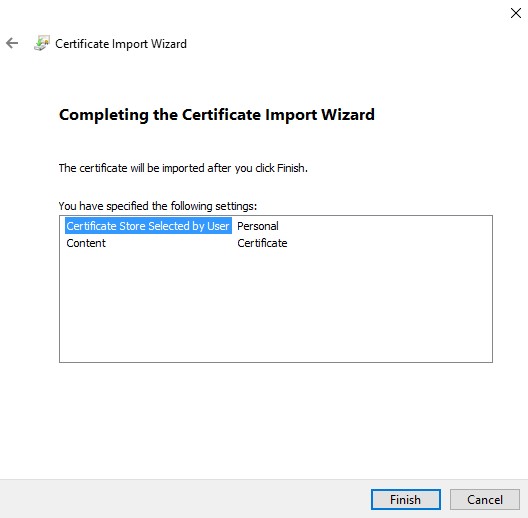
- Cliccare su OK.
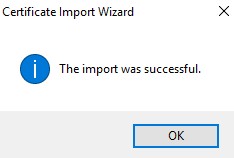
- Cliccare con il pulsante destro del mouse sul menu Start di Windows e scegliere Esegui.
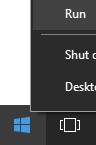
- Nell'interfaccia utente di Esegui, digitare
MMCe premere OK.
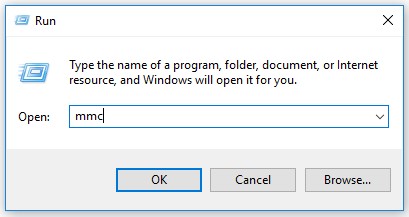
- In Microsoft Management Console selezionare File, quindi Aggiungi/Rimuovi snap-in.
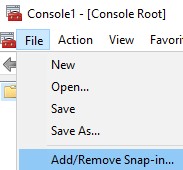
- Selezionare Certificati , quindi cliccare su Aggiungi.
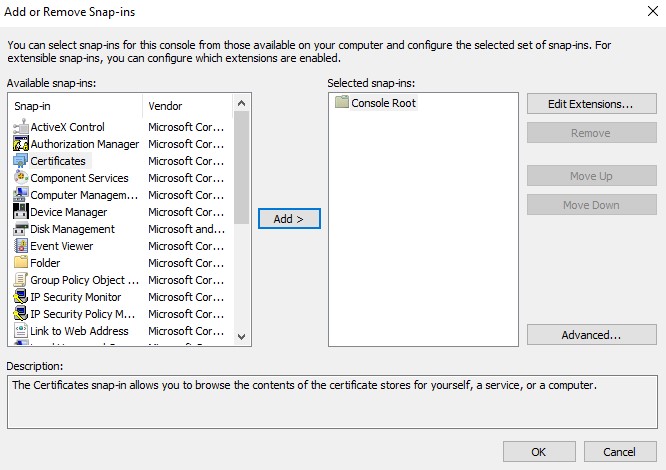
- Selezionare Account del computer, quindi cliccare su Avanti.
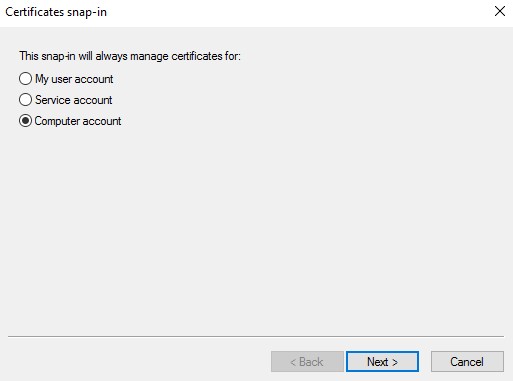
- Con l'opzione Computer locale selezionata, cliccare su Fine.
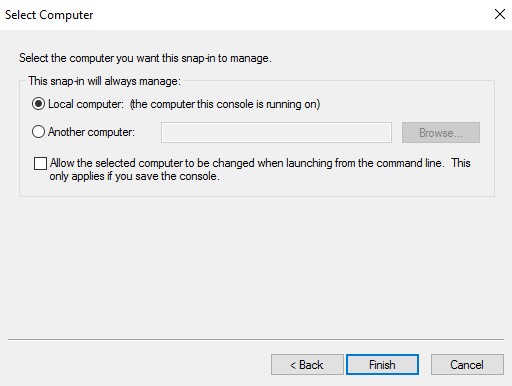
- Cliccare su OK.
 Nota: assicurarsi che il certificato radice del provider di terze parti o della CA interna sia installato nell'elenco dei certificati radice attendibili.
Nota: assicurarsi che il certificato radice del provider di terze parti o della CA interna sia installato nell'elenco dei certificati radice attendibili. - Passare a Certificati, Personale e quindi Certificati.
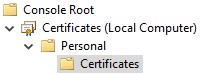
- Cliccare con il pulsante destro del mouse sul certificato importato (passaggio 5), scegliere Tutte le attività, quindi Esporta.
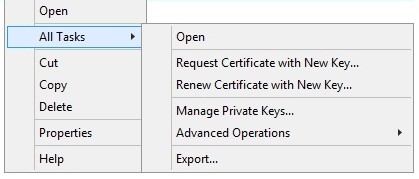
- Cliccare su Next.
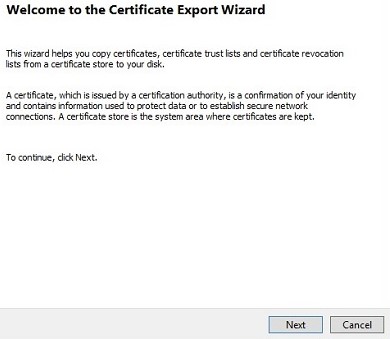
- Con l'opzione Sì, esporta la chiave privata selezionata, cliccare su Avanti.
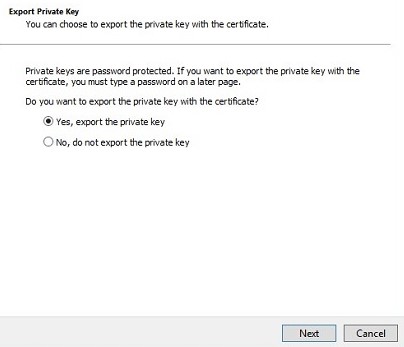
- Nel menu Formato file di esportazione :
- Selezionare Scambio di informazioni personali - PKCS #12 (*.PFX).
- Selezionare Se possibile, includi tutti i certificati nel percorso certificazione.
- Selezionare Esporta tutte le proprietà estese.
- Cliccare su Next.
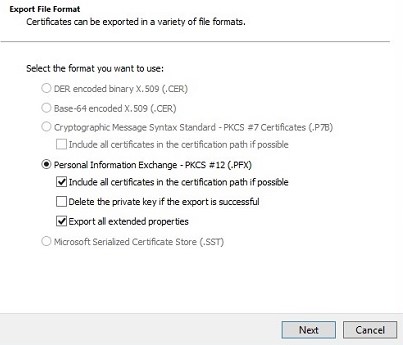
- Inserire e confermare la password. Una volta popolati, cliccare su Next.
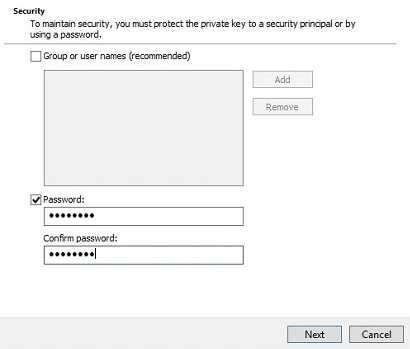
- Individuare una posizione in cui salvare il file .pfx, quindi cliccare su Avanti.
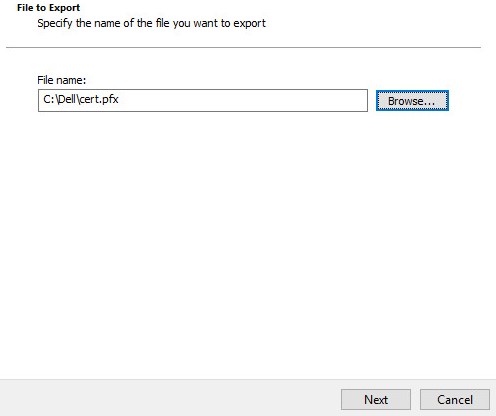
- Cliccare su Finish.
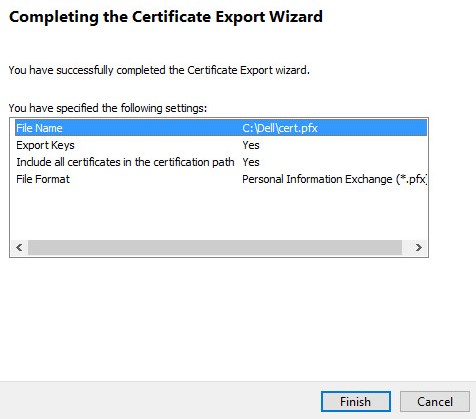
- Cliccare su OK.
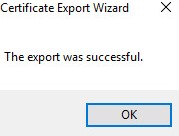
- In caso di utilizzo di:
- Dell Security Management Server Virtual (in precedenza Dell Data Protection | Virtual Edition), andare al passaggio 24
- Dell Security Management Server (in precedenza Dell Data Protection | Enterprise Edition), il processo di creazione del file .pfx viene completato.
- Per eseguire l'upload di un file .pfx, Dell Security Management Server Virtual richiede:
- Un file .pfx completato.
- Un client FTP (File Transfer Protocol) di terze parti
- Esempi di client FTP includono (a titolo esemplificativo):
- Filezilla
- WinSCP
- FireFTP
- Esempi di client FTP includono (a titolo esemplificativo):
Nota:- Dell non promuove né supporta alcun prodotto di terze parti elencato. I client elencati sono pensati per essere un esempio di potenziali prodotti che è possibile utilizzare. Per informazioni sull'installazione, sulla configurazione e sulla gestione, contattare il fornitore del prodotto.
- L'interfaccia utente del client FTP potrebbe differire dagli esempi degli screenshot che seguono.
- Avviare il client FTP.
- Nel client FTP accedere con un utente FTP a Dell Security Management Server Virtual.
 Nota: è necessario creare un utente FTP all'interno di Dell Security Management Server. Per ulteriori informazioni, consultare Come creare un utente FTP in Dell Security Management Server Virtual.
Nota: è necessario creare un utente FTP all'interno di Dell Security Management Server. Per ulteriori informazioni, consultare Come creare un utente FTP in Dell Security Management Server Virtual. - Accedere al
/certificates/degli host.

- Spostare il file .pfx dalla posizione in cui è stato salvato (passaggio 20) a
/certificates/degli host.

- Chiudere il client FTP.
Per contattare il supporto, consultare l'articolo Numeri di telefono internazionali del supporto di Dell Data Security.
Accedere a TechDirect per generare una richiesta di supporto tecnico online.
Per ulteriori approfondimenti e risorse accedere al forum della community Dell Security.
Información adicional
Videos
Productos afectados
Dell EncryptionPropiedades del artículo
Número del artículo: 000125477
Tipo de artículo: How To
Última modificación: 18 dic 2024
Versión: 11
Encuentre respuestas a sus preguntas de otros usuarios de Dell
Servicios de soporte
Compruebe si el dispositivo está cubierto por los servicios de soporte.