How to Create a Domain or Third-Party Certificate for Dell Data Security
Resumen: A certificate may be created for a Dell Data Security (formerly Dell Data Protection) server using these instructions.
Este artículo se aplica a
Este artículo no se aplica a
Este artículo no está vinculado a ningún producto específico.
No se identifican todas las versiones del producto en este artículo.
Instrucciones
A Dell Data Security (formerly Dell Data Protection) server may use a certificate that is provided by a third-party or internal certificate authority (CA).
Affected Products:
- Dell Security Management Server
- Dell Security Management Server Virtual
- Dell Data Protection | Enterprise Edition
- Dell Data Protection | Virtual Edition
Affected Versions:
- v8.0.0 to Later
To use a CA certificate, the Dell Data Security server requires:
- That a certificate signing request (CSR) is submitted to the CA.
- A CA signed certificate (.cer) and private key to be converted to a Personal Information Exchange Format (PFX).
Click the appropriate action for more information.
- Right-click the Windows Start menu and then click Run.
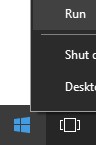
- In the Run UI, type
MMCand then press OK.
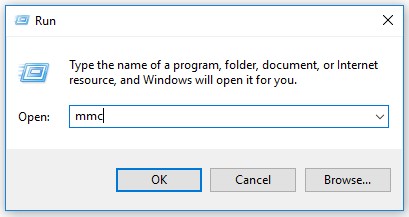
- From the Microsoft Management Console, select File, and then Add/Remove Snap-in.
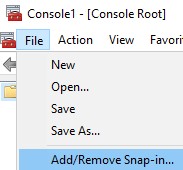
- Select Certificates and then click Add.
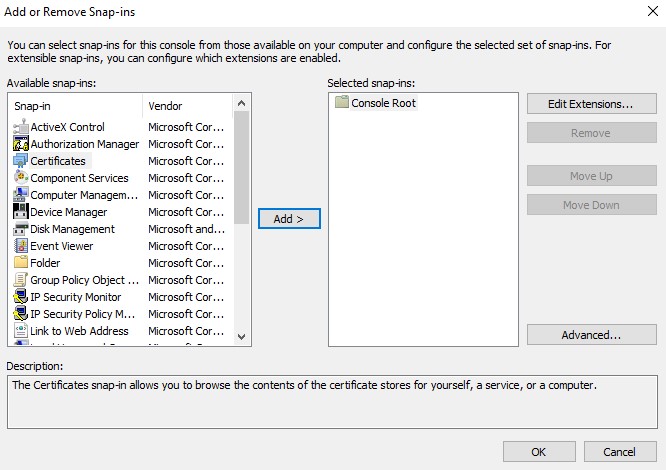
- Select Computer account and then click Next.
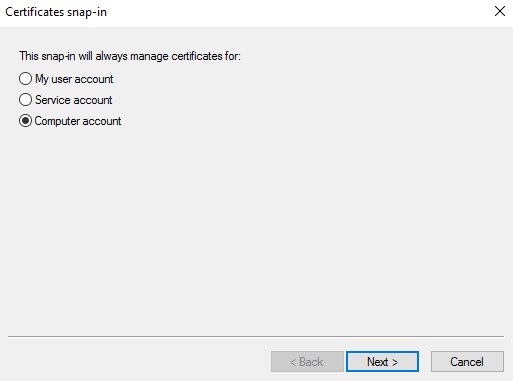
- With the Local computer selected, click Finish.
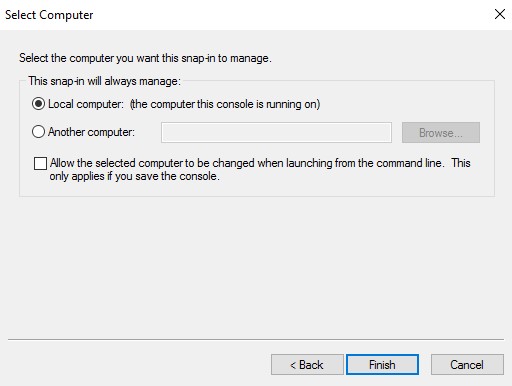
- Click OK.
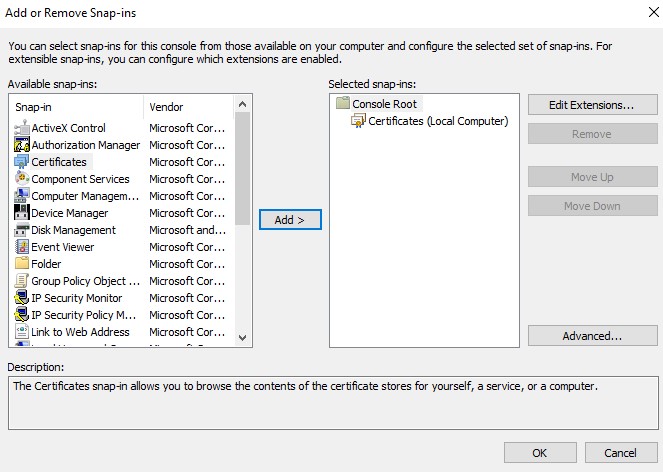
- In Console Root, expand Certificates.
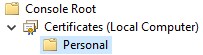
- Right-click Personal, select All Tasks, Advanced Operations, and then click Create Custom Request.
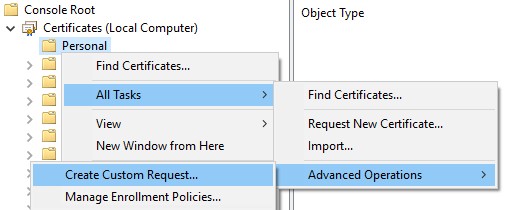
- Click Next.
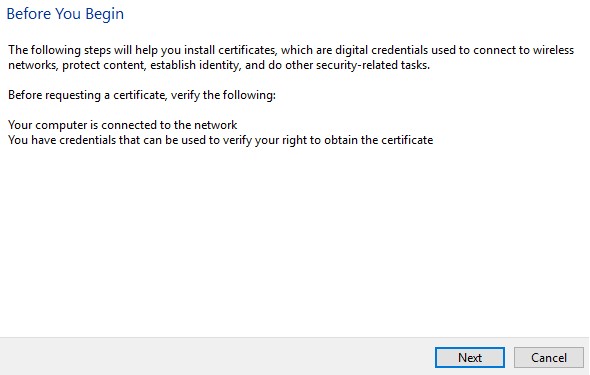
- Under Custom Request, select Proceed without enrollment policy and then click Next.
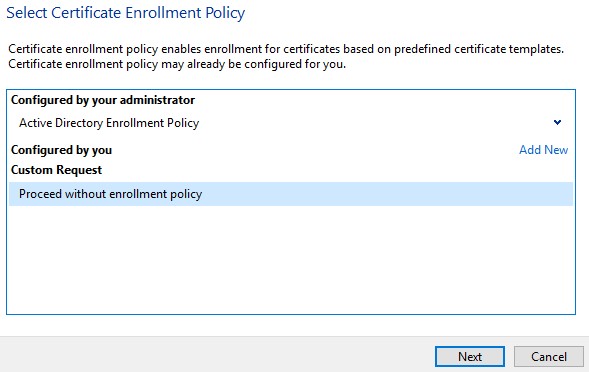
- From the Custom request menu:
- Select template: (No template) Legacy key
- Select format: PKCS #10
- Click Next.
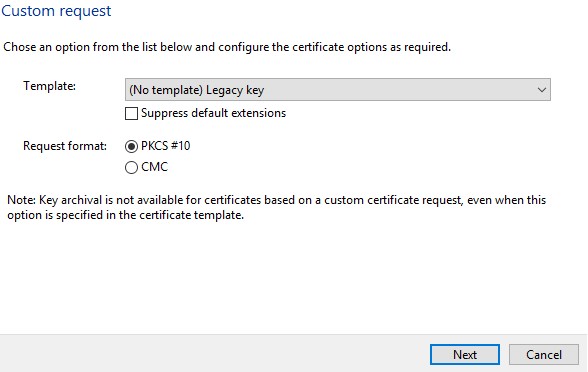
- Expand Details and then click Properties.
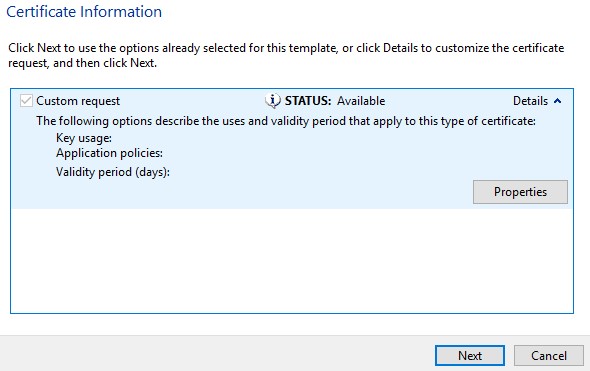
- In the General tab, populate the Friendly name and Description.
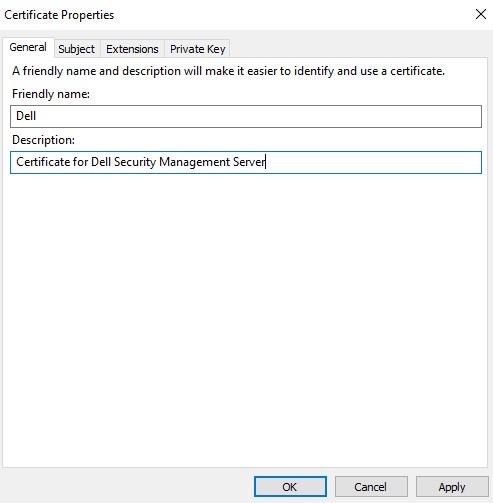
- In the Subject tab:
- From the Subject name, populate and then Add:
- Common name (CN)
- Organization
- Locality
- State
- Country
- From the Alternative name, populate the Dell Data Security server DNS and then click Add.
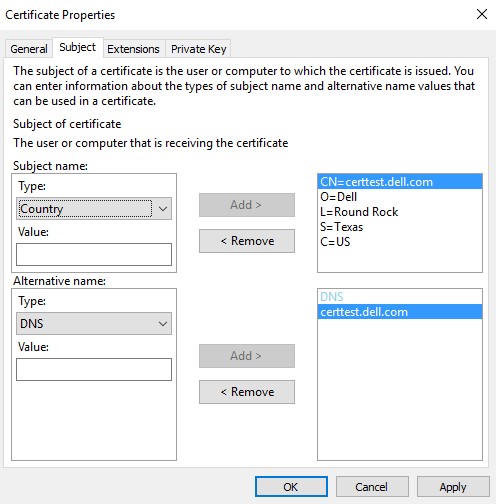
- From the Subject name, populate and then Add:
- In the Private Key tab:
- Expand Cryptographic Service Provider
- Select Microsoft RSA SChannel Cryptographic Provider
- Expand Key options
- Select key size: 2048
- Check Make private key exportable
- Click OK
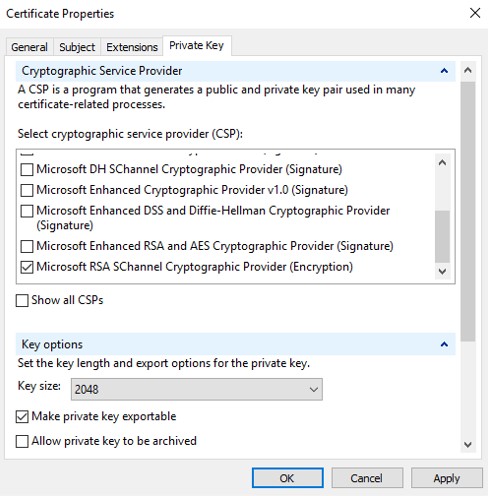
- Click Next.
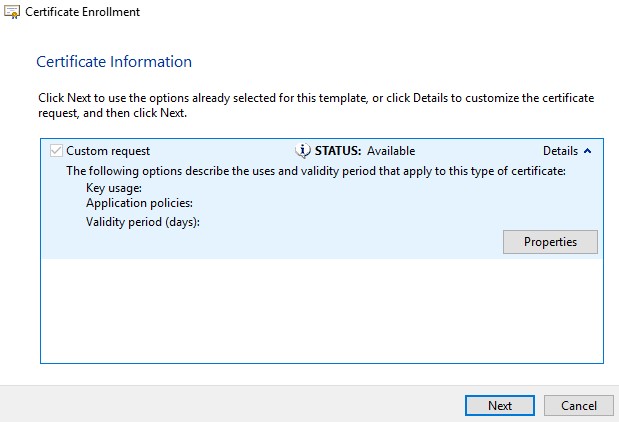
- Browse to a location to save the file and then click Finish.
 Note: The CSR output can now be submitted to a third-party provider or internal certificate authority (CA).
Note: The CSR output can now be submitted to a third-party provider or internal certificate authority (CA).
- Bring the CA signed certificate (.cer) to the machine where the CSR originated from.
- Right-click the .cer file and then click Install Certificate.
 Note:
Note:certtest.ceris an example certificate name used in the example image. The certificate name may differ in your environment. - In the Certificate Import Wizard, select Local Machine and then click Next.
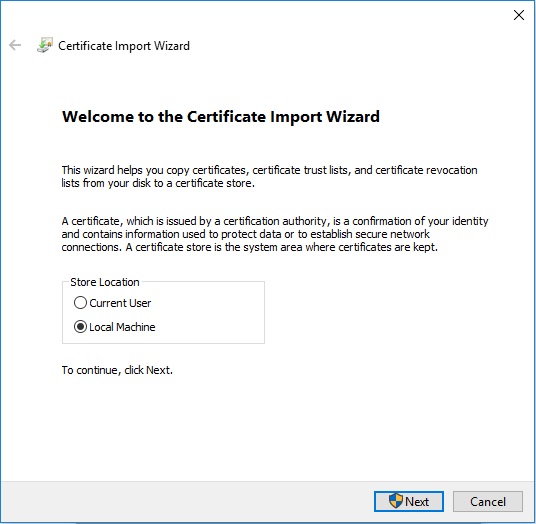
- Select:
- Select Place all certificates in the following store.
- Click Browse.
- Click Personal.
- Click OK.
- Click Next.
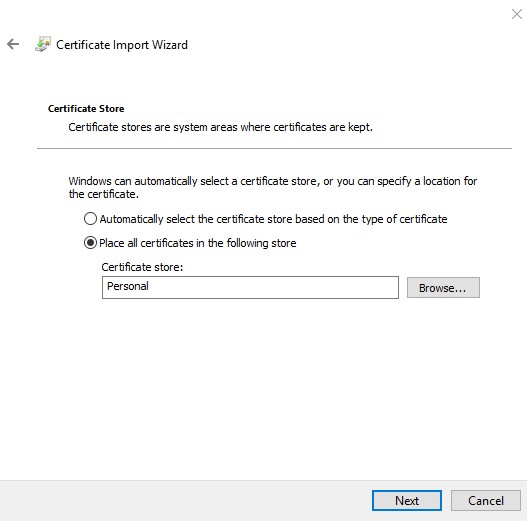
- Click Finish.
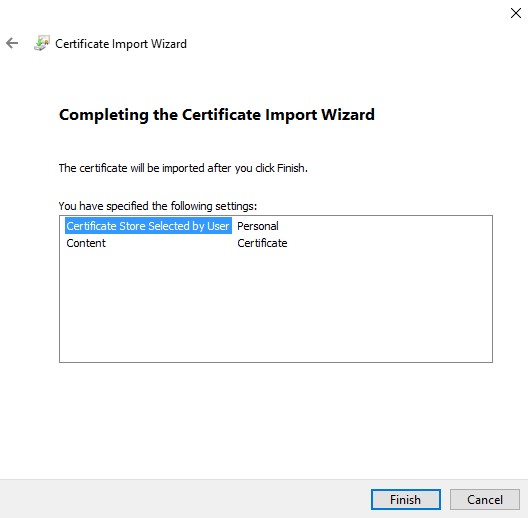
- Click OK.
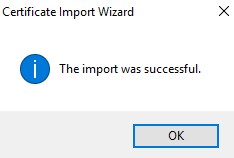
- Right-click the Windows Start menu and then click Run.
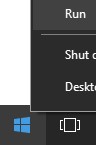
- In the Run UI, type
MMCand then press OK.
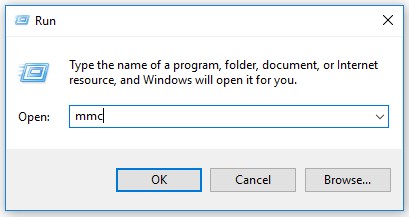
- From Microsoft Management Console, select File, and then Add/Remove Snap-in.
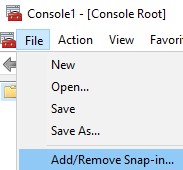
- Select Certificates and then click Add.
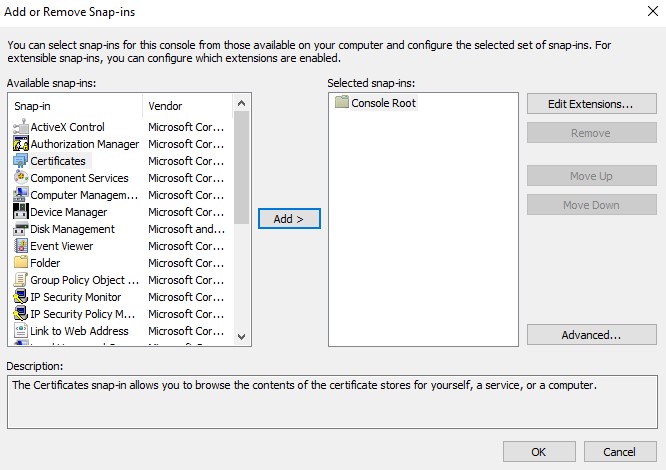
- Select Computer Account and then click Next.
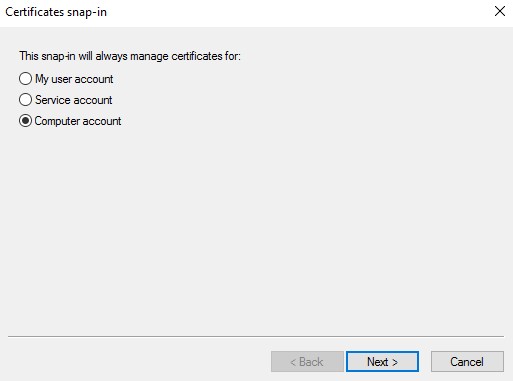
- With the Local computer selected, click Finish.
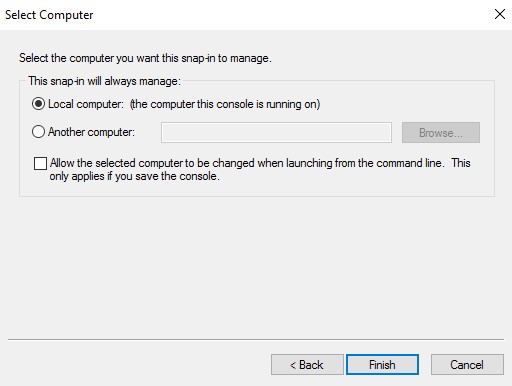
- Click OK.
 Note: Ensure the root certificate of the third-party provider or internal CA is installed in trusted root certificates.
Note: Ensure the root certificate of the third-party provider or internal CA is installed in trusted root certificates. - Go to Certificates, Personal, and then Certificates.
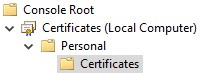
- Right-click the imported certificate (step 5), click All Tasks, and then click Export.
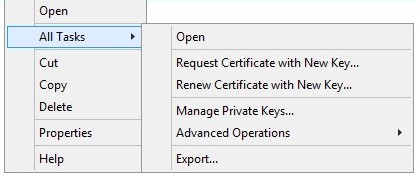
- Click Next.
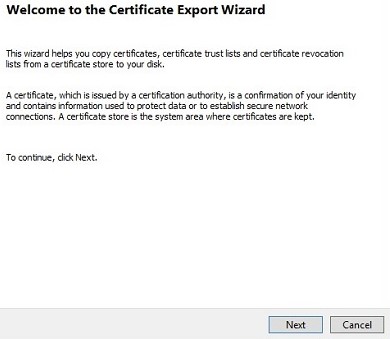
- With Yes, export the private key selected, click Next.
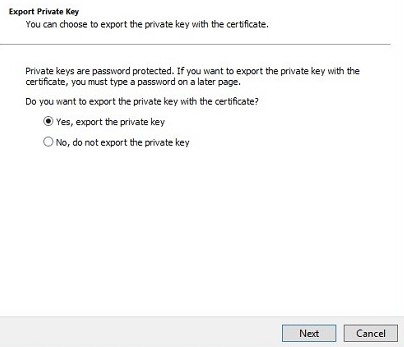
- From the Export File Format menu:
- Select Personal Information Exchange - PKCS #12 (.PFX).
- Check Include all certificates in the certification path if possible.
- Check Export all extended properties.
- Click Next.
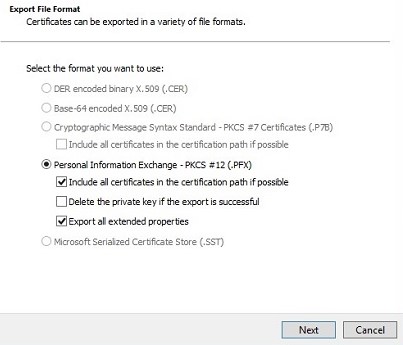
- Enter and confirm the Password. Once populated, click Next.
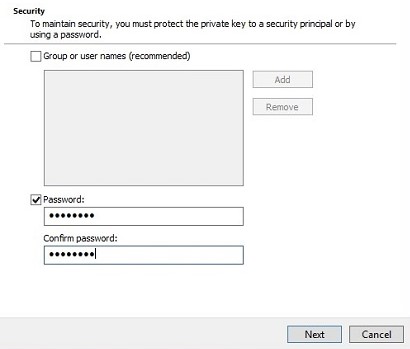
- Browse to a location to save the .pfx and then click Next.
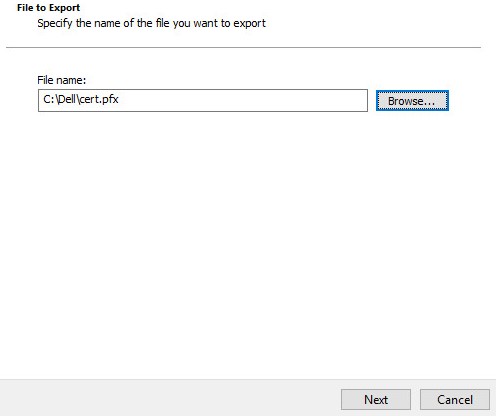
- Click Finish.
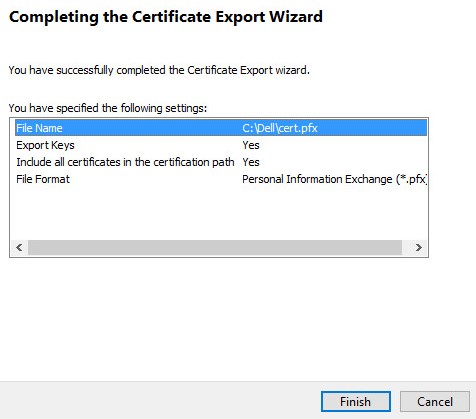
- Click OK.
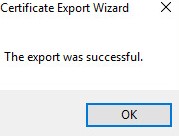
- If using:
- Dell Security Management Server Virtual (Formerly Dell Data Protection | Virtual Edition), go to Step 24
- Dell Security Management Server (Formerly Dell Data Protection | Enterprise Edition), the .pfx creation process is completed.
- To successfully upload a .pfx, Dell Security Management Server Virtual requires:
- A completed .pfx
- A third-party FTP (file transfer protocol) client
- Examples of an FTP client include (but are not limited to):
- Filezilla
- WinSCP
- FireFTP
- Examples of an FTP client include (but are not limited to):
Note:- Dell does not endorses or support any listed third-party product. The listed clients are meant to be an example of potential products that you can use. Contact the product’s manufacturer for information about setup, configuration, and management.
- Your FTP client UI may differ from the below screenshot examples.
- Launch the FTP client.
- In the FTP client, Log in with an FTP user to the Dell Security Management Server Virtual.
 Note: An FTP user must be created within the Dell Security Management Server. Reference How to Create an FTP User in Dell Security Management Server Virtual for more information.
Note: An FTP user must be created within the Dell Security Management Server. Reference How to Create an FTP User in Dell Security Management Server Virtual for more information. - Go to
/certificates/.

- Move the .pfx from where it was saved (Step 20) to
/certificates/.

- Close the FTP client.
To contact support, reference Dell Data Security International Support Phone Numbers.
Go to TechDirect to generate a technical support request online.
For additional insights and resources, join the Dell Security Community Forum.
Productos afectados
Dell EncryptionPropiedades del artículo
Número del artículo: 000125477
Tipo de artículo: How To
Última modificación: 18 dic 2024
Versión: 11
Encuentre respuestas a sus preguntas de otros usuarios de Dell
Servicios de soporte
Compruebe si el dispositivo está cubierto por los servicios de soporte.