Toimialueen tai kolmannen osapuolen varmenteen luominen Dell Data Securitylle
Resumen: Dell Data Security (aiemmin Dell Data Protection) -palvelimelle voidaan luoda varmenne näiden ohjeiden mukaisesti.
Este artículo se aplica a
Este artículo no se aplica a
Este artículo no está vinculado a ningún producto específico.
No se identifican todas las versiones del producto en este artículo.
Instrucciones
Dell Data Security (aiemmin Dell Data Protection) -palvelin saattaa käyttää kolmannen osapuolen tai sisäisen varmenteen myöntäjän (CA) tarjoamaa varmennetta.
Tuotteet, joita asia koskee:
- Dell Security Management Server
- Dell Security Management Server Virtual
- Dell Data Protection | Enterprise Edition
- Dell Data Protection | Virtual Edition
Versiot, joita asia koskee:
- 8.0.0 uudempiin versioihin
CA-varmenteen käyttö edellyttää, että Dell Data Security -palvelin edellyttää seuraavaa:
- Varmista, että varmenteen allekirjoituspyyntö (CSR) lähetetään varmenteen myöntäjälle.
- CA:n allekirjoittama varmenne (.cer) ja yksityinen avain muunnetaan Personal Information Exchange Format (PFX) -muotoon.
Katso lisätietoja valitsemalla asianmukainen toiminto.
- Napsauta Windowsin Käynnistä-valikkoa hiiren kakkospainikkeella ja valitse Suorita.

- Kirjoita Suorita-käyttöliittymään
MMCja paina sitten OK.

- Valitse Microsoft Management Consolessa Tiedosto ja sitten Lisää tai poista laajennus.

- Valitse Varmenteet ja napsauta sitten Lisää.

- Valitse Tietokonetili ja valitse sitten Seuraava.

- Kun paikallinen tietokone on valittuna, valitse Valmis.

- Valitse OK.

- Laajenna konsolin päähakemistossaVarmenteet.

- Napsauta hiiren kakkospainikkeella Henkilökohtainen-kohtaa, valitse Kaikki tehtävät, Lisätoiminnot ja valitse sitten Luo mukautettu pyyntö.

- Valitse Next.

- Valitse Mukautettu pyyntö -kohdassa Jatka ilman rekisteröintikäytäntöä ja valitse sitten Seuraava.

- Mukautettujen pyyntöjen valikossa:
- Valitse malli: (Ei mallia) Vanha avain
- Valitse muoto: PKCS #10
- Valitse Next.

- Laajenna Details ja valitse sitten Properties.

- Kirjoita Yleiset-välilehteenKutsumanimi ja Kuvaus.

- Valitse Aihe-välilehdessä:
- Kirjoita Subject Name -kohdassa Add:
- Yleisnimi (CN)
- Organisaatio
- Ympäristö
- Tila
- Maa
- Kirjoita Alternative name -kohtaan Dell Data Security server DNS ja valitse Add.

- Kirjoita Subject Name -kohdassa Add:
- Yksityinen avain -välilehdessä:
- Laajenna salauspalveluntarjoaja
- Valitse Microsoft RSA SChannel Cryptographic Provider
- Laajenna Avainvaihtoehdot
- Valitse avaimen koko: 2048
- Valitse Tee yksityisestä avaimesta vietävä
- Valitse OK

- Valitse Next.

- Siirry sijaintiin ja tallenna tiedosto ja valitse Valmis.
 Huomautus: CSR-tuloksen voi nyt lähettää kolmannen osapuolen palveluntarjoajalle tai sisäiselle varmenteiden myöntäjälle (CA).
Huomautus: CSR-tuloksen voi nyt lähettää kolmannen osapuolen palveluntarjoajalle tai sisäiselle varmenteiden myöntäjälle (CA).
- Tuo varmentajan allekirjoittama varmenne (.cer) laitteeseen, josta CSR on peräisin.
- Napsauta .cer tiedostoa hiiren kakkospainikkeella ja valitse sitten Asenna varmenne.
 Huomautus:
Huomautus:certtest.ceron esimerkkivarmenteen nimi, jota käytetään esimerkkikuvassa. Varmenteen nimi voi vaihdella ympäristön mukaan. - Valitse ohjatussa varmenteen tuontitoiminnossa Local Machine ja valitse sitten Next.
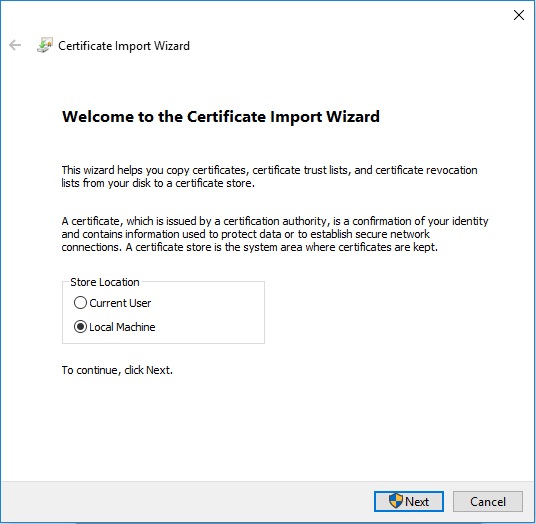
- Valinta:
- Valitse Aseta kaikki varmenteet seuraavaan säilöön.
- Valitse Selaa.
- Valitse Henkilökohtainen.
- Valitse OK.
- Valitse Next.
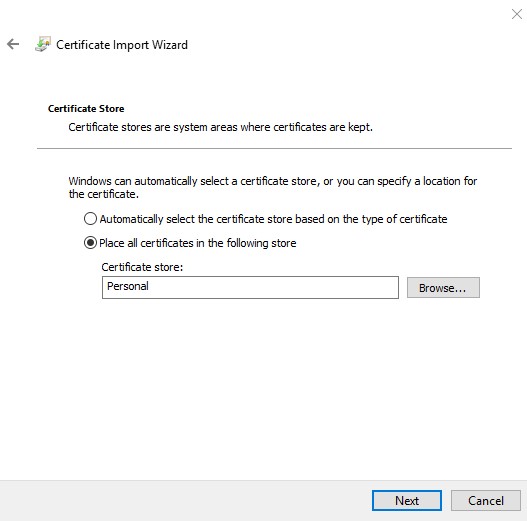
- Valitse Finish.
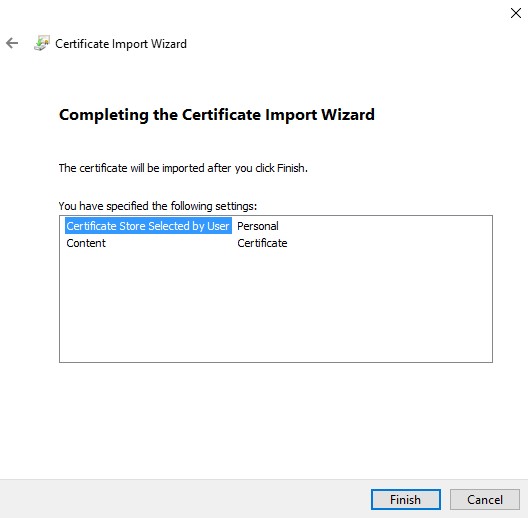
- Valitse OK.
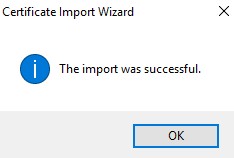
- Napsauta Windowsin Käynnistä-valikkoa hiiren kakkospainikkeella ja valitse Suorita.
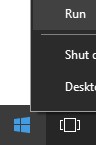
- Kirjoita Suorita-käyttöliittymään
MMCja paina sitten OK.
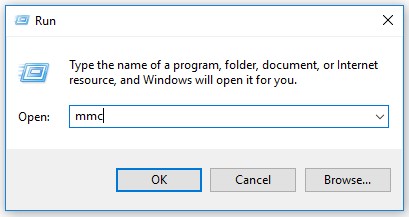
- Valitse Microsoft Management Consolessa Tiedosto ja sitten Lisää tai poista laajennus.
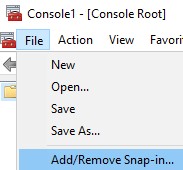
- Valitse Varmenteet ja napsauta sitten Lisää.
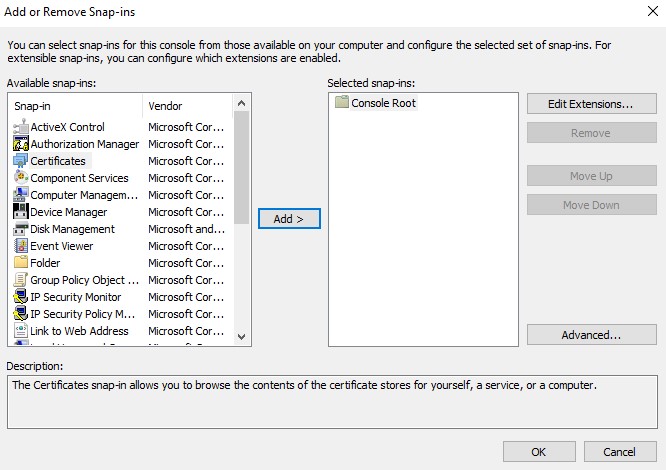
- Valitse Tietokonetili ja valitse sitten Seuraava.
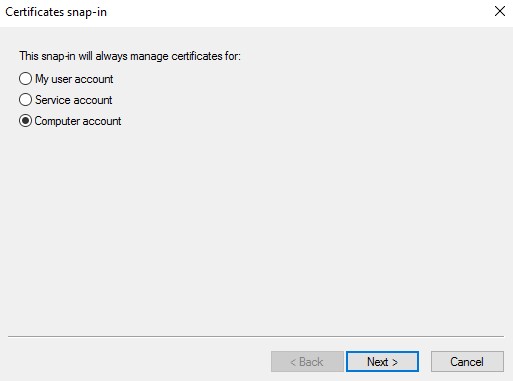
- Kun paikallinen tietokone on valittuna, valitse Valmis.
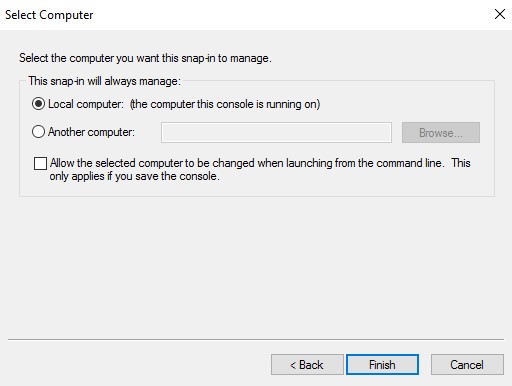
- Valitse OK.
 Huomautus: Varmista, että kolmannen osapuolen palveluntarjoajan tai sisäisen varmenteiden myöntäjän päävarmenne on asennettu luotettuihin päävarmenteisiin.
Huomautus: Varmista, että kolmannen osapuolen palveluntarjoajan tai sisäisen varmenteiden myöntäjän päävarmenne on asennettu luotettuihin päävarmenteisiin. - Valitse Varmenteet, Henkilökohtainen ja sitten Varmenteet.
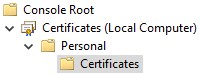
- Napsauta tuotua varmennetta hiiren kakkospainikkeella (vaihe 5), valitse Kaikki tehtävät ja valitse sitten Vie.
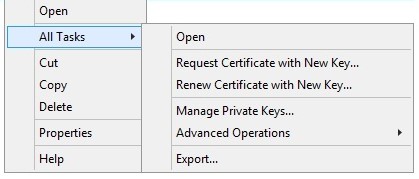
- Valitse Next.
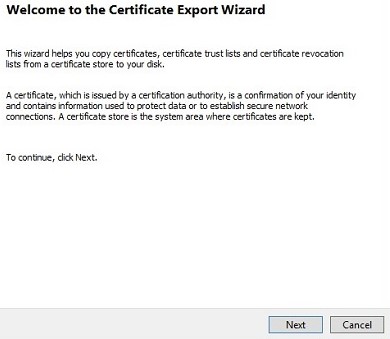
- Kun valitset Kyllä, vie yksityinen avain valittuna, valitse Seuraava.
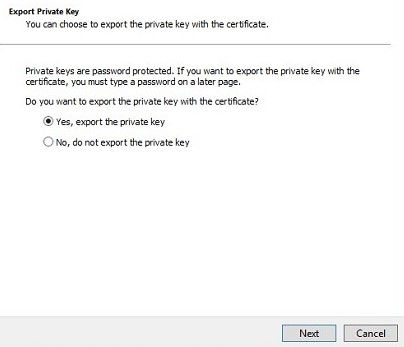
- Vie tiedostomuoto -valikossa:
- Valitse Personal Information Exchange - PKCS #12 (. PFX).
- Valitse Sisällytä kaikki varmenteet sertifiointipolkuun, jos mahdollista.
- Valitse Vie kaikki laajennetut ominaisuudet.
- Valitse Next.
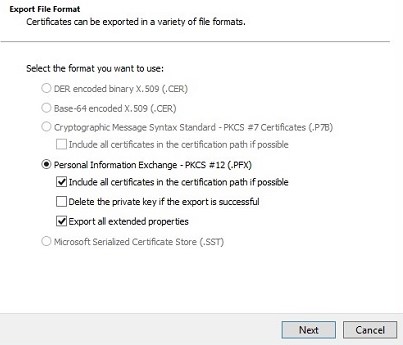
- Anna salasana ja vahvista se. Kun olet täyttänyt, valitse Seuraava.
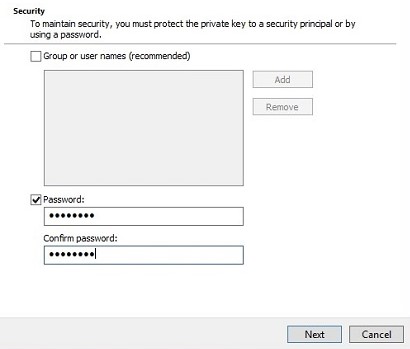
- Etsi selaamalla sijainti, johon haluat tallentaa .pfx-tiedoston, ja valitse sitten Seuraava.
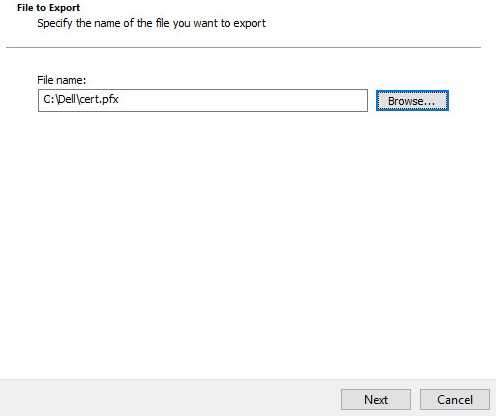
- Valitse Finish.
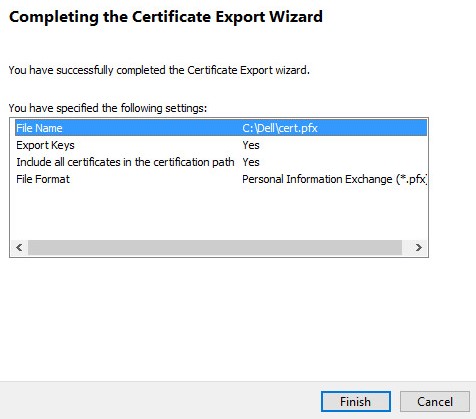
- Valitse OK.
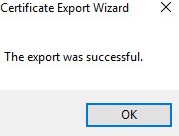
- Jos käytät:
- Dell Security Management Server Virtual (aiemmin Dell Data Protection | Virtual Edition), siirry vaiheeseen 24
- Dell Security Management Server (aiemmin Dell Data Protection | Enterprise Edition), .pfx-tiedoston luontiprosessi on valmis.
- Dell Security Management Server Virtual edellyttää, että .pfx-tiedoston lataaminen onnistuu:
- Valmis .pfx
- Kolmannen osapuolen FTP (File Transfer Protocol) -asiakas
- esimerkkejä FTP-asiakassovelluksesta:
- Filezilla
- WinSCP
- FireFTP
- esimerkkejä FTP-asiakassovelluksesta:
Huomautus:- Dell ei suosittele tai tue mitään luettelossa mainittua kolmannen osapuolen tuotetta. Listattujen asiakkaiden on tarkoitus olla esimerkki mahdollisista tuotteista, joita voit käyttää. Ota yhteys tuotevalmistajaan, jos haluat lisätietoja asetuksista, määrityksistä ja hallinnasta.
- FTP-asiakkaan käyttöliittymä voi poiketa alla olevista näyttökuvaesimerkeistä.
- Käynnistä FTP-työasema.
- Kirjaudu FTP-asiakasohjelmassa FTP-käyttäjänä Dell Security Management Server Virtualiin.
 Huomautus: FTP-käyttäjä on luotava Dell Security Management Serverissä. Lisätietoja on artikkelissa FTP-käyttäjän luominen Dell Security Management Server Virtualissa.
Huomautus: FTP-käyttäjä on luotava Dell Security Management Serverissä. Lisätietoja on artikkelissa FTP-käyttäjän luominen Dell Security Management Server Virtualissa. - Siirry
/certificates/.

- Siirrä .pfx-tiedosto tallennuspaikasta (vaihe 20) kohtaan
/certificates/.

- Sulje FTP-asiakas.
Jos haluat ottaa yhteyttä tukeen, katso luettelo Dell Data Securityn kansainvälisen tuen puhelinnumeroista.
TechDirectissä voit luoda teknisen tukipyynnön verkossa.
Lisätietoja ja resursseja on Dell Security Community Forum -keskustelufoorumilla.
Información adicional
Videos
Productos afectados
Dell EncryptionPropiedades del artículo
Número del artículo: 000125477
Tipo de artículo: How To
Última modificación: 18 dic 2024
Versión: 11
Encuentre respuestas a sus preguntas de otros usuarios de Dell
Servicios de soporte
Compruebe si el dispositivo está cubierto por los servicios de soporte.