Як створити домен або сторонній сертифікат для безпеки даних Dell
Resumen: За допомогою цих інструкцій можна створити сертифікат для сервера Dell Data Security (колишня назва – Dell Data Protection).
Este artículo se aplica a
Este artículo no se aplica a
Este artículo no está vinculado a ningún producto específico.
No se identifican todas las versiones del producto en este artículo.
Instrucciones
Сервер Dell Data Security (колишня назва – Dell Data Protection) може використовувати сертифікат, наданий третьою стороною або внутрішнім центром сертифікації (CA).
Продукти, на які вплинули:
- Сервер керування безпекою Dell
- Віртуальний сервер управління безпекою Dell
- Захист даних Dell | Видання Enterprise
- Захист даних Dell | Віртуальне видання
Версії, яких це стосується:
- від версії 8.0.0 до пізнішої версії
Щоб використовувати сертифікат ЦС, сервер Dell Data Security вимагає:
- Що запит на підписання сертифіката (CSR) подається до ЦС.
- Сертифікат із підписом ЦС (.cer) і закритий ключ для перетворення на формат обміну особистою інформацією (PFX).
Натисніть відповідну дію, щоб отримати додаткові відомості.
- Клацніть правою кнопкою миші меню «Пуск» Windows і виберіть пункт Виконати.
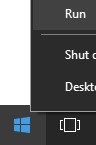
- В інтерфейсі «Виконати» введіть
MMCі натисніть кнопку OK.
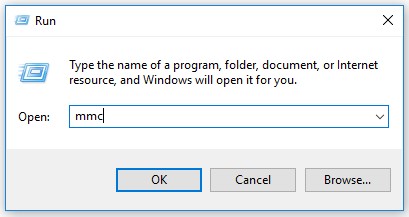
- У консолі керування Microsoft виберіть «Файл», а потім «Додати/видалити оснастку».
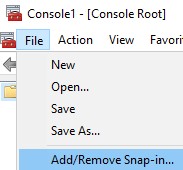
- Виберіть Сертифікати, а потім натисніть Додати.
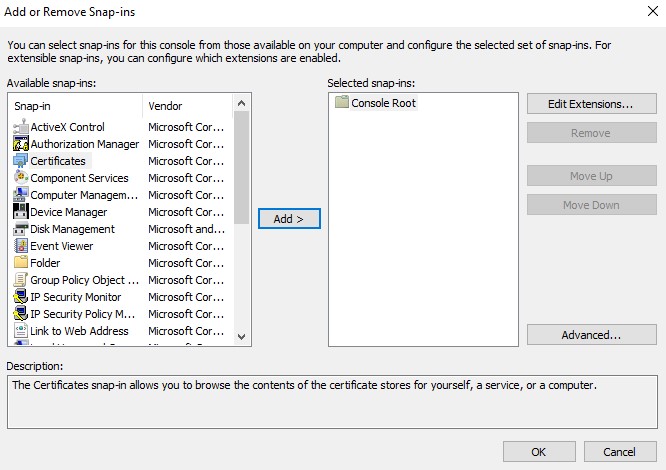
- Виберіть Обліковий запис комп'ютера та натисніть Далі.
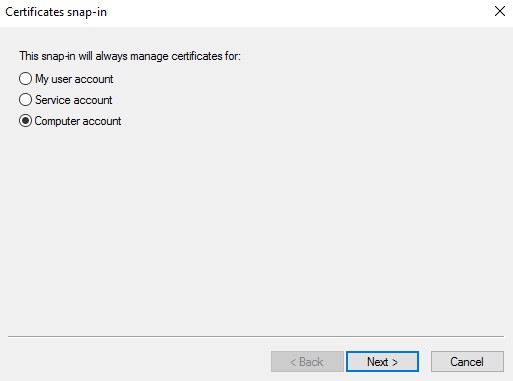
- Вибравши пункт Локальний комп'ютер , натисніть кнопку Готово.
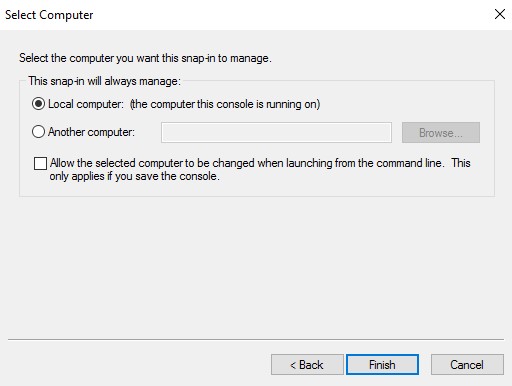
- Натисніть кнопку «OK».
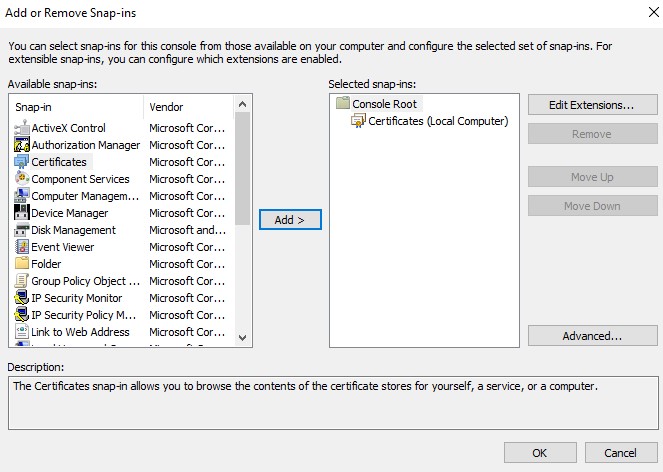
- У Console Root розгорніть розділ Сертифікати.
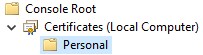
- Клацніть правою кнопкою миші пункт Особисті, виберіть пункт Усі завдання, Додаткові операції, а потім виберіть пункт Створити власний запит.
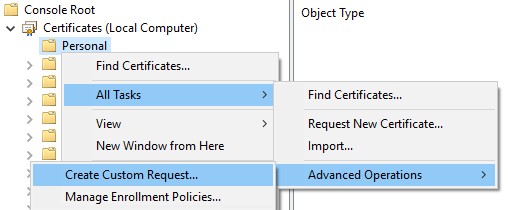
- Натисніть Далі.
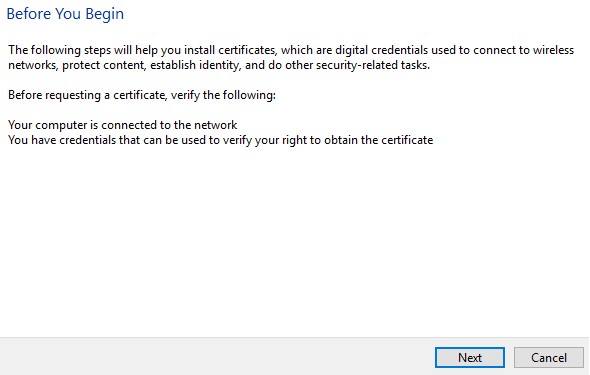
- У розділі Настроюваний запит виберіть Продовжити без політики реєстрації , а потім натисніть Далі.
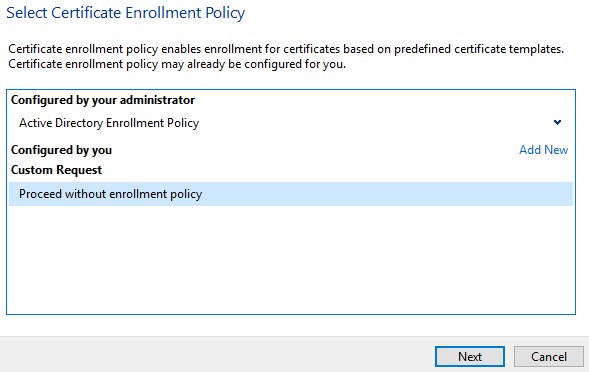
- У меню Користувацький запит :
- Оберіть шаблон: (Без шаблону) Застарілий ключ
- Оберіть формат: PKCS #10
- Натисніть Далі.
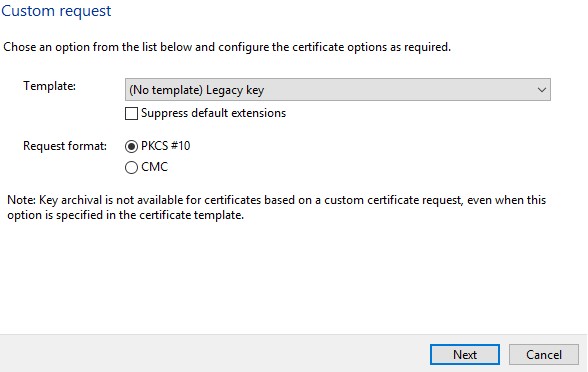
- Розгорніть розділ «Докладно» та натисніть «Властивості».
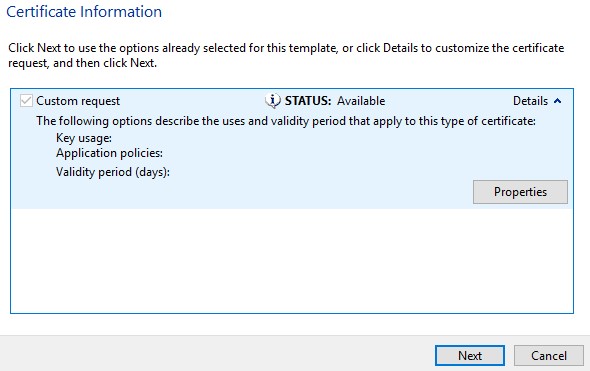
- У вкладці « Загальні » заповніть «Дружнє ім'я» та «Опис».
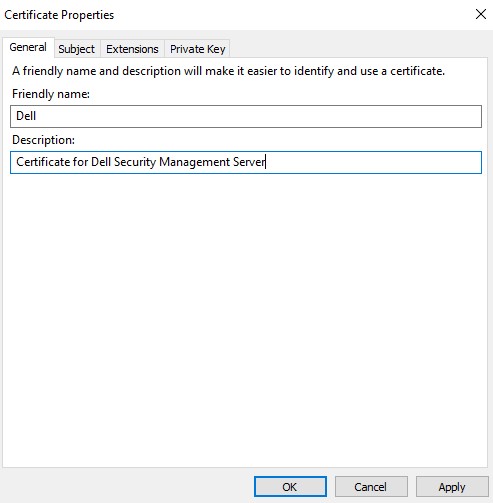
- У вкладці Тема :
- У полі Назва теми заповніть, а потім Додати:
- Загальна назва (CN)
- Організація
- Місцевості
- Стан
- Країна
- У полі Альтернативне ім'я заповніть DNS сервера Dell Data Security і натисніть Додати.
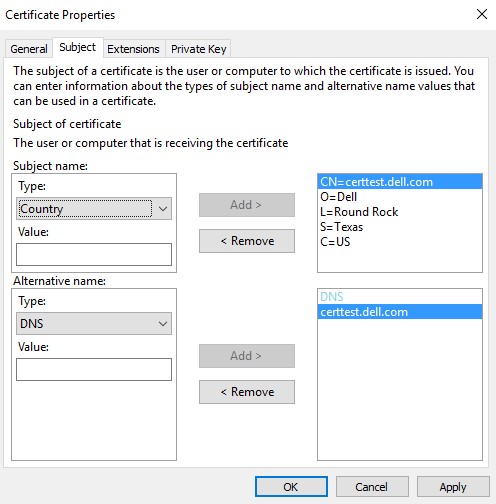
- У полі Назва теми заповніть, а потім Додати:
- У вкладці «Приватний ключ »:
- Розширити сферу постачальника криптографічних послуг
- Виберіть постачальника криптографії Microsoft RSA SChannel
- Розгорнути ключові параметри
- Виберіть розмір ключа: 2048
- Встановіть прапорець Зробити приватний ключ придатним для експорту
- Натисніть кнопку «OK»
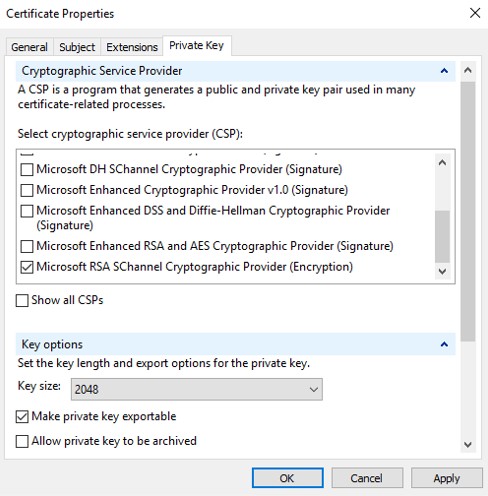
- Натисніть Далі.
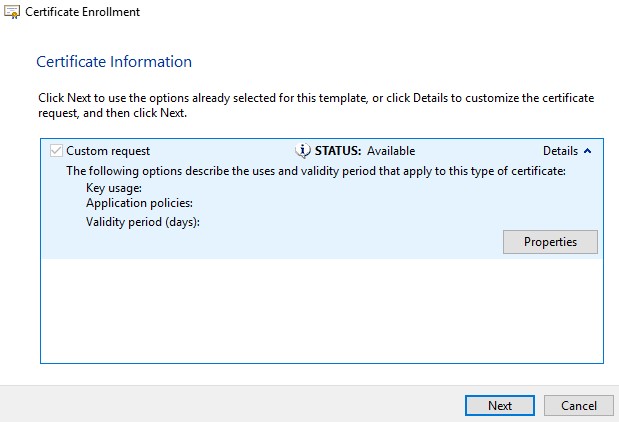
- Перейдіть до розташування, щоб зберегти файл, і натисніть кнопку Готово.
 Примітка: Вихідні дані CSR тепер можна надіслати до стороннього постачальника або внутрішнього центру сертифікації (CA).
Примітка: Вихідні дані CSR тепер можна надіслати до стороннього постачальника або внутрішнього центру сертифікації (CA).
- Принесіть підписаний ЦС сертифікат (.cer) до машини, звідки походить CSR.
- Клацніть файл .cer правою кнопкою миші та виберіть пункт Інсталювати сертифікат.
 Примітка:
Примітка:certtest.cer— це приклад назви сертифіката, використаний у прикладі зображення. Назва сертифіката може відрізнятися у вашому середовищі. - У майстрі імпорту сертифікатів виберіть пункт Локальний комп'ютер і натисніть кнопку Далі.
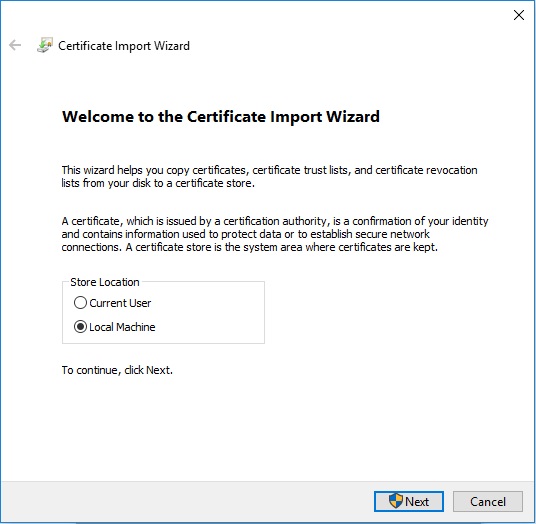
- Виберіть:
- Виберіть Розмістити всі сертифікати в наступному сховищі.
- Натисніть Огляд.
- Натисніть Особисті.
- Натисніть кнопку «OK».
- Натисніть Далі.
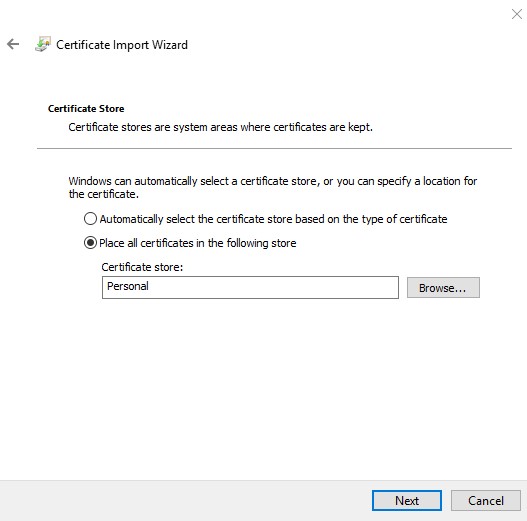
- Натисніть Готово.
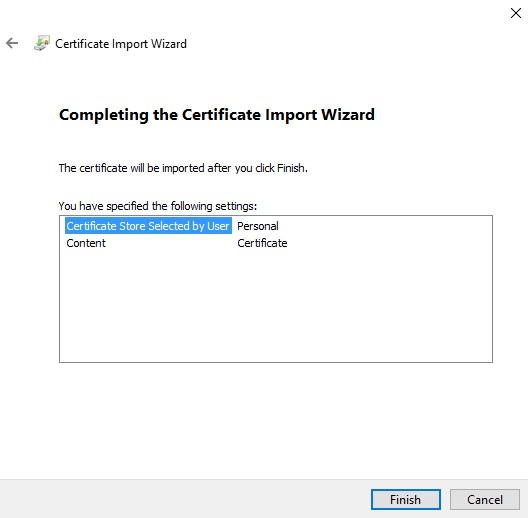
- Натисніть кнопку «OK».
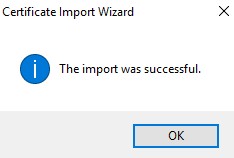
- Клацніть правою кнопкою миші меню «Пуск» Windows і виберіть пункт Виконати.
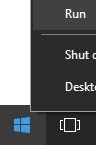
- В інтерфейсі «Виконати» введіть
MMCі натисніть кнопку OK.
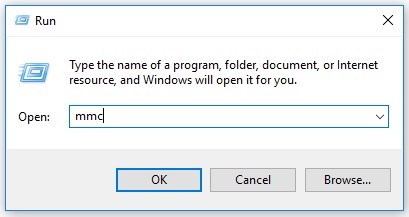
- У консолі керування Microsoft виберіть «Файл», а потім «Додати/видалити оснастку».
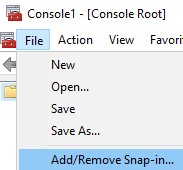
- Виберіть Сертифікати, а потім натисніть Додати.
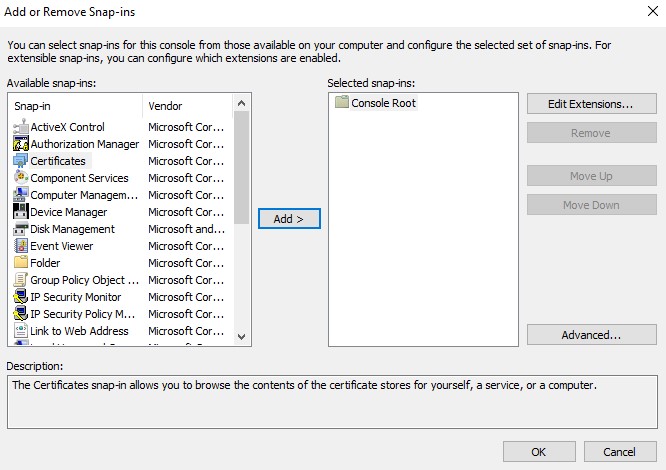
- Виберіть «Обліковий запис комп'ютера », а потім натисніть « Далі».
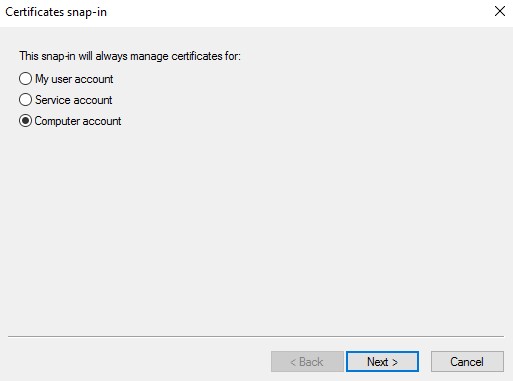
- Вибравши пункт Локальний комп'ютер , натисніть кнопку Готово.
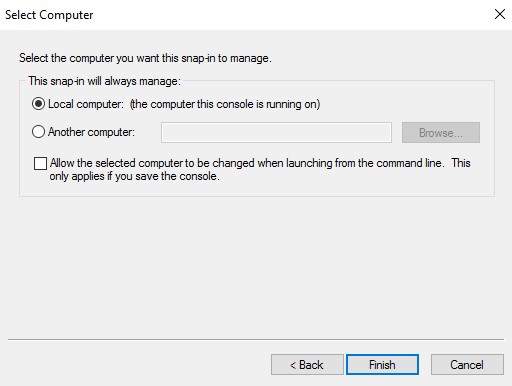
- Натисніть кнопку «OK».
 Примітка: Переконайтеся, що кореневий сертифікат стороннього постачальника або внутрішнього центру сертифікації встановлено в надійних кореневих сертифікатах.
Примітка: Переконайтеся, що кореневий сертифікат стороннього постачальника або внутрішнього центру сертифікації встановлено в надійних кореневих сертифікатах. - Перейдіть до розділу «Сертифікати», « Особисті», а потім «Сертифікати».
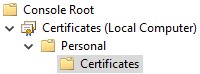
- Клацніть правою кнопкою миші імпортований сертифікат (крок 5), виберіть пункт Усі завдання, а потім виберіть команду Експорт.
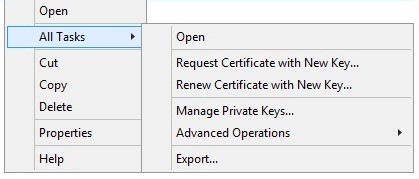
- Натисніть Далі.
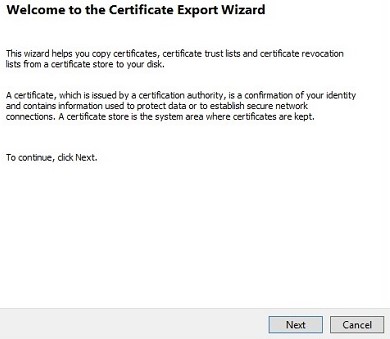
- Вибравши параметр Так, експортуйте приватний ключ і натисніть Далі.
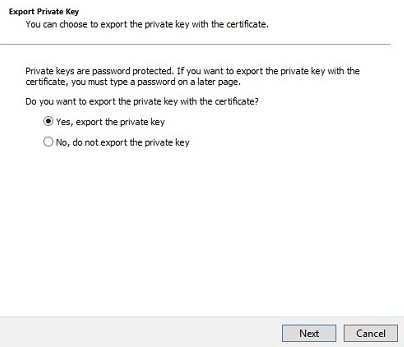
- У меню «Формат файлу експорту »:
- Виберіть Обмін особистою інформацією - PKCS #12 (. PFX).
- Установіть прапорець Включити всі сертифікати в шлях сертифікації, якщо це можливо.
- Установіть прапорець Експортувати всі розширені властивості.
- Натисніть Далі.
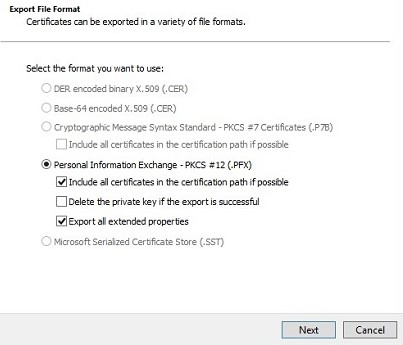
- Введіть і підтвердіть Пароль. Після заповнення натисніть Далі.
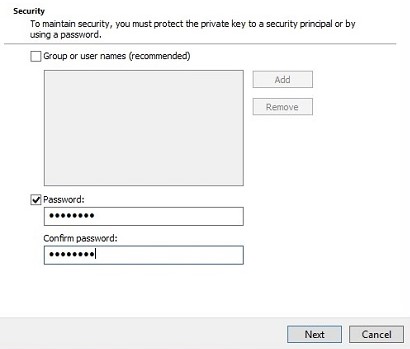
- Перейдіть до розташування, щоб зберегти файл .pfx, а потім натисніть Далі.
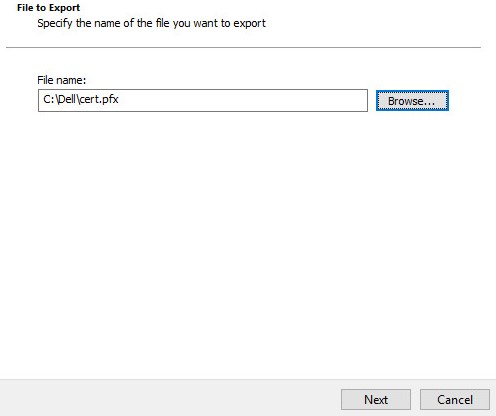
- Натисніть Готово.
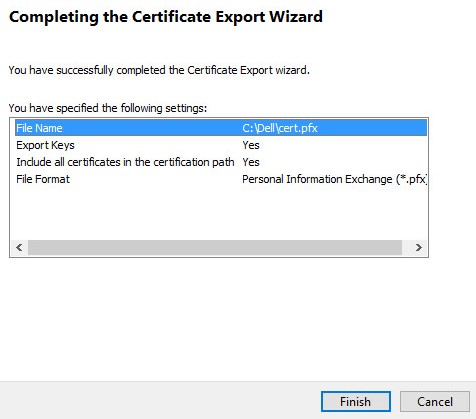
- Натисніть кнопку «OK».
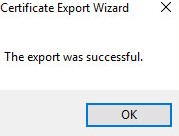
- Якщо ви використовуєте:
- Dell Security Management Server Virtual (раніше Dell Data Protection | Virtual Edition), перейдіть до кроку 24
- Dell Security Management Server (раніше Dell Data Protection | Enterprise Edition), процес створення .pfx завершено.
- Щоб успішно завантажити файл .pfx, Dell Security Management Server Virtual потрібно:
- Готовий файл .pfx
- Сторонній клієнт FTP (протокол передачі файлів)
- Приклади FTP-клієнта включають (але не обмежуються ними):
- Filezilla
- Компанія WinSCP
- Технологія FireFTP
- Приклади FTP-клієнта включають (але не обмежуються ними):
Примітка:- Dell не схвалює та не підтримує будь-які перелічені продукти третіх сторін. Перелічені клієнти мають бути прикладом потенційних продуктів, якими ви можете скористатися. Зверніться до виробника виробу, щоб отримати інформацію про налаштування, конфігурацію та керування.
- Інтерфейс вашого FTP-клієнта може відрізнятися від наведених нижче прикладів знімків екрана.
- Запустіть FTP-клієнт.
- У FTP-клієнті увійдіть разом із користувачем FTP до віртуального сервера керування безпекою Dell.
 Примітка: Користувач FTP має бути створений на сервері керування безпекою Dell. Довідник Як створити користувача FTP у віртуальному сервері керування безпекою Dell для отримання додаткової інформації.
Примітка: Користувач FTP має бути створений на сервері керування безпекою Dell. Довідник Як створити користувача FTP у віртуальному сервері керування безпекою Dell для отримання додаткової інформації. - Іти до
/certificates/.

- Перемістіть файл .pfx з того місця, де він був збережений (крок 20), до
/certificates/.

- Закрийте FTP-клієнт.
Щоб зв'язатися зі службою підтримки, зверніться до номерів телефонів міжнародної підтримки Dell Data Security.
Перейдіть до TechDirect , щоб згенерувати запит на технічну підтримку онлайн.
Щоб отримати додаткову статистику та ресурси, приєднуйтесь до форуму спільноти Dell Security Community.
Productos afectados
Dell EncryptionPropiedades del artículo
Número del artículo: 000125477
Tipo de artículo: How To
Última modificación: 18 dic 2024
Versión: 11
Encuentre respuestas a sus preguntas de otros usuarios de Dell
Servicios de soporte
Compruebe si el dispositivo está cubierto por los servicios de soporte.