Tworzenie domeny lub certyfikatu innej firmy dla Dell Data Security
Resumen: Certyfikat można utworzyć dla serwera Dell Data Security (dawniej Dell Data Protection), korzystając z tych instrukcji.
Este artículo se aplica a
Este artículo no se aplica a
Este artículo no está vinculado a ningún producto específico.
No se identifican todas las versiones del producto en este artículo.
Instrucciones
Serwer Dell Data Security (dawniej Dell Data Protection) może korzystać z certyfikatu dostarczonego przez zewnętrzny lub wewnętrzny urząd certyfikacji (CA).
Dotyczy produktów:
- Dell Security Management Server
- Dell Security Management Server Virtual
- Dell Data Protection | Enterprise Edition
- Dell Data Protection | Virtual Edition
Dotyczy wersji:
- wersja 8.0.0 lub nowsza
Aby można było korzystać z certyfikatu CA, serwer Dell Data Security wymaga:
- Żądanie podpisania certyfikatu (CSR) zostało przesłane do urzędu certyfikacji.
- Certyfikatu z podpisem instytucji certyfikującej (.cer) i prywatnego klucza do przekonwertowania na format wymiany informacji osobistych (PFX).
Aby uzyskać więcej informacji, kliknij odpowiednią operację.
- Prawym przyciskiem myszy kliknij menu Start systemu Windows, a następnie kliknij pozycję Uruchom.
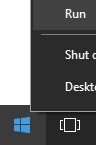
- W oknie Uruchom wpisz
MMCi naciśnij OK.
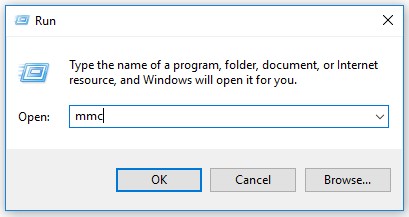
- W interfejsie użytkownika konsoli Microsoft Management Console wybierz opcję Plik, a następnie opcję Dodaj/Usuń przystawkę.
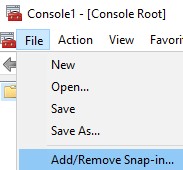
- Wybierz Certyfikaty , a następnie kliknij przycisk Dodaj.
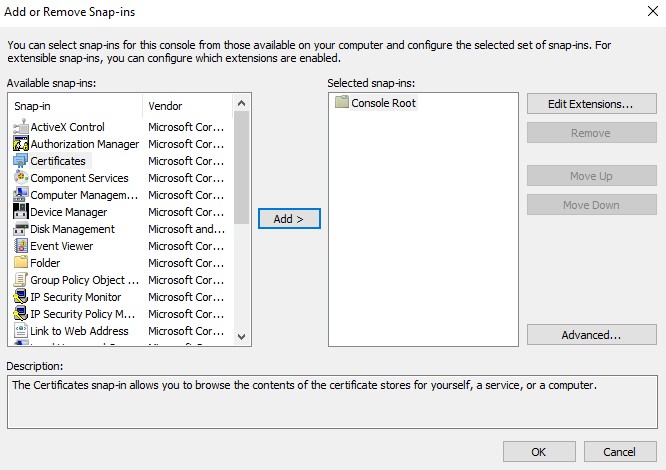
- Wybierz Konto komputera, a następnie kliknij przycisk Dalej.
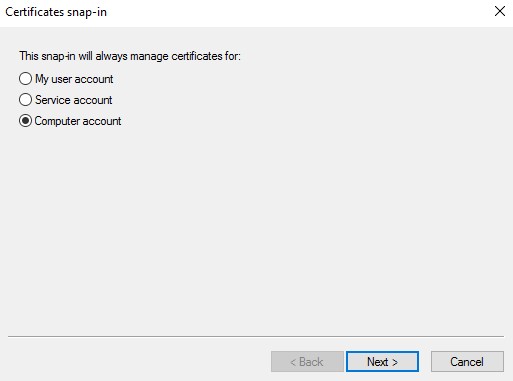
- Po wybraniu opcji Komputer lokalny kliknij przycisk Zakończ.
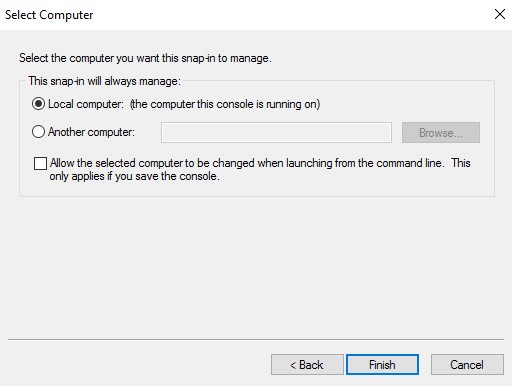
- Kliknij przycisk OK.
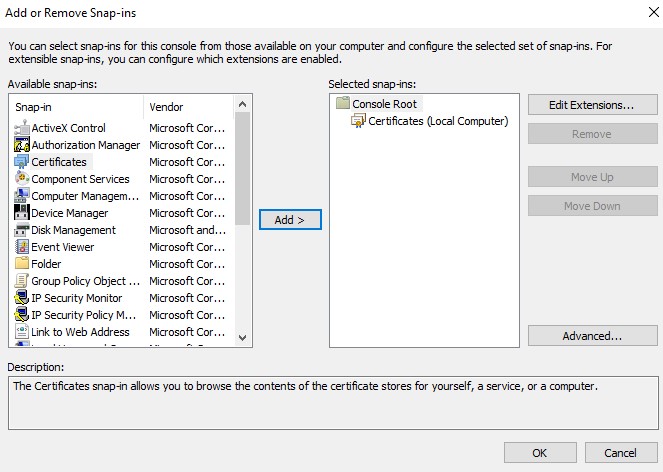
- W katalogu głównym konsoli rozwiń Certyfikaty.
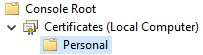
- Kliknij prawym przyciskiem myszy opcję Osobiste, wybierz opcję Wszystkie zadania, Operacje zaawansowane, a następnie kliknij Utwórz żądanie niestandardowe.
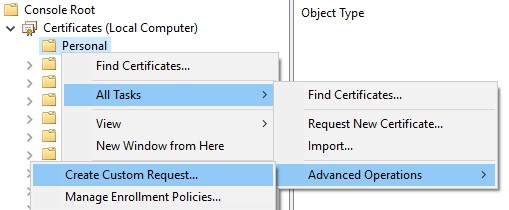
- Kliknij przycisk Next.
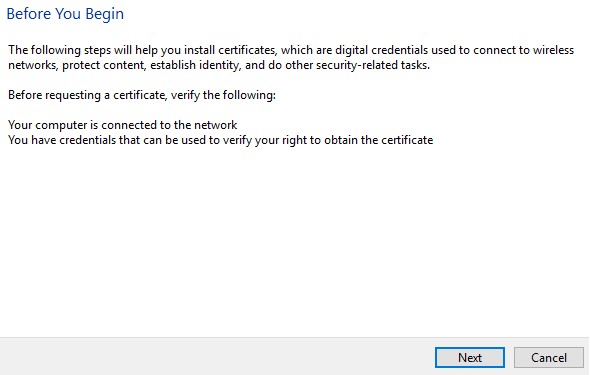
- W obszarze Żądanie niestandardowe wybierz opcję Postępuj bez zasad rejestracji , a następnie kliknij przycisk Dalej.
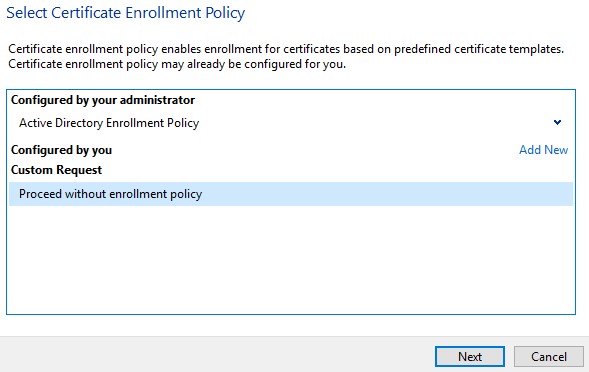
- W menu Żądanie niestandardowe :
- Wybierz szablon: (Brak szablonu) Starszy klucz
- Wybierz format: PKCS #10
- Kliknij przycisk Next.
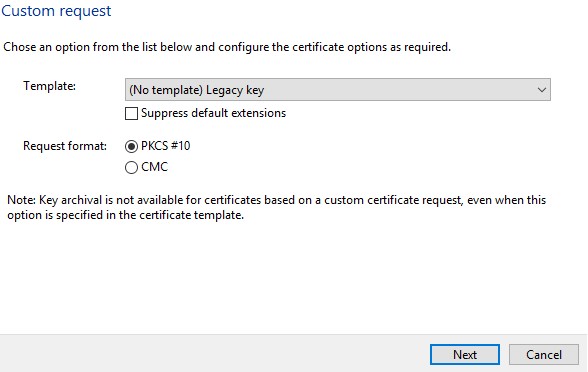
- Rozwiń Szczegóły, a następnie kliknij opcję Właściwości.
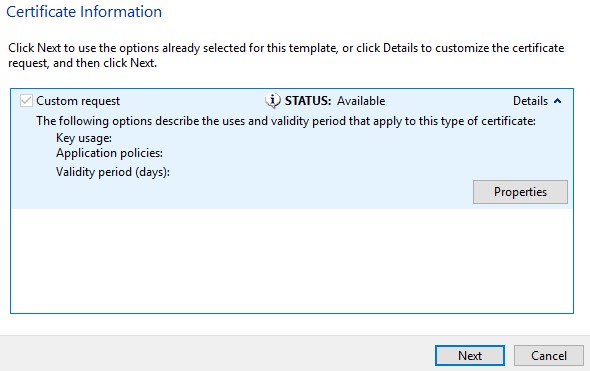
- Na karcie Ogólne wypełnij pola Przyjazna nazwa i Opis.
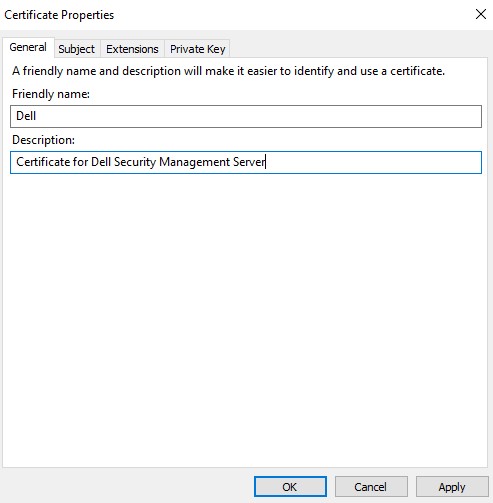
- Na karcie Temat:
- Na podstawie nazwy podmiotu wypełnij, a następnie dodaj:
- Nazwa wspólna (CN)
- Organizacja
- Lokalizacja
- Stan
- Kraj
- W polu Nazwa alternatywna wypełnij DNS serwera Dell Data Security, a następnie kliknij przycisk Dodaj.
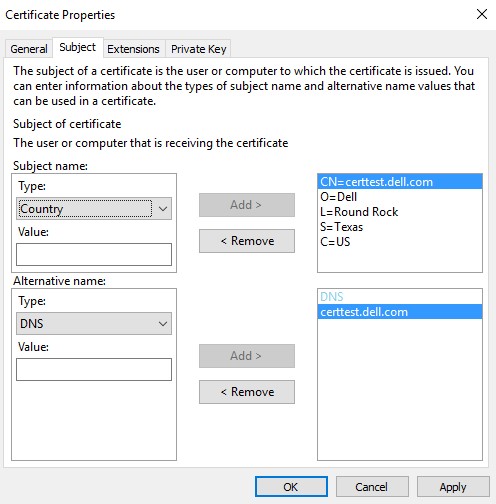
- Na podstawie nazwy podmiotu wypełnij, a następnie dodaj:
- Na karcie Klucz prywatny:
- Rozwiń opcję Cryptographic Service Provider
- Wybierz opcję Microsoft RSA SChannel Cryptographic Provider
- Rozwiń Opcje klawiszy
- Wybierz rozmiar klucza: 2048
- Zaznacz opcję Włącz eksportowanie klucza prywatnego
- Kliknij przycisk OK
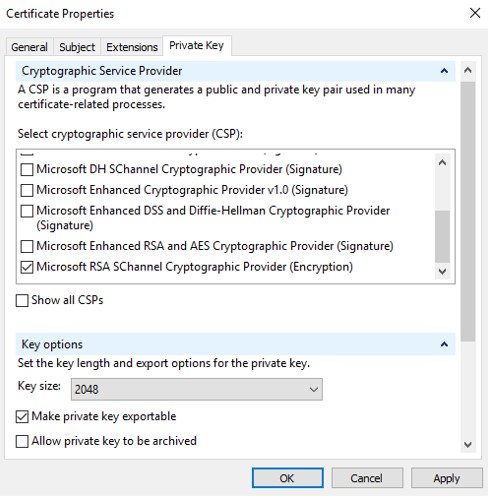
- Kliknij przycisk Next.
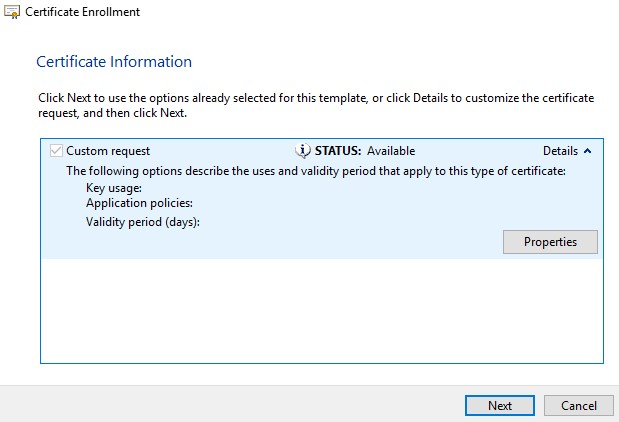
- Przejdź do lokalizacji, aby zapisać plik, a następnie kliknij przycisk Zakończ.
 Uwaga: Dane wyjściowe CSR mogą być teraz przekazywane do dostawcy zewnętrznego lub wewnętrznego urzędu certyfikacji (CA).
Uwaga: Dane wyjściowe CSR mogą być teraz przekazywane do dostawcy zewnętrznego lub wewnętrznego urzędu certyfikacji (CA).
- Przenieś certyfikat podpisany przez instytucję certyfikującą (.cer) do komputera, z którego pochodzi CSR.
- Kliknij ikonę pliku prawym przyciskiem myszy i wybierz polecenie Zainstaluj certyfikat.
 Uwaga:
Uwaga:certtest.certo nazwa przykładowego certyfikatu użyta w przykładowym obrazie. Przykładowa nazwa certyfikatu może się różnić w zależności od środowiska. - W Kreatorze importowania certyfikatów wybierz opcję Lokalna maszyna, a następnie kliknij Dalej.
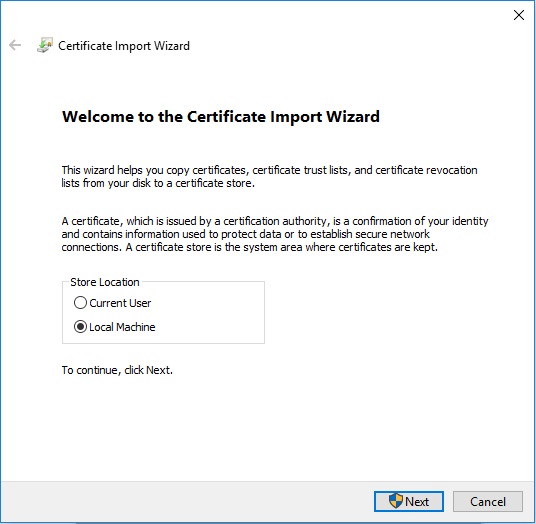
- Wybieranie:
- Wybierz opcję Umieść wszystkie certyfikaty w następującym magazynie.
- Kliknij opcję Przeglądaj.
- Kliknij pozycję Osobisty.
- Kliknij przycisk OK.
- Kliknij przycisk Next.
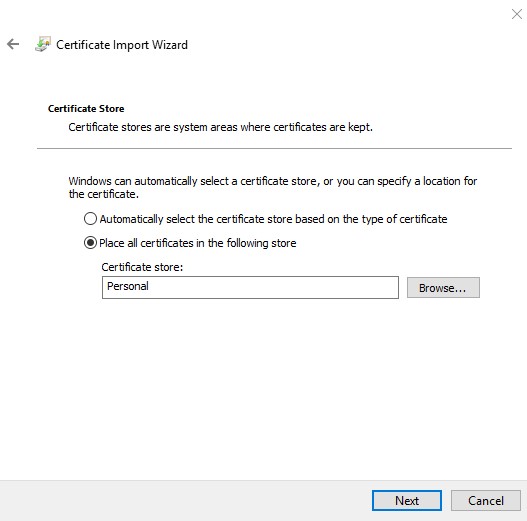
- Kliknij przycisk Zakończ.
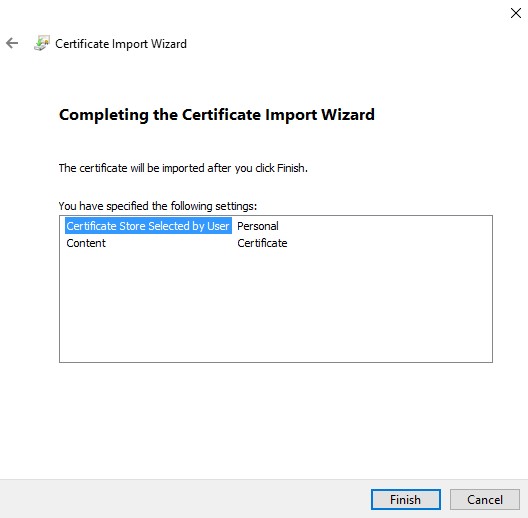
- Kliknij przycisk OK.
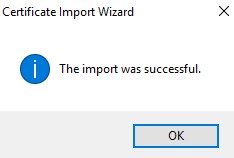
- Prawym przyciskiem myszy kliknij menu Start systemu Windows, a następnie kliknij pozycję Uruchom.
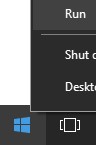
- W oknie Uruchom wpisz
MMCi naciśnij OK.
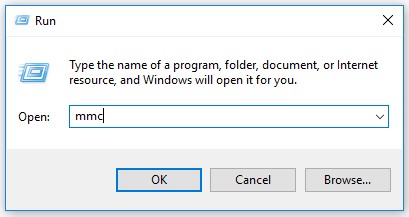
- W interfejsie użytkownika konsoli Microsoft Management Console wybierz opcję Plik, a następnie Dodaj/Usuń przystawkę.
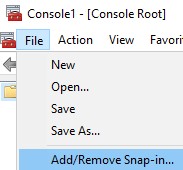
- Wybierz Certyfikaty , a następnie kliknij przycisk Dodaj.
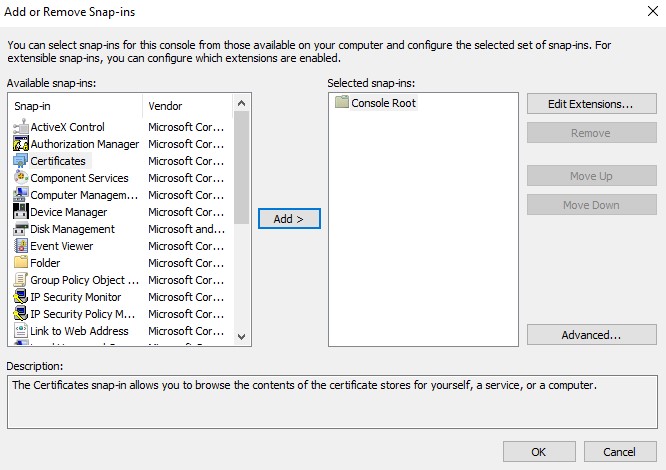
- Wybierz opcję Konto komputera, a następnie kliknij przycisk Dalej.
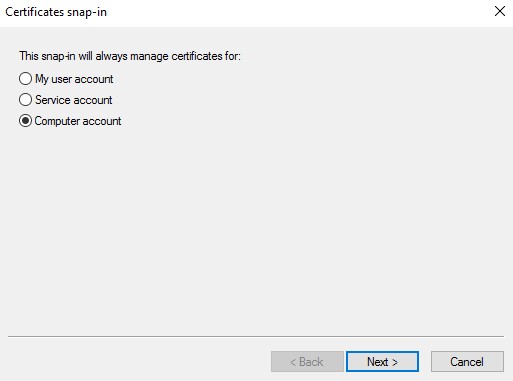
- Po wybraniu opcji Komputer lokalny kliknij przycisk Zakończ.
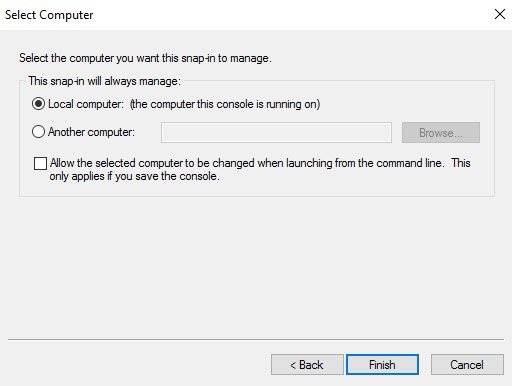
- Kliknij przycisk OK.
 Uwaga: Upewnij się, że certyfikat główny dostawcy zewnętrznego lub wewnętrznego urzędu certyfikacji jest zainstalowany w zaufanych certyfikatach głównych.
Uwaga: Upewnij się, że certyfikat główny dostawcy zewnętrznego lub wewnętrznego urzędu certyfikacji jest zainstalowany w zaufanych certyfikatach głównych. - Kliknij kolejno Certyfikaty, Osobiste, a następnie Certyfikaty.
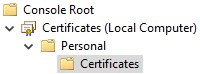
- Kliknij prawym przyciskiem myszy importowany certyfikat (krok 5), kliknij opcję Wszystkie zadania, a następnie kliknij polecenie Eksportuj.
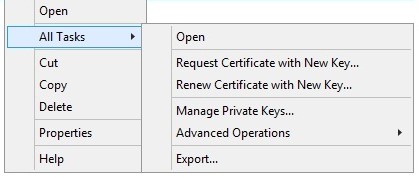
- Kliknij przycisk Next.
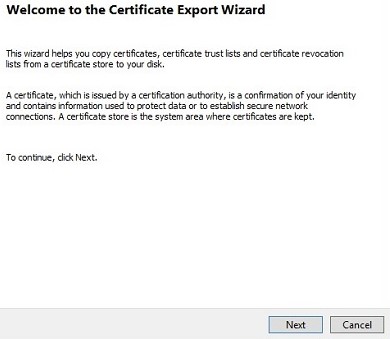
- Po wybraniu opcji Tak, eksportuj klucz prywatny kliknij przycisk Dalej.
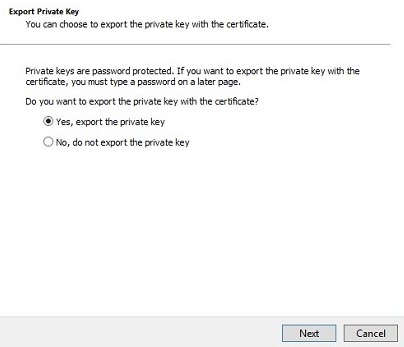
- W menu Export File Format :
- Wybierz opcję Wymiana informacji osobistych — PKCS #12 (PFX).
- Zaznacz opcję Jeśli jest to możliwe, dołącz wszystkie certyfikaty ze ścieżki certyfikacji.
- Zaznacz opcję Eksportuj wszystkie właściwości rozszerzone.
- Kliknij przycisk Next.
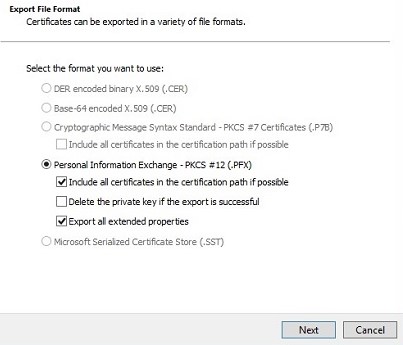
- Wprowadź i potwierdź hasło. Po wypełnieniu kliknij przycisk Dalej.
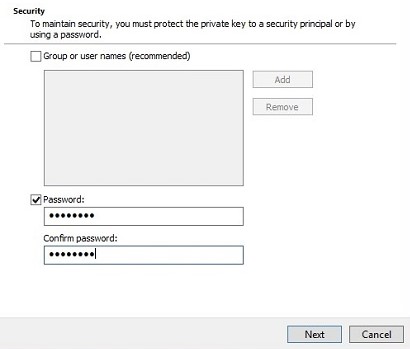
- Przejdź do lokalizacji, w której chcesz zapisać plik .pfx, a następnie kliknij przycisk Dalej.
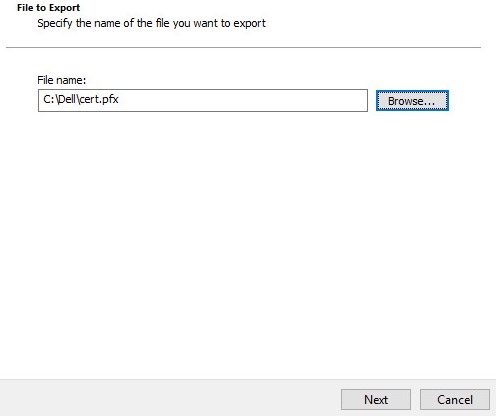
- Kliknij przycisk Zakończ.
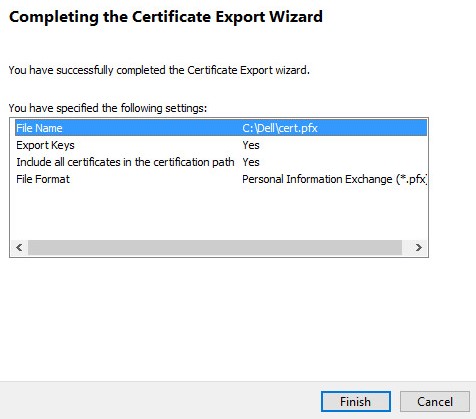
- Kliknij przycisk OK.
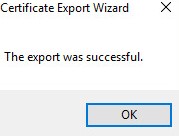
- W przypadku korzystania z:
- Dell Security Management Server Virtual (dawniej Dell Data Protection | Virtual Edition), przejdź do kroku 24
- Dell Security Management Server (dawniej Dell Data Protection | Enterprise Edition), proces tworzenia pliku .pfx został zakończony.
- Aby pomyślnie załadować plik .pfx, Dell Security Management Server Virtual wymaga następujących elementów:
- Ukończony plik .pfx
- Klient FTP (protokołu transferu plików) innego producenta
- Przykłady klienta FTP mogą obejmować:
- Filezilla
- WinSCP
- FireFTP
- Przykłady klienta FTP mogą obejmować:
Uwaga:- firma Dell nie promuje ani nie wspiera żadnych wymienionych produktów innych producentów. Wymienieni klienci mają być przykładami potencjalnych produktów, których możesz użyć. W celu uzyskania informacji na temat instalacji, konfiguracji i zarządzania skontaktuj się z producentem produktu.
- Interfejs użytkownika klienta FTP może różnić się od poniższych przykładów zrzutu ekranu.
- Uruchom klienta FTP.
- W kliencie FTP zaloguj się za pomocą poświadczeń użytkownika FTP do serwera Dell Security Management Server Virtual.
 Uwaga: Użytkownik FTP musi zostać utworzony na serwerze Dell Security Management Server. Aby uzyskać więcej informacji, patrz Tworzenie użytkownika FTP w Dell Security Management Server Virtual.
Uwaga: Użytkownik FTP musi zostać utworzony na serwerze Dell Security Management Server. Aby uzyskać więcej informacji, patrz Tworzenie użytkownika FTP w Dell Security Management Server Virtual. - Przejdź do
/certificates/.

- Przenieś plik .pfx z miejsca, w którym został zapisany (krok 20) do folderu
/certificates/.

- Zamknij klienta FTP.
Aby skontaktować się z pomocą techniczną, przejdź do sekcji Numery telefonów międzynarodowej pomocy technicznej Dell Data Security.
Przejdź do TechDirect, aby wygenerować zgłoszenie online do pomocy technicznej.
Aby uzyskać dodatkowe informacje i zasoby, dołącz do Forum społeczności Dell Security.
Información adicional
Videos
Productos afectados
Dell EncryptionPropiedades del artículo
Número del artículo: 000125477
Tipo de artículo: How To
Última modificación: 18 dic 2024
Versión: 11
Encuentre respuestas a sus preguntas de otros usuarios de Dell
Servicios de soporte
Compruebe si el dispositivo está cubierto por los servicios de soporte.