Création d’un domaine ou d’un certificat tiers pour Dell Data Security
Resumen: Un certificat peut être créé pour un serveur Dell Data Security (anciennement Dell Data Protection) en suivant ces instructions.
Este artículo se aplica a
Este artículo no se aplica a
Este artículo no está vinculado a ningún producto específico.
No se identifican todas las versiones del producto en este artículo.
Instrucciones
Un serveur Dell Data Security (anciennement Dell Data Protection) peut utiliser un certificat fourni par une autorité de certification tierce ou interne.
Produits concernés :
- Dell Security Management Server
- Dell Security Management Server Virtual
- Dell Data Protection | Enterprise Edition
- Dell Data Protection | Virtual Edition
Versions concernées :
- v8.0.0 et versions supérieures
Pour utiliser un certificat CA, le serveur Dell Data Security requiert :
- Qu’une demande de signature de certificat (CSR) soit soumise à l’autorité de certification.
- un certificat d'autorité de certification signé (.cer) et une clé privée à convertir en format d'échange d'informations personnelles (PFX).
Cliquez sur l’action correspondante pour obtenir plus d’informations.
- Cliquez avec le bouton droit de la souris sur le menu Démarrer de Windows, puis cliquez sur Exécuter.
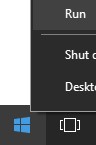
- Dans l’interface d’exécution, saisissez
MMCpuis appuyez sur OK.
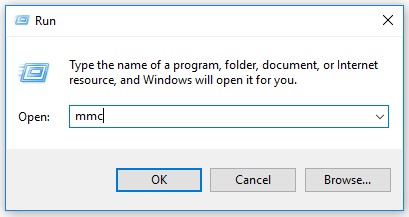
- Dans la Microsoft Management Console, sélectionnez Fichier, puis cliquez sur Ajouter ou supprimer des composants logiciels enfichables.
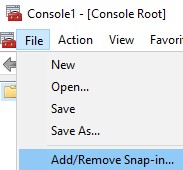
- Sélectionnez Certificats , puis cliquez sur Ajouter.
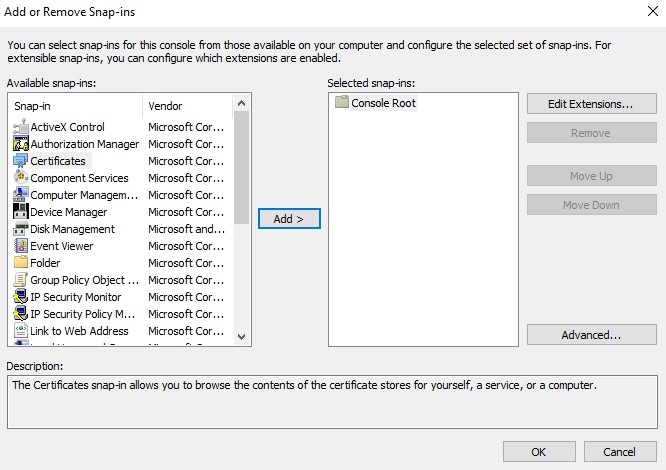
- Sélectionnez Compte d’ordinateur, puis cliquez sur Suivant.
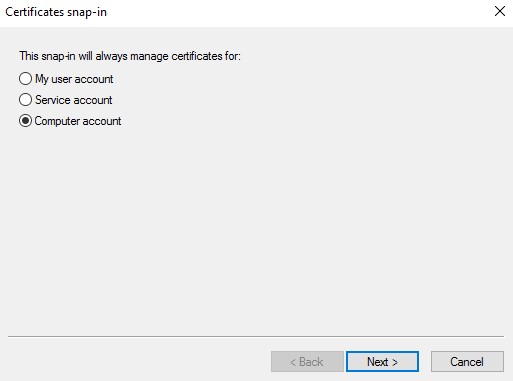
- Après avoir sélectionné l’ordinateur local , cliquez sur Terminer.
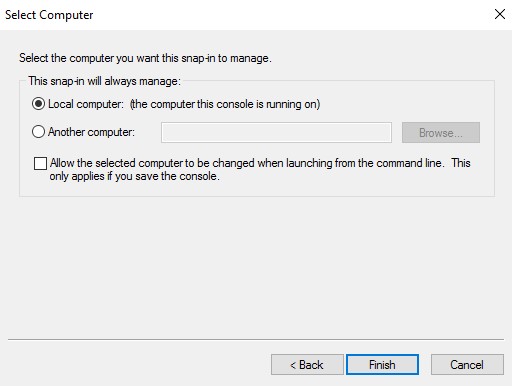
- Cliquez sur OK.
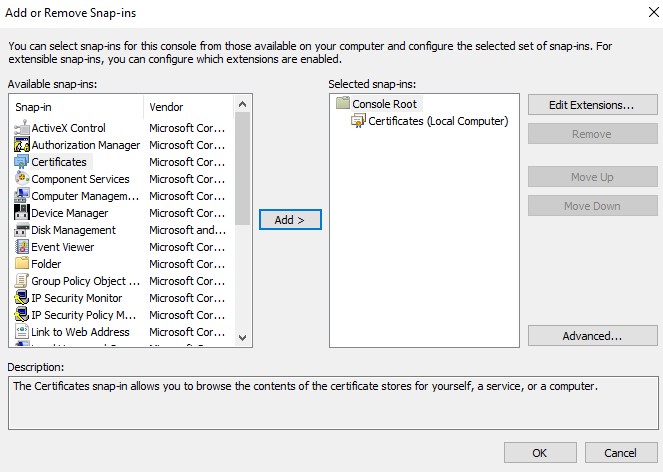
- Dans Racine de la console, développez Certificats.
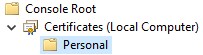
- Cliquez avec le bouton droit de la souris sur Personnel, sélectionnez Toutes les tâches, Opérations avancées, puis cliquez sur Créer une demande personnalisée.
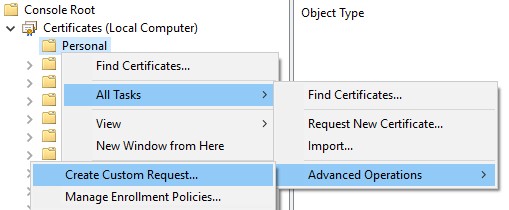
- Cliquez sur Next.
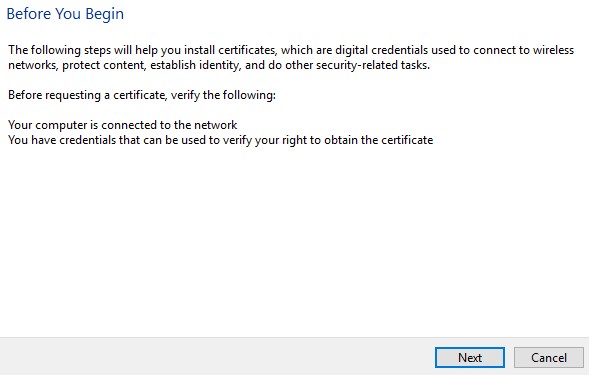
- Sous Demande personnalisée, sélectionnez Continuer sans politique d’inscription , puis cliquez sur Suivant.
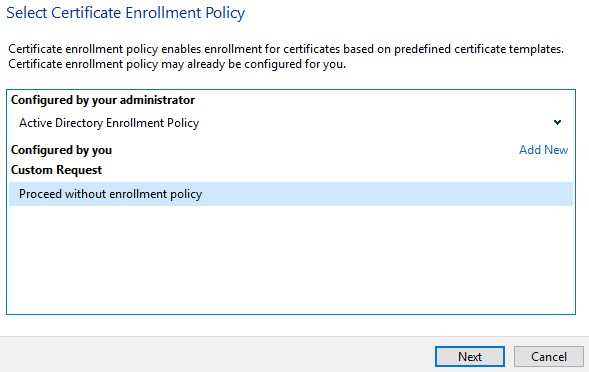
- Dans le menu Custom request :
- Sélectionnez le modèle : (Aucun modèle) Clé héritée
- Sélectionnez le format : PKCS #10
- Cliquez sur Next.
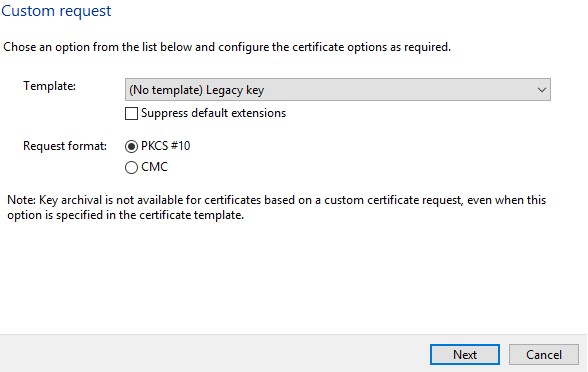
- Développez Détails, puis cliquez sur Propriétés.
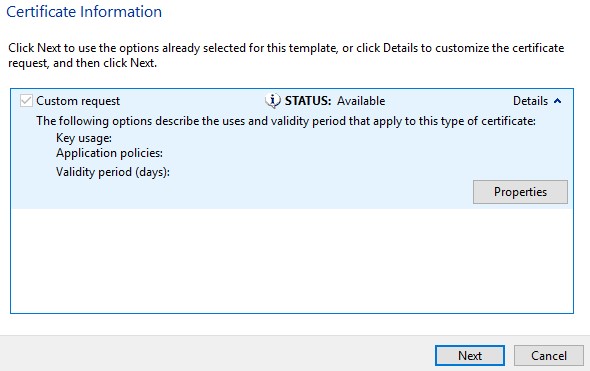
- Dans l’onglet General , renseignez le nom convivial et la description.
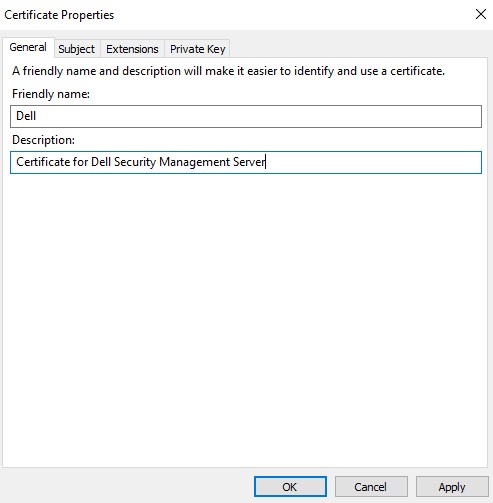
- Dans l’onglet Objet :
- À partir du nom de l’objet, renseignez, puis ajoutez :
- Nom courant (NC)
- Organisation
- Ville
- État
- Pays
- À partir de Alternative name, renseignez le DNS du serveur Dell Data Security, puis cliquez sur Add.
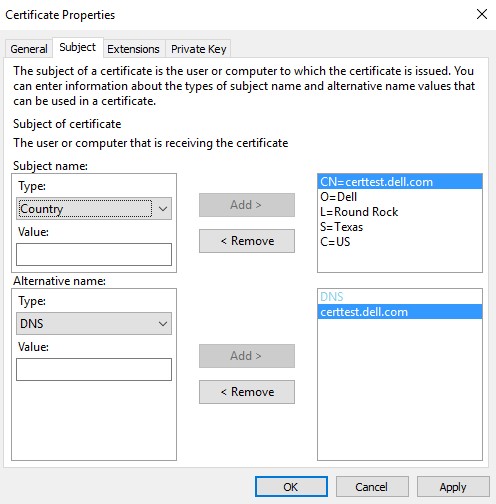
- À partir du nom de l’objet, renseignez, puis ajoutez :
- Dans l’onglet Clé privée :
- Développez Fournisseur de services de chiffrement
- Sélectionnez Fournisseur de services de chiffrement Microsoft RSA SChannel
- Développez Options des clés
- Sélectionnez la taille de la clé : 2048
- Cochez la case Permettre l’exportation de la clé privée
- Cliquez sur OK
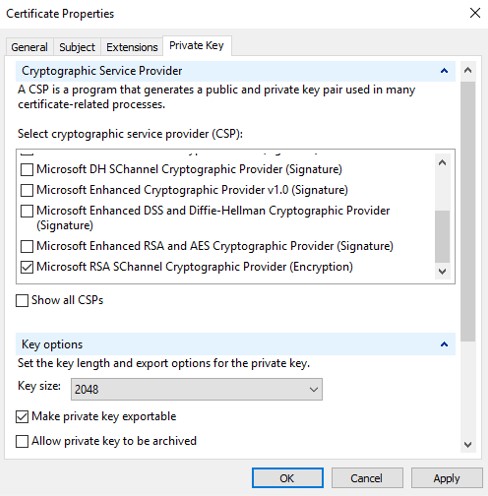
- Cliquez sur Next.
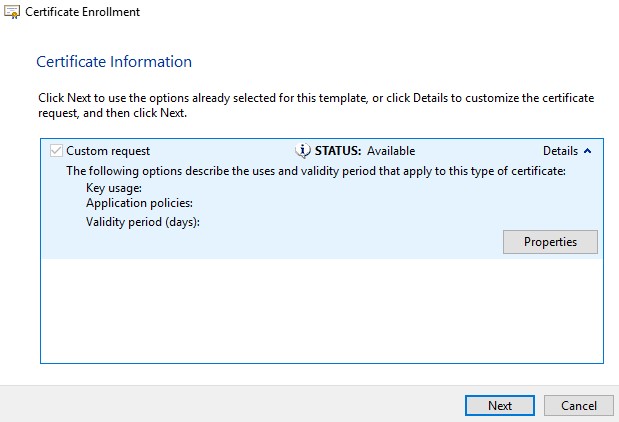
- Accédez à l’emplacement où vous souhaitez enregistrer le fichier, puis cliquez sur Terminer.
 Remarque : la sortie CSR peut désormais être envoyée à un fournisseur tiers ou à une autorité de certification interne.
Remarque : la sortie CSR peut désormais être envoyée à un fournisseur tiers ou à une autorité de certification interne.
- Importez le certificat signé par l'autorité de certification (.cer) dans l'ordinateur d'où provient la CSR.
- Cliquez avec le bouton droit de la souris sur le fichier .cer, puis cliquez sur Installer le certificat.
 Remarque :
Remarque :certtest.cerest un exemple de nom de certificat utilisé dans l’image d’exemple. Le nom du certificat peut-être différent dans votre environnement. - Dans l’Assistant Importation de certificat, sélectionnez Ordinateur local, puis cliquez sur Suivant.
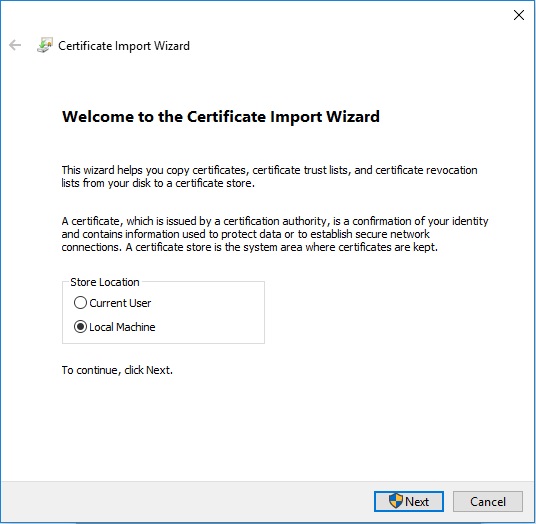
- Sélectionnez
- Sélectionnez Placer tous les certificats dans le magasin suivant.
- Cliquez sur Parcourir.
- Cliquez sur Personnel.
- Cliquez sur OK.
- Cliquez sur Next.
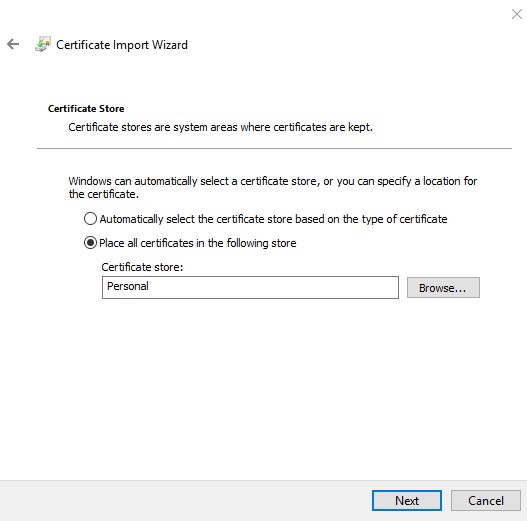
- Cliquez sur Terminer.
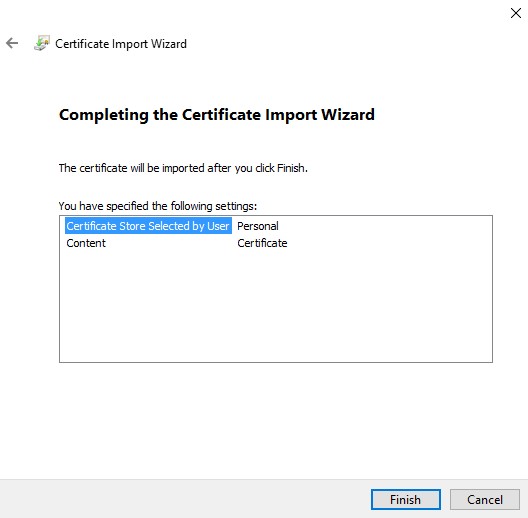
- Cliquez sur OK.
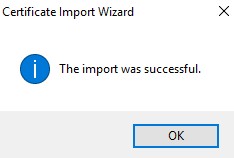
- Cliquez avec le bouton droit de la souris sur le menu Démarrer de Windows, puis cliquez sur Exécuter.
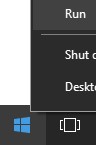
- Dans l’interface d’exécution, saisissez
MMCpuis appuyez sur OK.
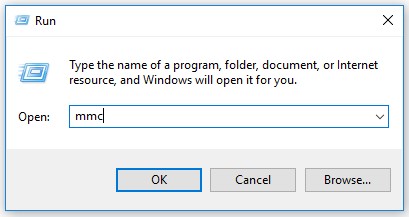
- Dans la Microsoft Management Console, sélectionnez Fichier, puis cliquez sur Ajouter ou supprimer des composants logiciels enfichables.
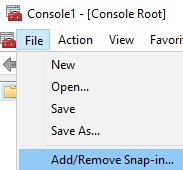
- Sélectionnez Certificats , puis cliquez sur Ajouter.
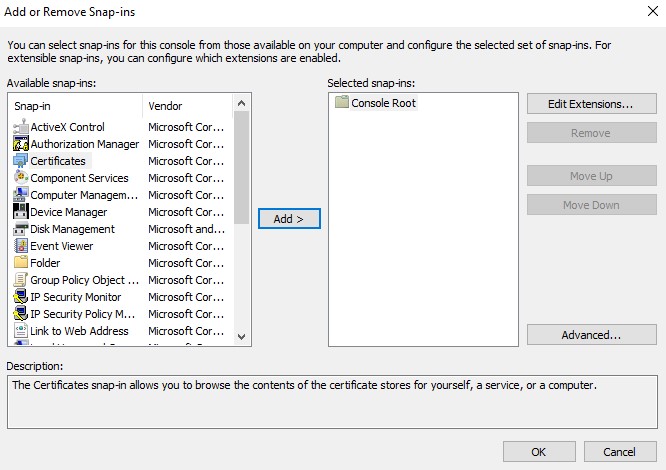
- Sélectionnez Compte d’ordinateur, puis cliquez sur Suivant.
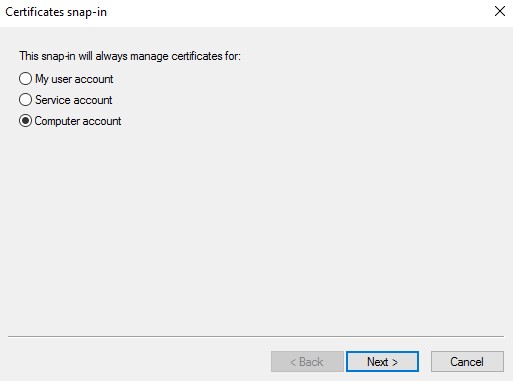
- Après avoir sélectionné l’ordinateur local , cliquez sur Terminer.
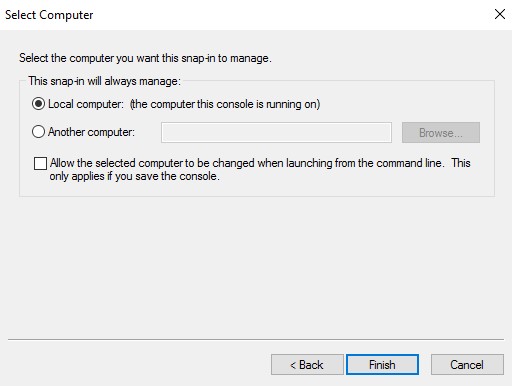
- Cliquez sur OK.
 Remarque : assurez-vous que le certificat racine du fournisseur tiers ou de l’autorité de certification interne est installé dans des certificats racine de confiance.
Remarque : assurez-vous que le certificat racine du fournisseur tiers ou de l’autorité de certification interne est installé dans des certificats racine de confiance. - Accédez à Certificats, Personnel, puis Certificats.
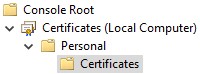
- Cliquez avec le bouton droit de la souris sur le certificat importé (étape 5), cliquez sur Toutes les tâches, puis cliquez sur Exporter.
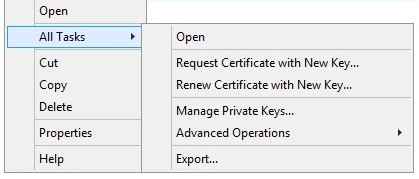
- Cliquez sur Next.
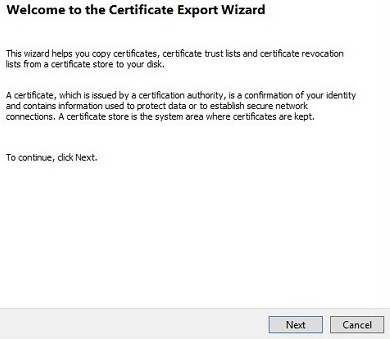
- Cochez la case Oui, exporter la clé privée, puis cliquez sur Suivant.
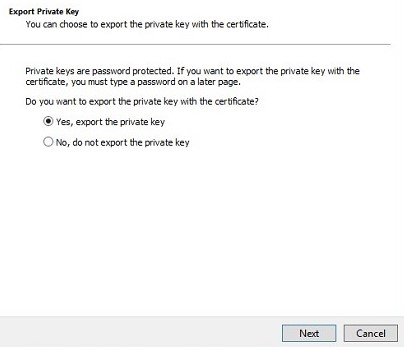
- Dans le menu Format de fichier d’exportation :
- Sélectionnez Échange d’informations personnelles - PKCS #12 (.PFX).
- Cochez la case Inclure tous les certificats dans le chemin d’accès de certification, si possible.
- Cochez la case Exporter toutes les propriétés étendues.
- Cliquez sur Next.
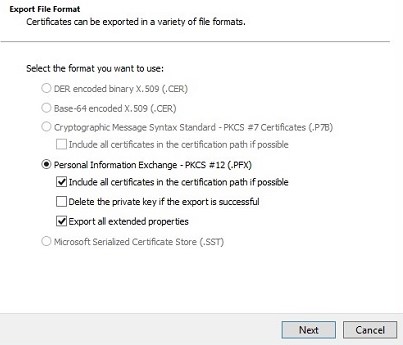
- Saisissez et confirmez le Mot de passe. Cliquez ensuite sur Suivant.
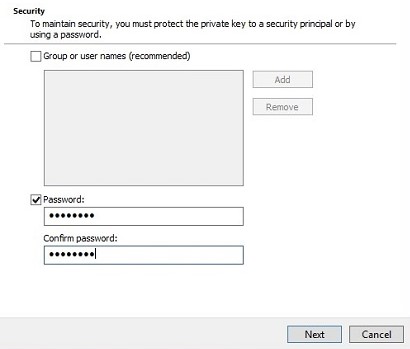
- Accédez à l’emplacement où vous souhaitez enregistrer le fichier .pfx, puis cliquez sur Suivant.
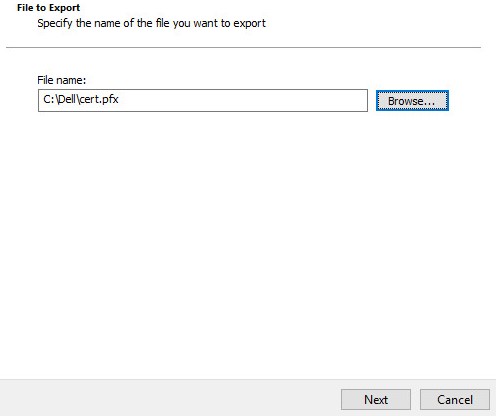
- Cliquez sur Terminer.
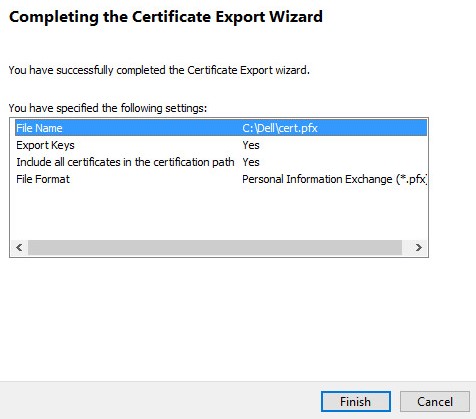
- Cliquez sur OK.
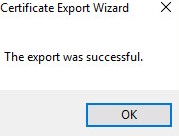
- Si vous utilisez :
- Dell Security Management Server Virtual (anciennement Dell Data Protection | Virtual Edition), passez à l’étape 24.
- Dell Security Management Server (anciennement Dell Data Protection | Enterprise Edition), le processus de création d’un .pfx est terminé.
- Pour télécharger correctement un fichier .pfx, Dell Security Management Server Virtual a besoin des éléments suivants :
- Un fichier .pfx complet
- Un client FTP tiers (protocole de transfert de fichiers)
- Les exemples de clients FTP incluent, sans s’y limiter :
- FileZilla
- WinSCP
- FireFTP
- Les exemples de clients FTP incluent, sans s’y limiter :
Remarque :- Dell n’approuve ni ne prend en charge les produits tiers répertoriés. Les clients répertoriés sont destinés à être un exemple de produits potentiels que vous pouvez utiliser. Contactez le fabricant du produit pour obtenir plus d’informations sur l’installation, la configuration et la gestion.
- L’interface utilisateur de votre client FTP peut différer de celle illustrée dans les exemples de captures d’écran ci-dessous.
- Démarrez le client FTP.
- Dans le client FTP, connectez-vous avec un utilisateur FTP à Dell Security Management Server Virtual.
 Remarque : un utilisateur FTP doit être créé dans Dell Security Management Server. Pour plus d’informations, voir Création d’un utilisateur FTP dans Dell Security Management Server Virtual.
Remarque : un utilisateur FTP doit être créé dans Dell Security Management Server. Pour plus d’informations, voir Création d’un utilisateur FTP dans Dell Security Management Server Virtual. - Rendez-vous sur
/certificates/.

- Déplacez le fichier .pfx depuis l’endroit où il a été enregistré (étape 20) vers
/certificates/.

- Fermez le client FTP.
Pour contacter le support technique, consultez l’article Numéros de téléphone du support international Dell Data Security.
Accédez à TechDirect pour générer une demande de support technique en ligne.
Pour plus d’informations et de ressources, rejoignez le Forum de la communauté Dell Security.
Información adicional
Videos
Productos afectados
Dell EncryptionPropiedades del artículo
Número del artículo: 000125477
Tipo de artículo: How To
Última modificación: 18 dic 2024
Versión: 11
Encuentre respuestas a sus preguntas de otros usuarios de Dell
Servicios de soporte
Compruebe si el dispositivo está cubierto por los servicios de soporte.