Dell Backup and Recovery (DBaR) ja Windows 10
Resumen: Dell Backup and Recovery (DBaR) -versio 1.9 on saatavilla ainoastaan tietokoneisiin, jotka päivitetään Windows 10:een.
Instrucciones
Noudata alla olevia ohjeita Dell Backup and Recovery (DBaR) -sovelluksen käyttämisestä Windows 10:ssä.
Dell Backup and Recovery (DBaR) -versio 1.9 on saatavilla vain tietokoneisiin, jotka päivitetään Windows 10:een.
Dell Backup and Recovery (DBaR) -päivitys versioon 1.9 on saatavilla vain tietokoneisiin, jotka päivitetään Windows 10:een. Näin ylläpidetään yhteensopivuutta DBaR-sovelluksen kanssa.
DBAR tarkoittaa Dell Backup and Recovery -sovellusta, suojattua, helppoa ja luotettavaa varmuuskopiointi- ja palautusratkaisua, joka suojaa tietokonetta (käyttöjärjestelmä, sovellukset, ohjaimet, asetukset) ja tietoja (musiikkia, valokuvia, videoita, tiedostoja ja muita tärkeitä tiedostoja) ja estää tietojen menetyksen. Käytetään korvaamaan aiemmat DataSafe Local 2.x ja DBRM.
DBAR: sta on tällä hetkellä kaksi versiota:
- Perustiedot: Esiasennettu koneeseen Windows-käyttöjärjestelmän kanssa tehtaalla, voit rakentaa tietokoneen palautuslevyn ja varmuuskopioida esiasennetut sovellukset ja ohjelmistot tehtaalta.
- Premium: Palvelun päivittämiseen tarvitaan lisäasiakas.
Dell-järjestelmissä, joissa on esiasennettuna Windows 10, ei ole esiasennettuna Dell Backup and Recovery (DBaR) -toimintoa.
Päivitysilmoitus
Dell-tietokoneet, joissa on Dell Backup and Recovery (DBaR) ja jotka ovat päivittäneet Windows 10 -käyttöjärjestelmään, huomaavat Dellin suositteleman päivityksen Dell Backup and Recovery -koontinäytössä. Tämä Windows 10 päivittää DBaR: n versioon 1.9, joka on täysin yhteensopiva Windows 10: n kanssa.
Jos DBaR 1.9:lle tarvitaan latauslinkki, sen voi ladata seuraavasta linkistä: Dell Backup and Recovery (DBaR) -versio 1.9 (kuva 1)
Järjestelmät, joissa on tehtaalla asennettu Windows 10, käyttävät Windows 10:n alkuperäistä varmuuskopiointi- ja palautustoimintoa. Windowsin varmuuskopiointi ja palautus löytyy valitsemalla Käynnistä, Asetukset, Päivittäminen ja suojaus ja sitten Varmuuskopioi.
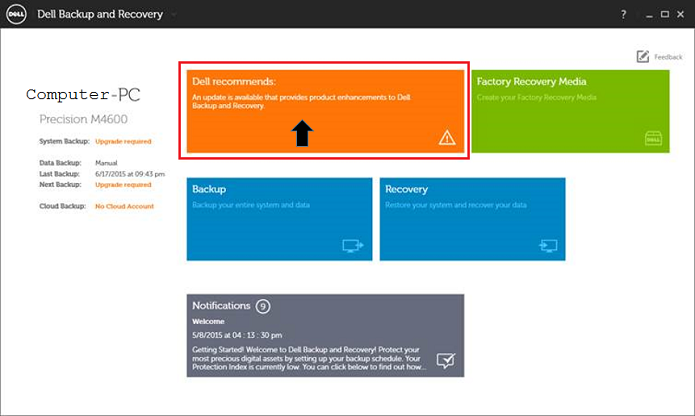
Kuva 1: DBaR - Dellin päivityssuositus
Aloita päivitys valitsemalla Install Upgrade (Asenna päivitys) -painike. (kuva 2).
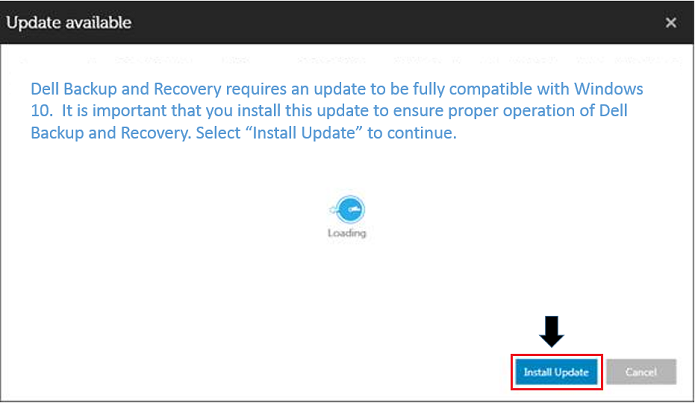
Kuva 2: DBaR - asenna päivitys
Napsauta Käynnistä-painiketta. (Kuvio 3)
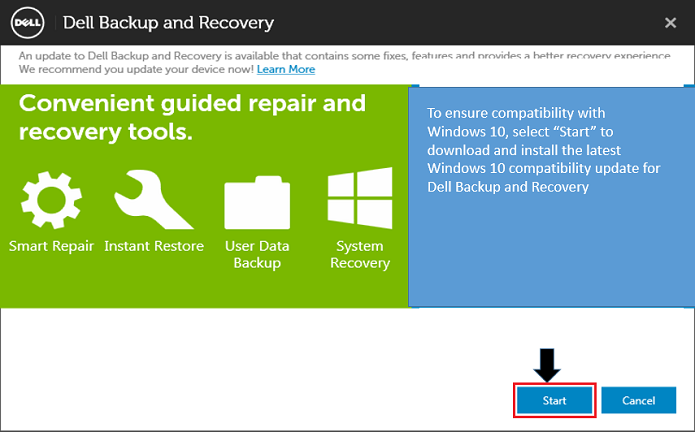
Kuva 3: DBaR - Käynnistä-painike
Jos tarkistat DBaR:n verkkopäivityksen Windows 8.1:n aikana, näyttöön tulee seuraava sanoma: (Kuvio 4)
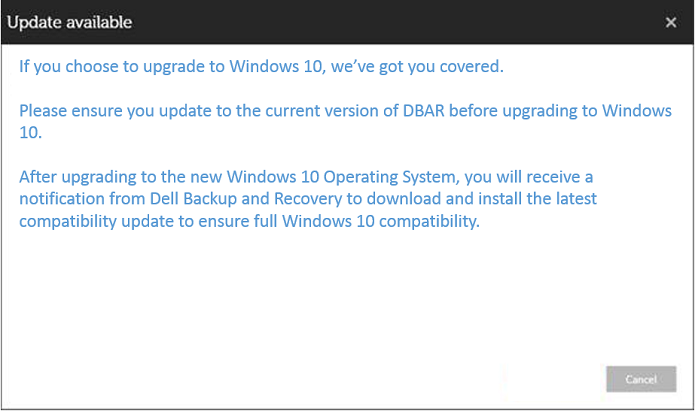
Kuva 4: DBaR - päivitys saatavilla
Muut resurssit
Kuinka palauttaa tietokone DBAR: lla
Dell Backup and Recovery Manager (DBAR) -tietokoneen palautuksen voi tehdä kolmella tavalla:
- Suorita DBAR tietokoneessa, valitse Palautus, valitse Järjestelmän palautus.
- Soita palautusosioon tietokoneen palautusta varten. Siirrä hiiri näytön oikeaan reunaan, valitse Asetukset , kun oikopolkupalkki tulee näkyviin, pidä vaihto Käynnistä uudelleen samanaikaisesti, valitse Vianmääritys (diagnostiikka) ja DBAR.
- Järjestelmän palauttaminen palautustietovälineen avulla: Laite on kytketty ulkoiseen virtalähteeseen, F12-näppäintä painetaan jatkuvasti käynnistyksen jälkeen käynnistysvalikosta ja se käynnistyy palautusvälineeltä.
Vaiheet tietokoneen palauttamiseen DBAR: lla
- Suorita DBAR, valitse Palautus, valitse Järjestelmän palautus.
- Valitse Factory Image, napsauta Vahvista. Tietokone käynnistyy uudelleen ja siirtyy palautusliittymään.
Vaiheet tietokoneen palauttamiseen palautustietovälineeltä
- Käynnistä laite ja paina Dell-käyttöliittymän F12-näppäintä jatkuvasti valitaksesi käynnistyksen palautusvälineeltä (kannettavan on oltava liitettynä ulkoiseen virtaan).
HUOMAUTUS: Kun kannettava tietokone palautetaan tehdasvarmuuskopioinnin avulla, laturi on kytkettävä tai näyttöön tulee virheilmoitus:
Kytke vaihtovirtasovitin jatkaaksesi. Tietokonetta ei voi palauttaa, kun se saa virtaa akusta
. - Näet lyhyen kuvauksen peilin eheystarkistuksesta ja kaikista saatavilla olevista kuvista.
- Valitse Factory Image.
- Valitse palautustyyppi (Factor Recovery -toimintoa suositellaan).
HUOMAUTUS: Factory Recovery poistaa kaikki tiedot, joita ei ole varmuuskopioitu tietokoneeseen. On tärkeää suorittaa tietokoneen palautusvaiheet tällä vaihtoehdolla, jos haluat tallentaa datatiedostot kiintolevylle.
- Valitse, varmuuskopioidaanko osa alkuperäisen tietokoneen tiedoista.
- Valitse KYLLÄ ja siirry tiedostonvalintaliittymään.
- Valitse EI ja siirry palautusliittymään, kun uudelleenkäynnistyspainike toimii, suorita palautustoiminto loppuun, käynnistä tietokone uudelleen, kirjoita tehtaan käyttöjärjestelmän kokoonpano.
Tehdasnäköistiedoston luominen Dell Backup and Restore (DBAR) -ohjelmiston avulla
Valmistelu: Yksi tai useampi 8 G:n USB-tyhjä muistitikku
Vaiheet:
- Avaa Dellin varmuuskopiointi ja palautus.
- Valitse Recovery Media (Palautusmedia). Näyttö vaihtelee käyttöjärjestelmän kieliversion mukaan. (Kuva 5)
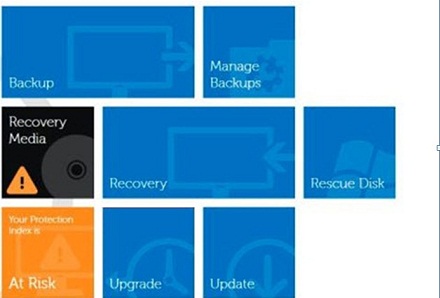
Kuva 5: Päävalikosta - Aseta USB-muistitikku, valitse asettamasi tallennusväline ja napsauta Jatka. (Kuva 6)
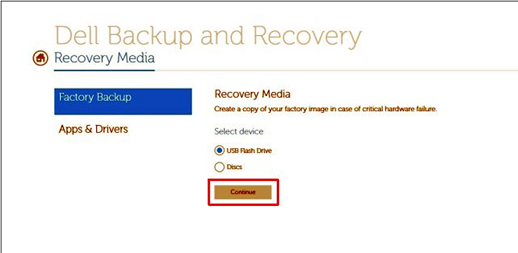
Kuva 6: Tehtaan media - Valitse Käynnistä. (Kuva 7)
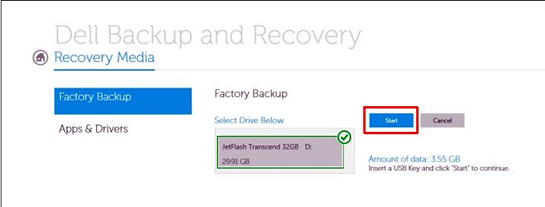
Kuva 7: KäynnistäHuomautus: Kun teet tehdaspeilivarmuuskopion, USB-tikun tiedot alustetaan. Jos tärkeitä tietoja on USB-muistitikulla, varmuuskopioi ensin. - Valitse OK, kun varmuuskopiointi on valmis. (Kuva 8)
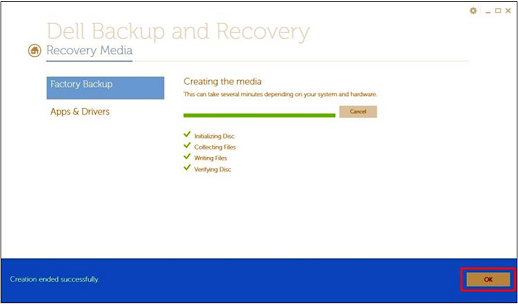
Kuva 8: Valmis
 Takuu päättynyt? Ei hätää. Siirry osoitteeseen Dell.com/support, anna Dell-palvelutunnisteesi ja katso tarjouksemme.
Takuu päättynyt? Ei hätää. Siirry osoitteeseen Dell.com/support, anna Dell-palvelutunnisteesi ja katso tarjouksemme.
Información adicional
Suositellut artikkelit
Seuraavassa on joitakin aiheeseen liittyviä artikkeleita, jotka saattavat kiinnostaa sinua.