Bienvenido
Bienvenido a Dell
- Hacer pedidos rápida y fácilmente
- Ver pedidos y realizar seguimiento al estado del envío
- Cree y acceda a una lista de sus productos
PowerEdge: Como reconfigurar um disco virtual ou adicionar mais discos rígidos
Resumen: Este artigo mostra como adicionar discos adicionais a um disco virtual ou reconfigurar um disco virtual.
Instrucciones
O que é expansão de capacidade on-line (OCE)?
A expansão da capacidade on-line é um processo que permite que a capacidade de um disco virtual seja expandida para o espaço livre existente no grupo de discos ou nos discos rígidos que ele contém. Ele também permite que novos discos rígidos sejam adicionados a um grupo de discos para expandir a capacidade do disco virtual. O processo permite a expansão sem a necessidade de recriar o disco virtual.
O que é migração de nível de RAID (RLM)?
RAID Level Migration é o processo de alterar o nível de RAID de um disco virtual sem exigir que o disco virtual seja recriado. Discos físicos podem e, às vezes, devem ser adicionados para atender aos requisitos do novo nível de RAID.
Você pode encontrar uma tabela de opções de migração de nível de RAID na parte Informações adicionais deste artigo.
Etapas:
- Acesse o BIOS por F2 > Configurações

do dispositivoFigura 1: Expandir disco virtual
- Selecionar controlador

RAIDFigura 2: Expandir disco virtual
- Na exibição Dashboard , selecione Main Menu

Figura 3: Expandir disco virtual
- Selecione Virtual Disk Management

Figura 4: Gerenciamento de disco virtual
- Selecione o disco virtual a ser alterado

Figura 5: Selecione o disco virtual
- No menu suspenso, selecione Reconfigure Virtual Disks e pressione o botão

GoFigura 6: Expandir disco virtual
- Selecione o nível de RAID e pressione o botão

Choose the Operation Figura 7: Selecionar o nível de RAID para o disco virtual
- Selecione os discos a serem adicionados ao disco virtual e pressione o botão
 Apply Changes Figura 8: Aplicar alterações ao disco virtual
Apply Changes Figura 8: Aplicar alterações ao disco virtual
- Confirme a operação e clique em YES.

Figura 9: Confirme as alterações do disco virtual
- Pressione o botão
 Start Operation Figura 10: Iniciar a expansão do disco virtual
Start Operation Figura 10: Iniciar a expansão do disco virtual
- Pressione o botão OK para concluir a operação.

Figura 11: Ok para concluir a expansão do disco virtual
- Para visualizar o status do disco
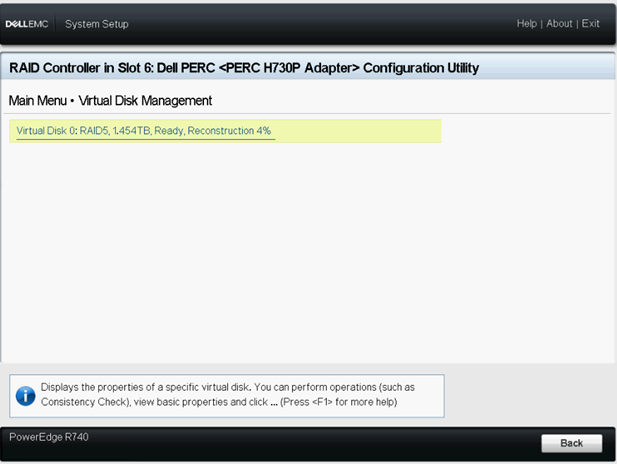
virtual Figura 12: Exibir status da expansão do disco virtual
Após o início da reconstrução, o sistema pode ser deixado no BIOS RAID até ser concluído, ou o sistema pode ser reinicializado no sistema operacional.
Información adicional
Artigos e vídeos relacionados:
Como alterar o nível ou o tamanho do RAID de um disco virtual configurado.
Duração: 00:01:22 (hh:mm:ss)
Quando disponíveis, as configurações de idioma de legendas podem ser escolhidas usando o ícone de CC ou Configurações deste player de vídeo.
Migrações do nível de RAID possíveis:
- O controlador altera a política de cache de gravação de todos os discos virtuais submetidos a um RLM/OCE para Write-Through até que o RLM/OCE seja concluído.
- Discos virtuais expandidos, como RAID 50 e 60, não podem ser reconfigurados.
| RAID de origem | RAID de destino | Número necessário de discos físicos (Início) | Número de discos físicos (Final) | Possível expansão de capacidade | Descrição |
|---|---|---|---|---|---|
| RAID 0 | RAID 0 | 1 | 2 ou mais | Sim | Aumenta a capacidade |
| RAID 0 | RAID 1 | 1 | 2 | Não | Converte disco virtual não redundante em um disco virtual espelhado adicionando um disco |
| RAID 0 | RAID 5 | 1 ou mais | 3 ou mais | Sim | Pelo menos uma unidade deve ser adicionada para dados de paridade distribuída. |
| RAID 0 | RAID 6 | 1 ou mais | 4 ou mais | Sim | Pelo menos duas unidades devem ser adicionadas para dados de paridade distribuída dupla. |
| RAID 1 | RAID 0 | 2 | 2 ou mais | Sim | Remove a redundância enquanto aumenta a capacidade |
| RAID 1 | RAID 5 | 2 | 3 ou mais | Sim | Mantém a redundância enquanto duplica a capacidade |
| RAID 1 | RAID 6 | 2 | 4 ou mais | Sim | Duas unidades devem ser adicionadas para dados de paridade distribuída. |
| RAID 5 | RAID 0 | 3 ou mais | 3 ou mais | Sim | Faz a conversão para um disco virtual não redundante e recupera o espaço em disco utilizado para dados de paridade distribuída |
| RAID 5 | RAID 5 | 3 | 4 ou mais | Sim | Ele aumenta a capacidade adicionando discos. |
| RAID 5 | RAID 6 | 3 ou mais | 4 ou mais | Sim | Pelo menos uma unidade deve ser adicionada para dados de paridade distribuída dupla. |
| RAID 6 | RAID 0 | 4 ou mais | 4 ou mais | Sim | Converte em um disco virtual não redundante e recupera o espaço em disco usado para dados de paridade distribuída |
| RAID 6 | RAID 5 | 4 ou mais | 4 ou mais | Sim | Remove um conjunto de dados de paridade e recupera o espaço em disco usado para ele |
| RAID 6 | RAID 6 | 4 | 5 ou mais | Sim | Ele aumenta a capacidade adicionando discos. |
| RAID 10 | RAID 10 | Menos de 32 | 32 | Sim | Ele aumenta a capacidade adicionando discos. |
