TPM ei voi vaihtaa 1.2- tai 2.0-versioiden välillä, koska TPM on omistettu
Resumen: Tässä artikkelissa kuvataan ongelma, jonka vuoksi TPM:ää ei voi määrittää, koska se on omistettu.
Síntomas
Causa
Aina kun TPM-turvapiirin sisältävä Windows 10 -järjestelmä käynnistetään uudelleen, Windows 10 ottaa TPM:n automaattisesti omistukseensa, ellei sitä ole nimenomaisesti määritetty olemaan vastaamatta omistukseen.
Päivitys TPM 2.0 -versioon tai varhennus TPM 1.2 -versioon edellyttää, että omistajuus vapautetaan ennen muutosta.
Resolución
- Suorita PowerShell järjestelmänvalvojana: (Kirjoita hakukenttään PowerShell, napsauta valikossa PowerShelliä hiiren kakkospainikkeella ja valitse Suorita järjestelmänvalvojana. (Katso kuvaa 1.)
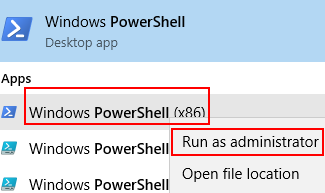
Kuva 1. PowerShellin avaaminen - Suorita PowerShellissä seuraava komento: Disable-TpmAutoProvisioning ja paina Enter-näppäintä. (Katso kuvaa 2.)
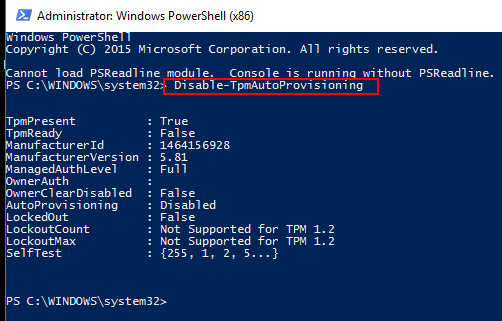
Kuva 2. TPM-moduulin automaattisen varauksen poistaminen käytöstä PowerShellissä - Jos Dell Data Protection (DDP) on asennettu, tee nämä lisätoimet:
- avaa Palvelut-sovellus (kirjoita hakukenttään services.msc ja paina Enter-näppäintä
- aseta Windowsin DellMgmtAgent-palvelu tilaan Ei käytössä
- Pysäytä DellMgmtAgent Windows -palvelu
- aseta Windowsin DellMgmtLoader-palvelu tilaan Ei käytössä
- Pysäytä DellMgmtLoader Windows -palvelu
- jatka TPM-tyhjennystä
- Kirjoita hakukenttään komento tpm.msc ja avaa TPM-hallintakonsoli painamalla Enter-näppäintä . (Katso kuvaa 3.)
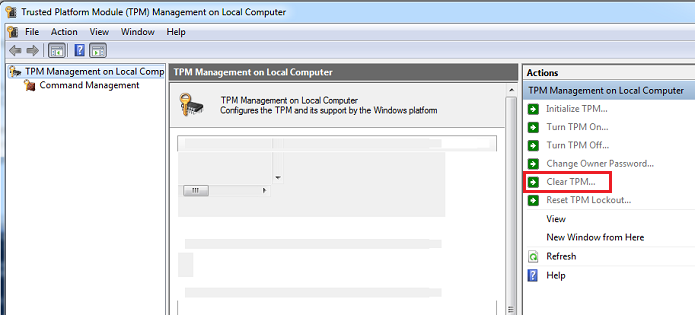
Kuva 3. TPM-hallintakonsoli - Valitse Clear TPM (Tyhjennä TPM) -vaihtoehto.
- Järjestelmä käynnistyy uudelleen, sammuu ja käynnistyy.
- Älä avaa BIOSia, vaan anna järjestelmän käynnistyä takaisin Windowsiin.
- Suorita Dell TPM 1.2 -laiteohjelmiston apuohjelma tai Dell TPM 2.0 -laiteohjelmiston apuohjelma , kun verkkomuuntaja on liitettynä järjestelmään.
- Jos Dell Data Protection (DDP) on asennettu, tee nämä lisätoimet:
- Aseta DellMgmtLoader Windows -palvelu automaattiseksi
- Käynnistä DellMgmtLoader Windows -palvelu
- aseta Windowsin DellMgmtAgent-palvelu tilaan Automaattinen
- käynnistä Windowsin DellMgmtAgent-palvelu
Valinnainen
Seuraavalla komennolla voit selvittää komentorivillä, onko TPM omistettu. (Paina näppäinyhdistelmää CTRL+R, kirjoita cmd, napsauta cmd.exe-tiedostoa hiiren kakkospainikkeella ja suorita järjestelmänvalvojana.
Type: Wmic /namespace:\\root\CIMV2\Security\MicrosoftTpm path Win32_Tpm get /value ja paina Enter-näppäintä. (Katso kuvaa 4.)

Kuva 4: TPM-omistajuuden tila
Información adicional
Suositellut artikkelit
Seuraavassa on joitakin aiheeseen liittyviä suositeltuja artikkeleita, jotka saattavat kiinnostavat sinua.
- Dell-tietokoneen TPM-laiteohjelmiston päivittäminen onnistuneesti
- Dell-tietokoneet, jotka voidaan päivittää TPM-versiosta 1.2 versioon 2.0
- TPM-laiteohjelmiston päivittäminen, kun saat virheilmoituksen The update image is not for this system
- TPM-laiteohjelmistopäivitys epäonnistuu, kun se tehdään PowerShellissä tai komentokehotteessa
- TPM on tyhjennnettävä ennen käyttöönottotehtävän käyttöä