Número del artículo: 000188116
Процесори Intel 11-го, 12-го та 13-го поколінь, під час встановлення Windows 10 та Windows 11 не вдається знайти диски
Resumen: У цій статті наведено інформацію про процесори Intel 11-го, 12-го та 13-го поколінь, коли під час інсталяції Windows 10 і Windows 11 диски не знайдено.
Contenido del artículo
Instrucciones
Процесори Intel 11-го (Tiger Lake - TGL), 12-го (Alder Lake - ADL) і 13-го (Raptor Lake - RPL) поколінь використовують нову технологію Intel Volume Management Device (VMD). Він оптимізує ефективність обробки даних і енергоспоживання запам'ятовувальних пристроїв.
Коли ви встановлюєте Windows 10 або Windows 11 Retail, ми повинні завантажити драйвер Intel Rapid Storage Technology (IRST), щоб ви могли встановити Windows. Це нормальне явище, а не апаратний дефект.
Якщо ваш комп'ютер оснащено процесором Intel 11-го покоління, під час інсталяції Windows 10 Windows не може знайти жодного диска. Дотримуйтесь наведених нижче кроків з усунення несправностей.
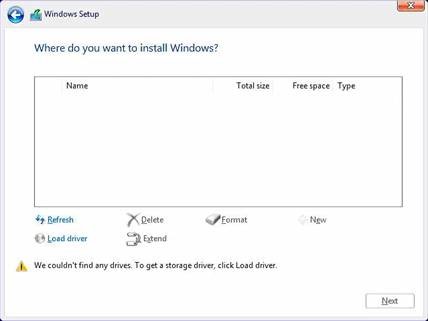
| Версія драйвера VMD\ Платформа | Система TGL | Система ADL | Система РПЛ |
|---|---|---|---|
| TGL VMD (18.3.x) | Працює | Не працює | Не працює |
| ADL VMD (19.2.x) | Працює | Працює | Не працює |
| RPL VMD (19.5.x) | Працює | Працює | Працює |
(Таблиця 1 - версія драйвера)
Драйвери Intel Rapid Storage Technology (IRST):
Завантажте та розпакуйте драйвери IRST
- Доступ до Інтернету та перегляд: https://www.dell.com/support
- Введіть сервісний тег свого комп'ютера та натисніть пошук.
- Перейдіть на вкладку «Драйвери та завантаження», а потім виберіть категорію «Сховище», щоб знайти завантаження драйвера Intel Rapid Storage Technology Driver.
- Натисніть кнопку Завантажити, щоб завантажити драйвер на свій комп'ютер.
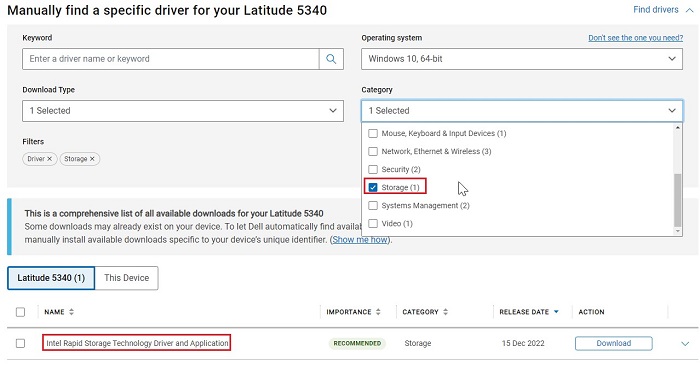
- Двічі клацніть файл Intel-Rapid-Storage-Technology-Driver_XXXXX_WIN64_18.1.1.1033_A00_01.EXE, щоб розпочати процес вилучення файлу.
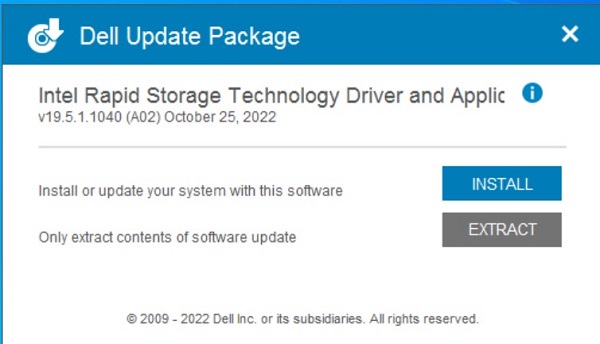
- Натисніть кнопку «Видобути» та виберіть USB-накопичувач Dell для вилучення файлів.
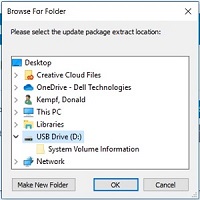
- Як тільки процес вилучення файлів завершиться, натисніть «Закрити», і тепер у вас є драйвери на ключі.
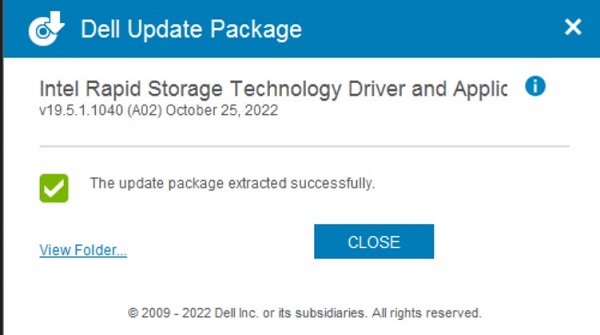
Встановіть драйвер IRST
- Підключіть до цільового комп'ютера флеш-пам'ять USB , яка містить інсталяційний носій Windows 10 і драйвер Intel Rapid Storage Technology (IRST).
- Перезапустіть процес інсталяції Windows 10 або Windows 11.
- Нижче наведено екран, на якому ви хочете встановити Windows, і Windows не може знайти жодного диска. Виберіть Завантажити драйвер.
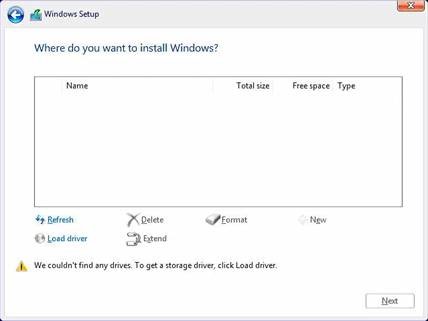
- Виберіть OK (2).
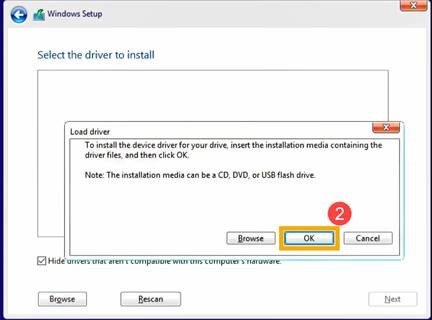
- Натисніть OK (3).
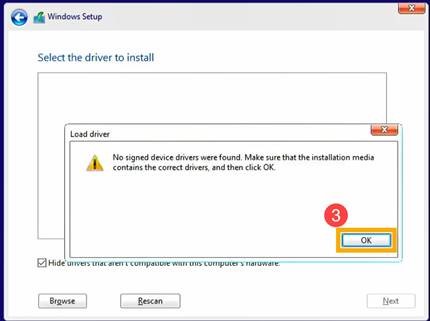
- Виберіть «Огляд » (4), потім знайдіть папку (5), де були збережені драйвери IRST , і натисніть «OK » (6).
 Примітка: Для клієнтів, які використовують продукти з процесорами Intel 11-го покоління або новішої версії, виберіть папку VMD або розгорніть папку VMD і виберіть папку f6vmdflpy-x64 під папкою VMD .
Примітка: Для клієнтів, які використовують продукти з процесорами Intel 11-го покоління або новішої версії, виберіть папку VMD або розгорніть папку VMD і виберіть папку f6vmdflpy-x64 під папкою VMD .
Шлях до папки Sample:IRST\production\Windows 10-x64\15063\Drivers\VMD

Для клієнтів, які використовують продукти з процесорами Intel 10-го покоління або ранішої версії, розгорніть папку F6 і виберіть папку f6flpy-x64 під папкою F6 .
Шлях до папки Sample:IRST\F6\f6flpy-x64

- Виберіть [Контролер Intel RST VMD] (7), а потім виберіть Далі (8), щоб встановити драйвер.
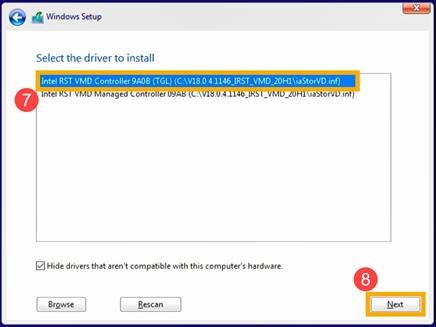
- Після того, як установка драйверів буде завершена, з'явиться привід.
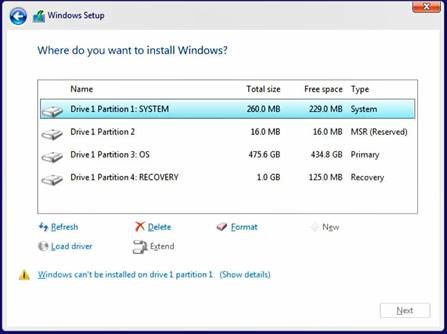
Información adicional
Рекомендовані статті
Ось кілька рекомендованих статей на цю тему, що можуть вас зацікавити.
- Як встановити Windows 11 або Windows 10 із DVD-диска для відновлення Dell Windows
- Інсталяція Windows 10 з NVMe SSD і SATA дисками
- Загальні відомості про використання засобу створення носіїв Microsoft Windows 10
- Як завантажити драйвер Intel Rapid Storage Technology для встановлення операційної системи на накопичувач NVMe
Propiedades del artículo
Producto comprometido
Desktops & All-in-Ones, Laptops
Fecha de la última publicación
01 ago 2024
Versión
18
Tipo de artículo
How To