Article Number: 000209812
Chromebook 3110 ve 3110 2'si 1 Arada RMA Shim İşlemi
Summary: Chromebook 3110 ve 3110 2'si 1 Arada'da sistem kartı değiştirildiğinde Chrome RMA Shim aracını kullanma adımları.
Article Content
Symptoms
Belirti bilgisi yok.
Cause
Neden bilgisi yok.
Resolution
Chromebook RMA Shim
Sistem kartının değiştirilmesi durumunda RMA Shim'i çalıştırın. RMA Shim USB Anahtarı, servis yedek sistem kartıyla birlikte gönderilir.
Not: Aşağıdaki resimler Chromebook 3110 içindir ancak aynı süreç Chromebook 3110 2'si 1 Arada sürümü için de geçerlidir.
Yazma Korumasını Devre Dışı Bırakma
RMA Shim prosedürünü gerçekleştirmek için öncelikle Chromebook'un Yazma Koruması işlevi devre dışı bırakılmalıdır.
Not: RMA Shim'i sistem kartını değiştirdikten sonra çalıştırıyorsanız Yazma Korumasını devre dışı bırakmak için aşağıdaki adımları takip etmeniz gerekmez. Yedek sistem kartları, Yazma Koruması varsayılan olarak devre dışı bırakılmış şekilde gönderilir.
Yazma Korumasını devre dışı bırakmak için:
- Chromebook'u kapatın.
- Güç adaptörünü Chromebook'tan çıkarın (Şekil 1).

Şekil 1 - Alt kapağı Chromebook'tan çıkarın. Alt kapağı çıkarma talimatları için Kullanıcı Rehberine (Chromebook 3110 ve Chromebook 3110 2'si 1 Arada) başvurun.
- Pil kablosunu sistem kartından çıkarın (Şekil 2).
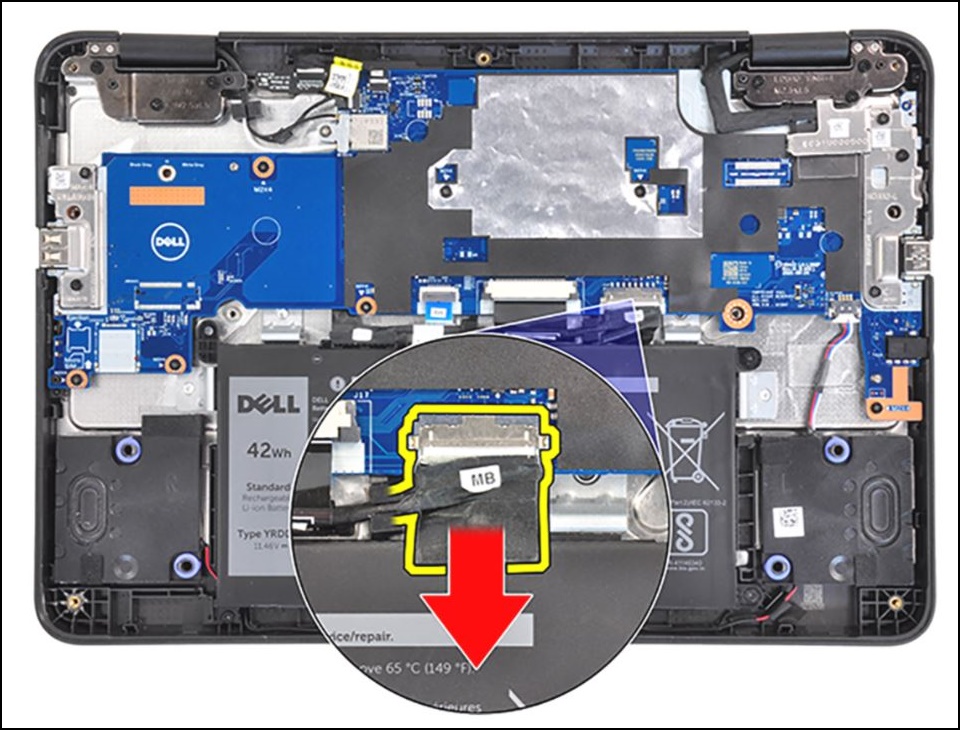
Şekil 2 - Ekran kablosu braketini yerine sabitleyen tek M2x4 vidayı çıkarın ve ardından braketi çıkarın.
Dikkat: Bu adıma devam etmeden önce hem güç adaptörünün hem pil kablosunun bağlantısı KESİLMELİDİR. Her iki bağlantının da kesilmemesi durumunda Chromebook'ta kısa devre oluşabilir.

Şekil 3 - Sol G/Ç braketini yerine sabitleyen tek M2.5x5 vidayı (aşağıda kırmızı renkle gösterilmiştir) ve tek M2x4 vidayı (aşağıda sarı renkle gösterilmiştir) çıkarın ve ardından braketi çıkarın (Şekil 4).
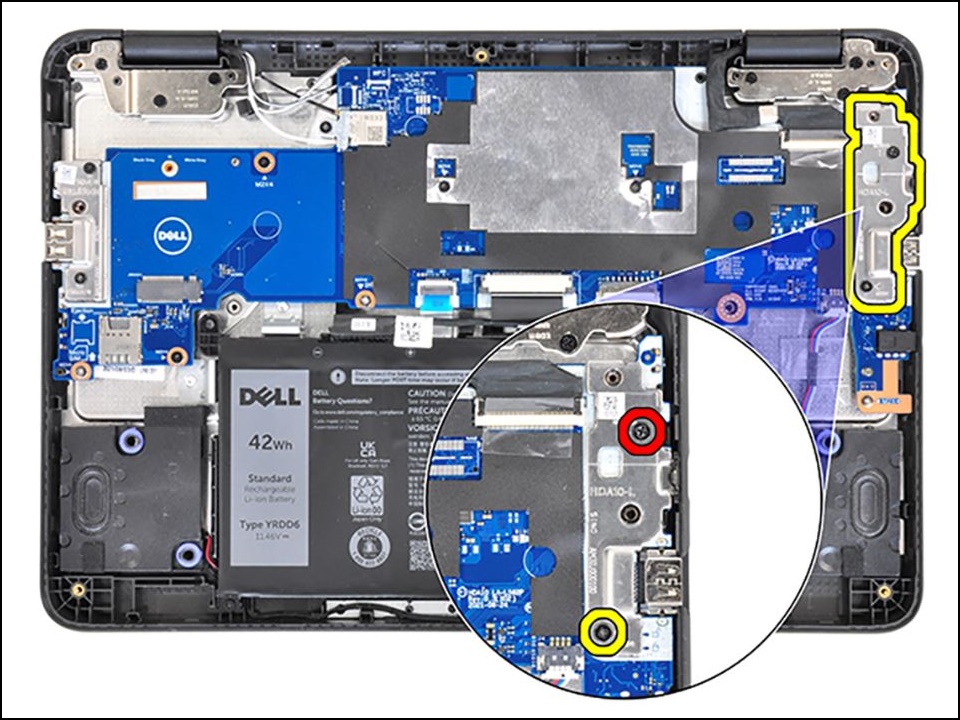
Şekil 4 - Tek M2x4 vidayı sistem kartındaki Yazma Koruması vida deliğine sabitleyin (Şekil 5).
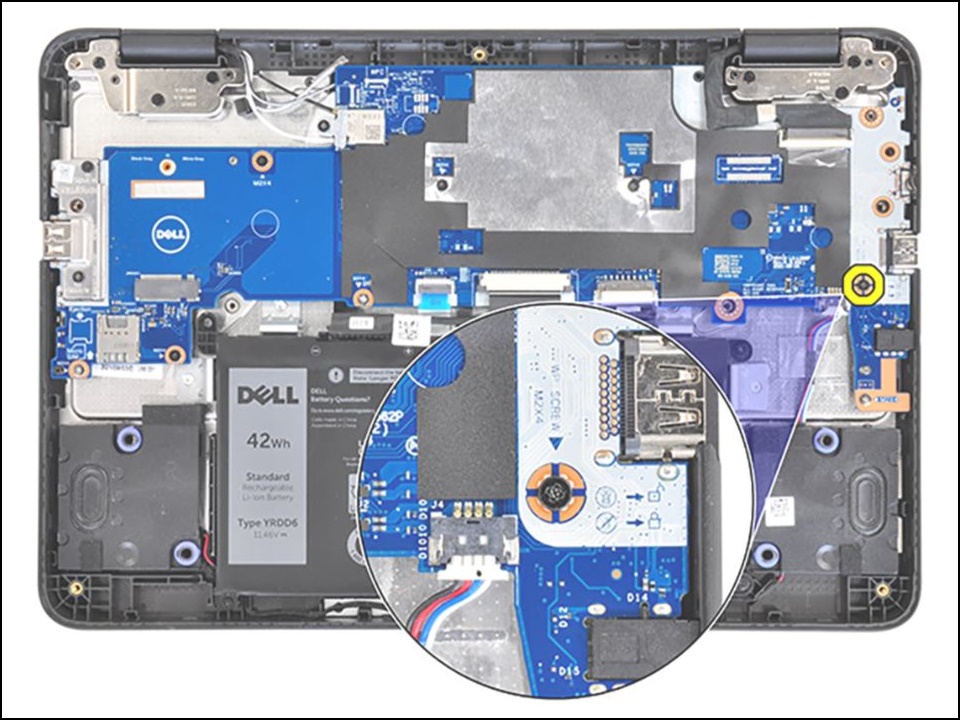
Şekil 5 - Pil kablosunu sistem kartına yeniden bağlayın (Şekil 6).
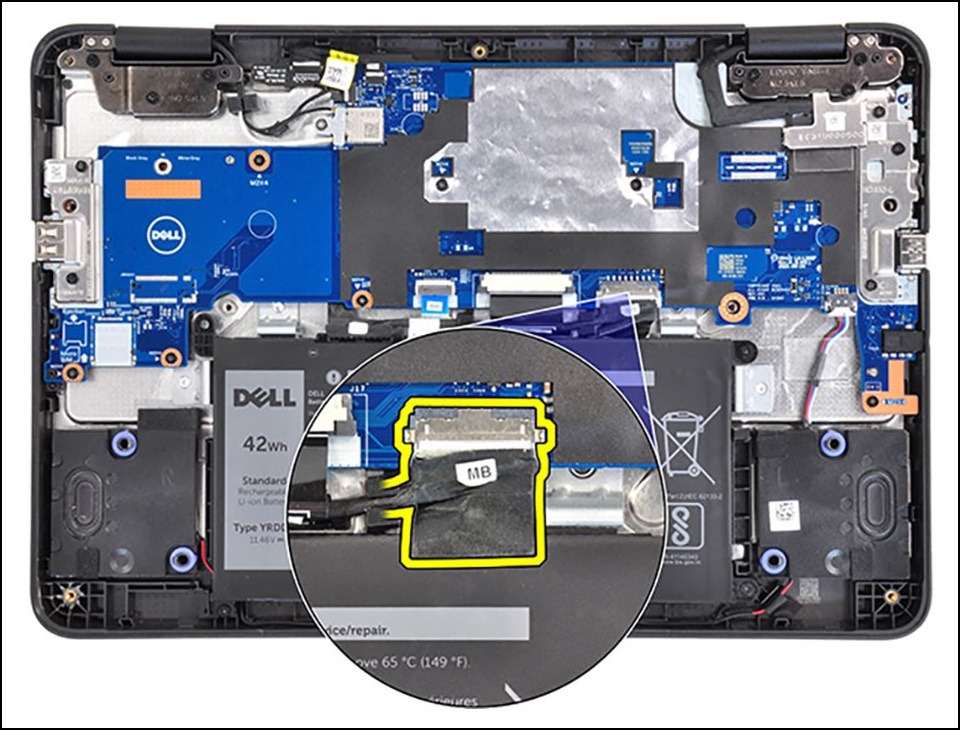
Şekil 6 - Güç adaptörünü Chromebook'a bağlayın (Şekil 7).

Şekil 7 - RMA shim prosedürlerini gerçekleştirin.
Geliştirici Moduna Geçme
- RMA Shim USB anahtarını USB bağlantı noktasına takın.
- Güç adaptörünü Chromebook'a bağlayın.
- + + tuşlarını yaklaşık 2 saniye boyunca basılı tutun.
Not: Bazı yedek sistem kartları, Geliştirici Modu'nda ve Yazma Koruması (WP) devre dışı bırakılmış olarak gönderilir. Chromebook, Kurtarma Ekranını görüntülemek yerine RMA Shim USB anahtarından önyüklenir ve CrOS Fabrika Shim kurulum menüsünü yükler. CrOS Fabrika Shim kurulum menüsünü görürseniz RMA Shim'i Yükleme adımına geçin.
- Chromebook önyüklenir ve aşağıdaki mesaj görüntülenir. + tuşlarına basın (Şekil 8).
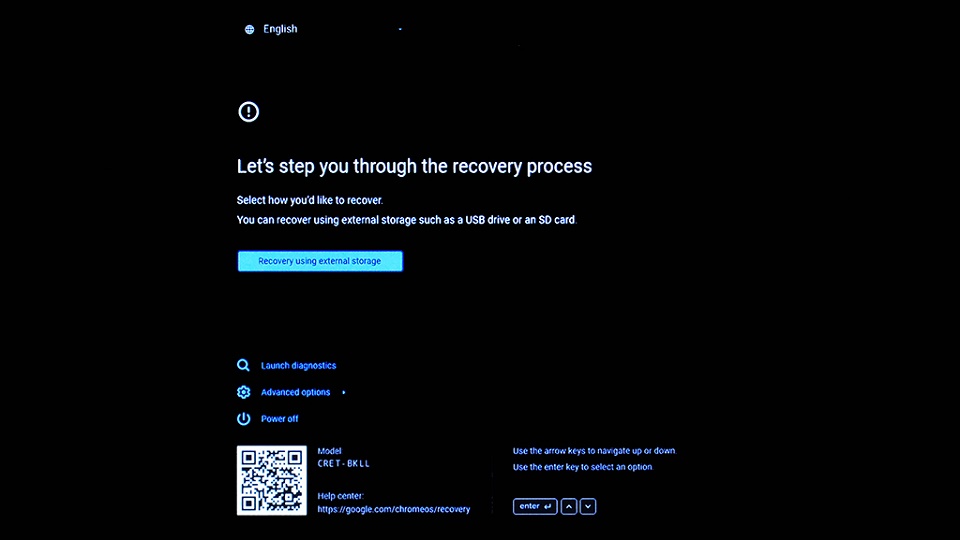
Şekil 8 - Onay ekranında Confirm (Onayla) öğesini seçin ve Chromebook'u Geliştirici Moduna girmeye hazırlamak için tuşuna basın. Chromebook yeniden başlatılır (Şekil 9).
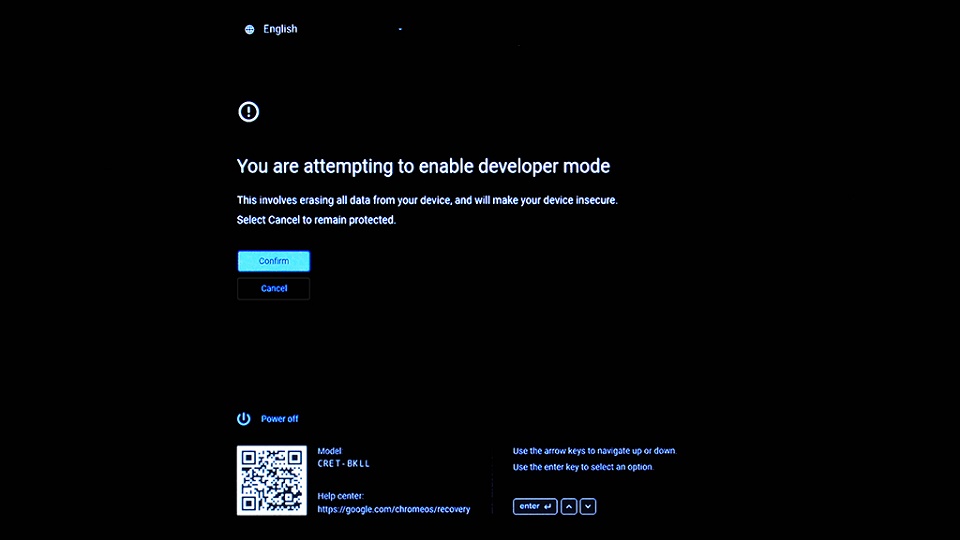
Şekil 9 - Geliştirici modu ekranını gördüğünüzde Chromebook'un RMA Shim USB anahtarından önyüklenmesi için + + tuşlarını yaklaşık 2 saniye boyunca basılı tutun (Şekil 10).
Not: Ekranı gördükten sonraki 30 saniye içinde (ve 2 sesli uyarı duyana kadar) + + tuşlarını basılı tutmazsanız Chromebook'un RMA Shim USB anahtarından önyüklemeye geçmesi daha uzun (2-3 dakika) sürer.
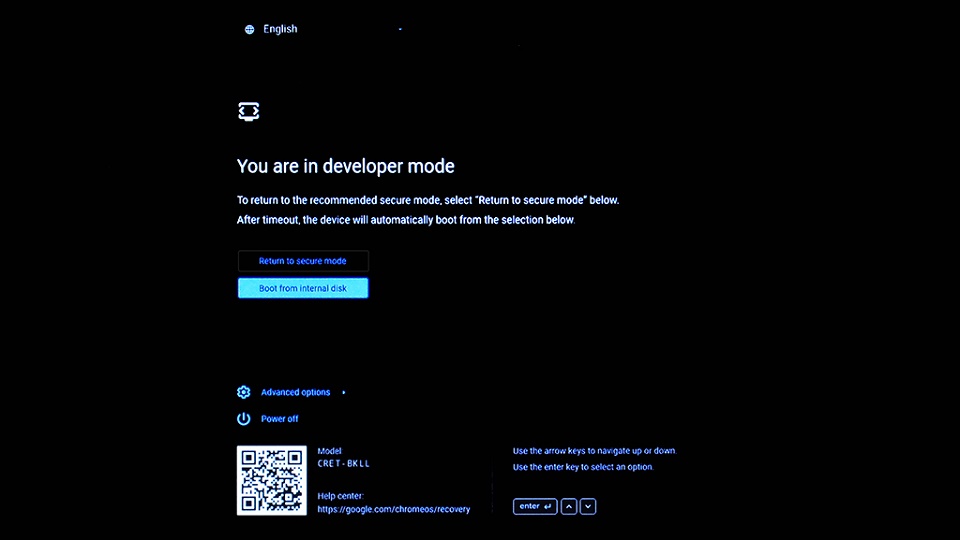
Şekil 10
RMA Shim'i Yükleme
Başlamadan önce RMA Shim'i çalıştırırken bu bilgi gerekli olduğundan, alt kapağın içindeki etikette bulunan SKU bilgilerine bakın ve bunları not alın (Şekil 11).
Şekil 11
Not: Erişim panelinizin bir etiketi yoksa etiket bozulmuş veya kaldırılmış olabilir mi? Ne olduğunu belirlemek için şu adımları takip edebilirsiniz:
- Dell Support Sitesine gidin.
- Servis Etiketinizi Girin.
- View Product specs (Ürün teknik özelliklerini görüntüle) öğesine tıklayın.
- Etiket, etiket harfiyle birlikte listelenir. (ör. LBL, SKU ID 0X01, X, bilgisayar modeli.)
- RMA Shim yüklenmeye başlar. Aşağıdaki ekrana ulaştıktan sonra RMA Shim dosyasını yüklemeye başlamak için ve ardından tuşuna basın (Şekil 12).
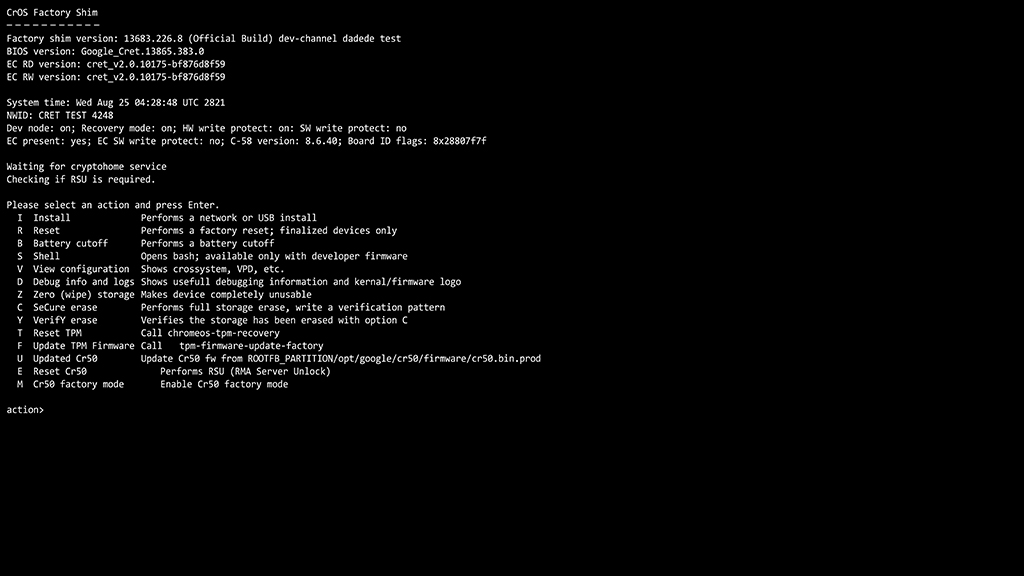
Şekil 12 - Ardından RMA Shim USB Anahtarı, RMA Shim işlemini başlatmak için gerekli tüm dosyaları yükler. Bu işlemin tamamlanması yaklaşık 7 dakika sürer. Yükleme işlemi tamamlandığında, Chromebook'u yeniden başlatmak için tuşuna basın. Bu işlem yaklaşık 2 dakika sürer (Şekil 13).
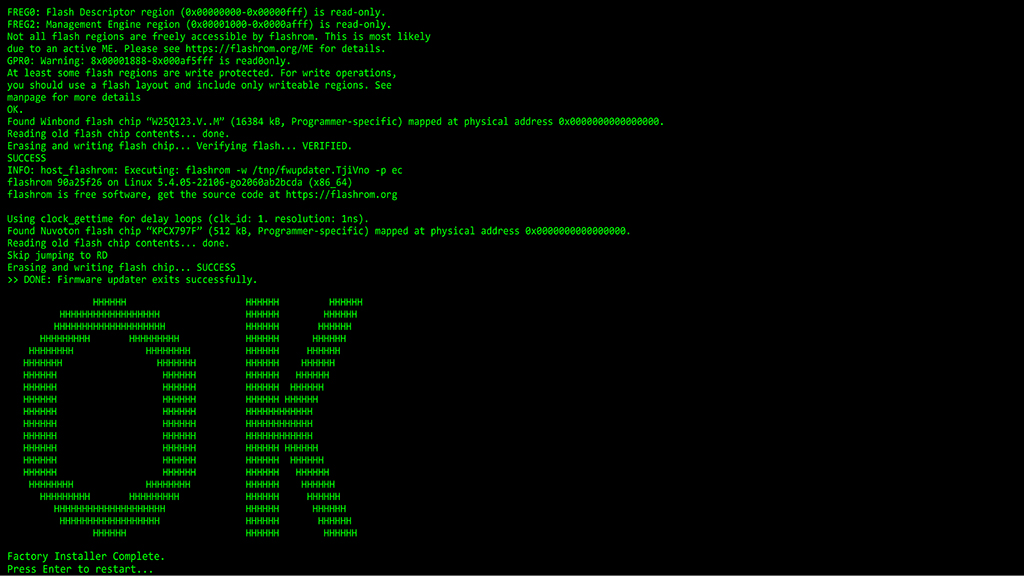
Şekil 13 - Chromebook yeniden başlatılırken RMA Shim USB Anahtarını USB bağlantı noktasından çıkarın.
RMA Shim'i Çalıştırma
- RMA Shim ekranı açıldığında tuşuna basarak RMA Shim işlemine başlayın. RMA Shim, Chromebook verilerini okur (Şekil 14).
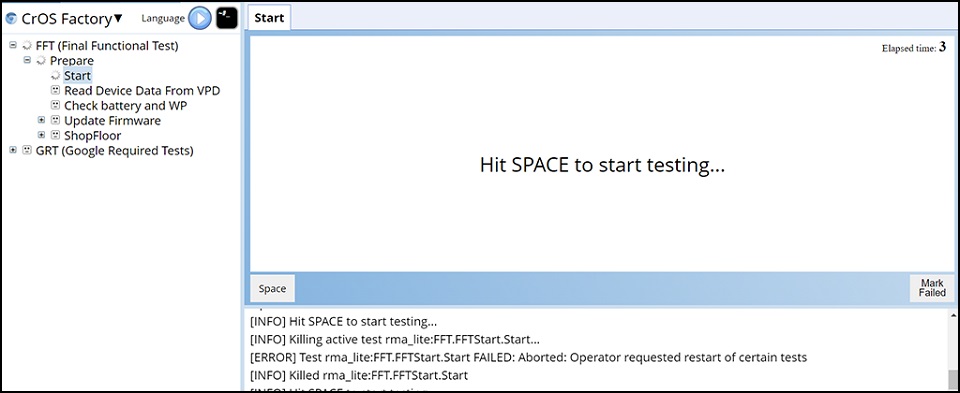
Şekil 14 - Shutdown Test (Kapatma Sınaması) ekranı açıldığında tuşuna basarak Chromebook'u kapatın (Şekil 15 ve 16).
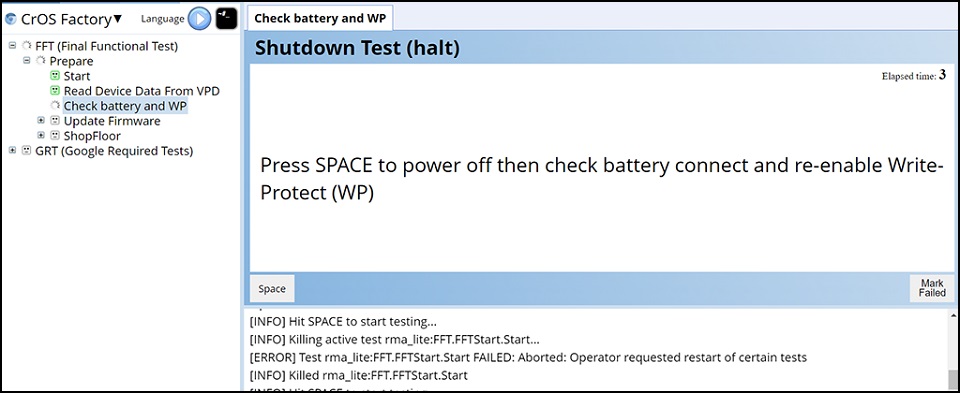
Şekil 15
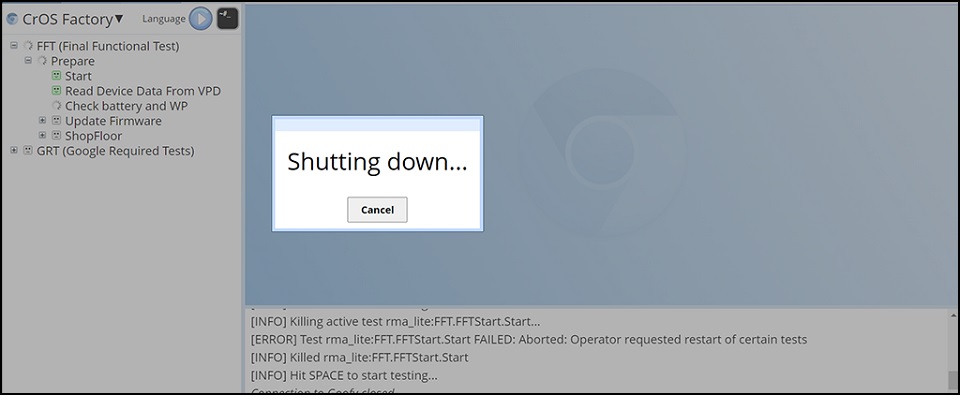
Şekil 16 - Yeniden başlattıktan sonra, RMA Shim Chromebook verilerini okur ve ardından bellenimi güncelleştirmeye başlar. Bellenim güncelleştirmesi yaklaşık 3 dakika sürer ve ardından Chromebook otomatik olarak yeniden başlatılır (Şekil 16 ve 17).
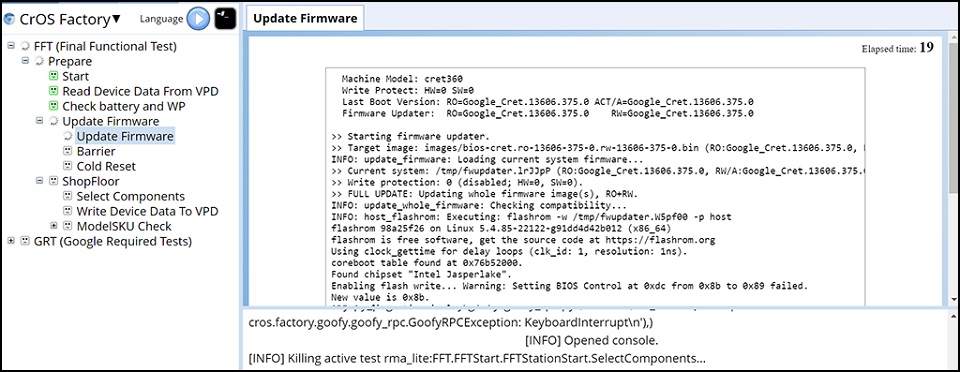
Şekil 17
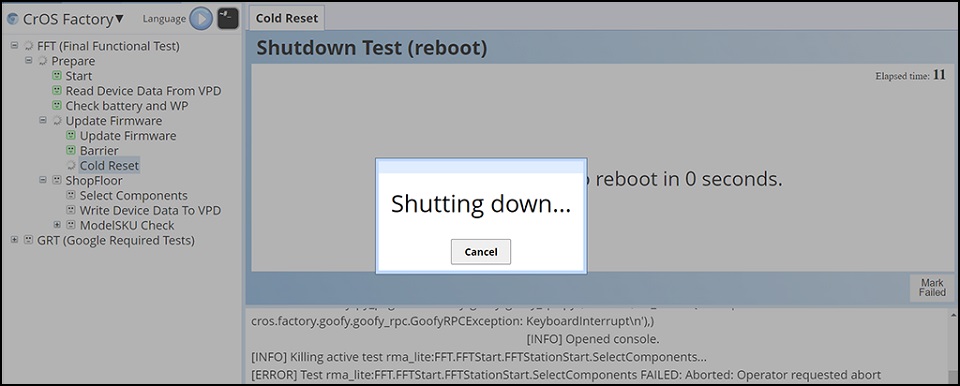
Şekil 18 - Chromebook yeniden başlatıldıktan sonra RMA Shim, Shop Floor'a (Üretim Bölümü) girer (Şekil 19). Shop Floor (Üretim Bölümü), benzersiz sistem alanlarını özelleştirmenize olanak tanır. Service Tag (Servis Etiketi) bölümüne, alt kapaktaki etikette yer alan geçerli Servis Etiketini girin (Şekil 20).
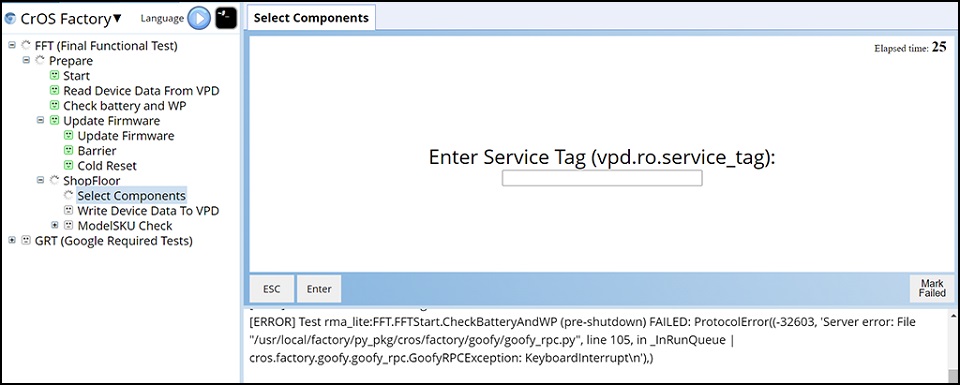
Şekil 19

Şekil 20 - Doğru model adını seçin ve ardından tuşuna basın (Şekil 21).
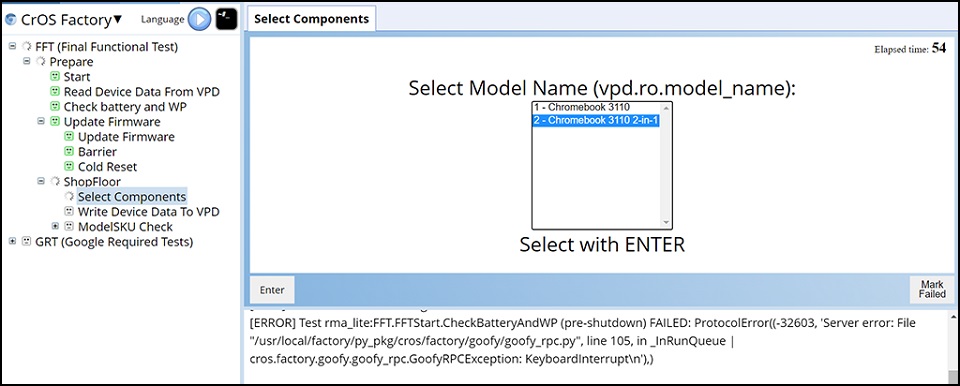
Şekil 21
Not: Aşağıdaki resim yalnızca referans içindir. RMA Shim'i çalıştıran Chromebook'un alt kapağına veya iş emri biletine göre doğru model adını seçin (Şekil 22).

Şekil 22 - Bölgenizi ve klavye düzeninizi seçin ve tuşuna basın (Şekil 23).
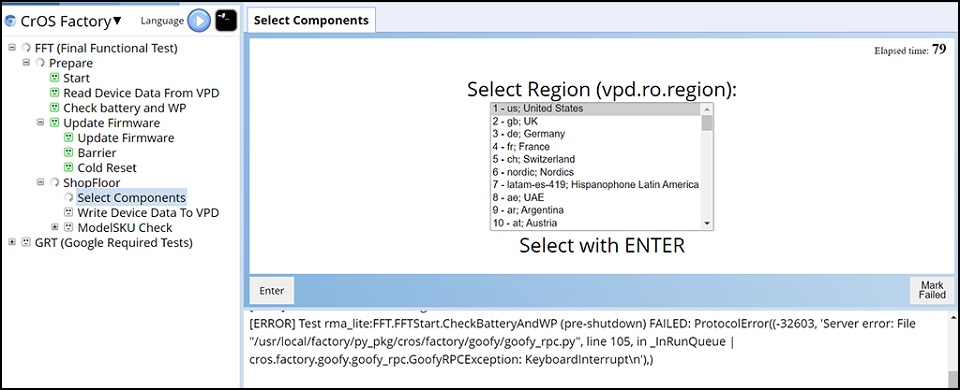
Şekil 23 - D kapısı SKU bilgileri için (Şekil 11) alt kapağın içindeki etikette gösterilen alt kapak SKU'sunu seçin ve tuşuna basın. Chromebook, Chromebook bilgilerini güncelleştirmeye başlar (Şekil 24).
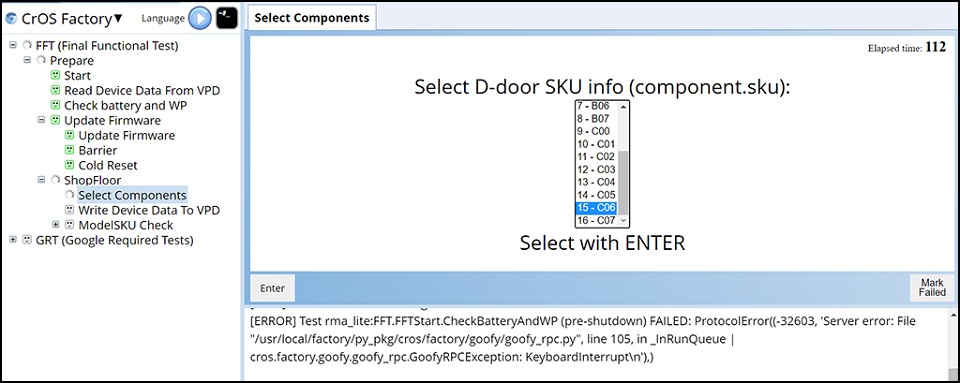
Şekil 24 - RMA Shim Chromebook bilgilerini güncelleştirdikten sonra Chromebook otomatik olarak yeniden başlatılır ve ardından RMA Shim işlemine yeniden girer (Şekil 25).
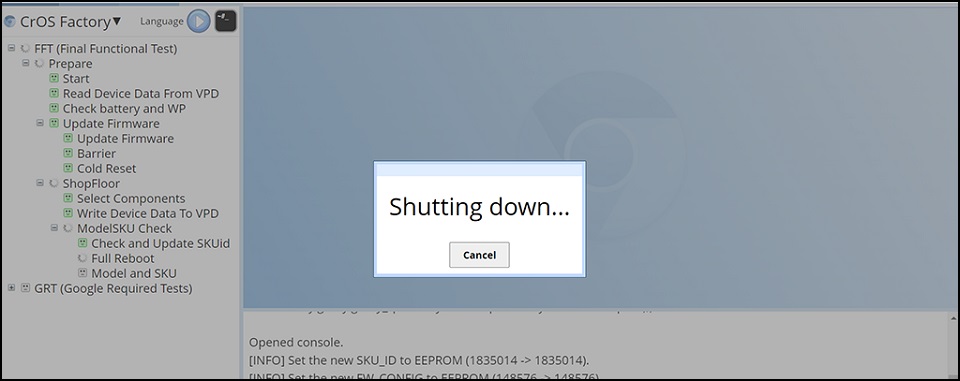
Şekil 25
Zorunlu Google Testleri
- RMA Shim Google Required Tests (Zorunlu Google Testleri) bölümüne girdikten sonra işlemi tamamlamak için Chromebook otomatik olarak yeniden başlatılır (Şekil 26 - 28).
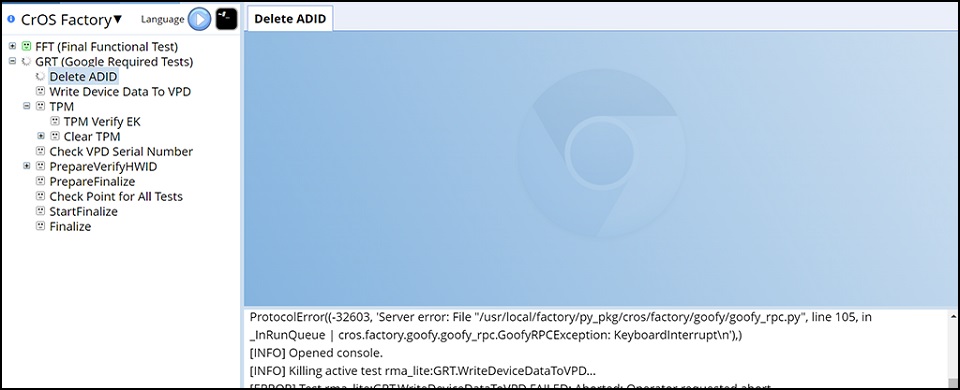
Şekil 26
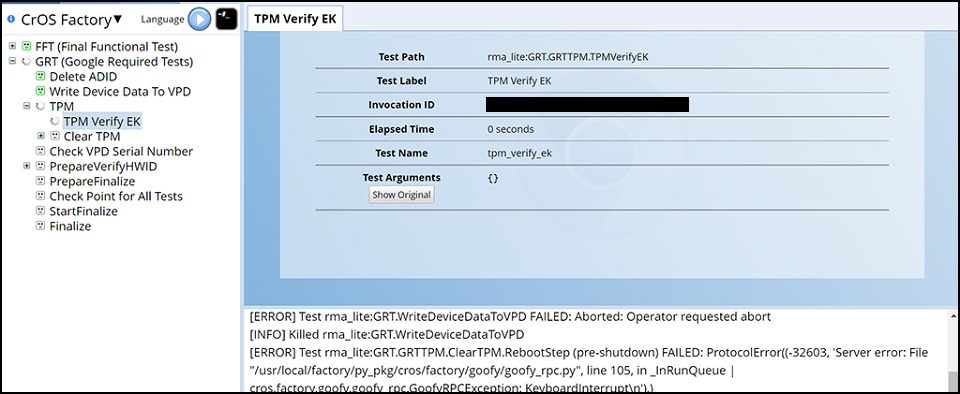
Şekil 27
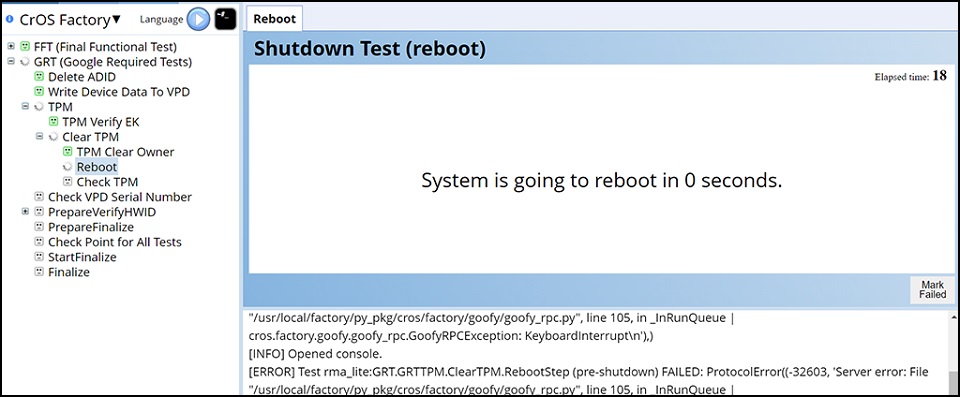
Şekil 28 - Chromebook tekrar açıldığında Google Required Tests (Zorunlu Google Testleri) donanım durumunu doğrular ve ardından Chromebook'u Finalize (Tamamlama) aşamasına girmeye hazırlar. Bu işlem yaklaşık 3 dakika sürer (Şekil 29 ve 30).
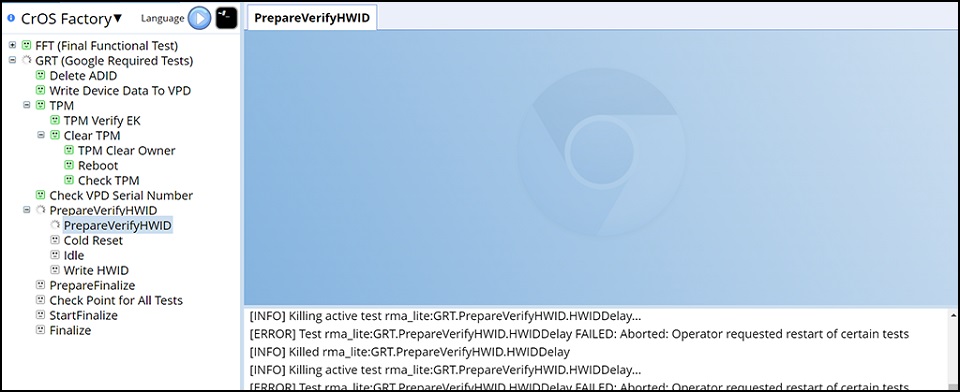
Şekil 29
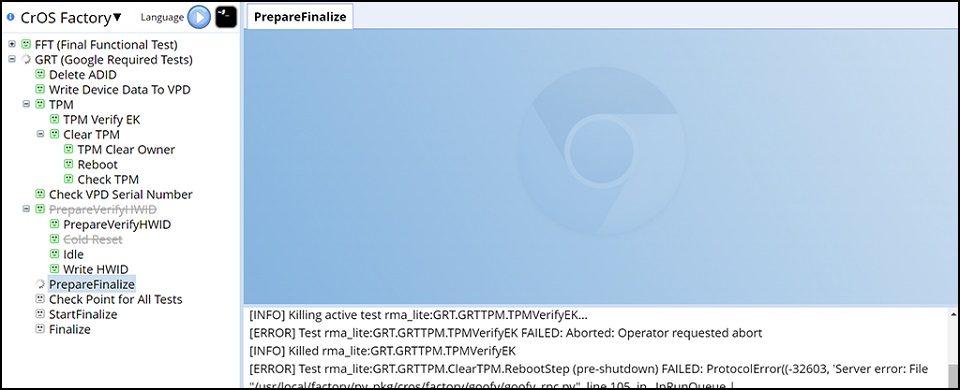
Şekil 30 - Finalize (Tamamlama) aşamasına geçmeden önce Google Required Tests (Zorunlu Google Testleri) daha önce tamamlanmış tüm testlerin tamamlanma durumunu kontrol eder (Şekil 31).
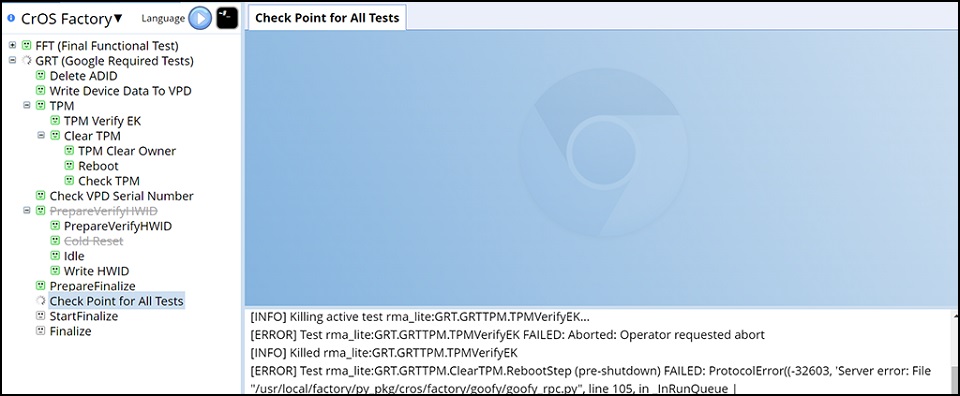
Şekil 31 - Tamamlama işlemini başlatmak için tuşuna basın (Şekil 32).
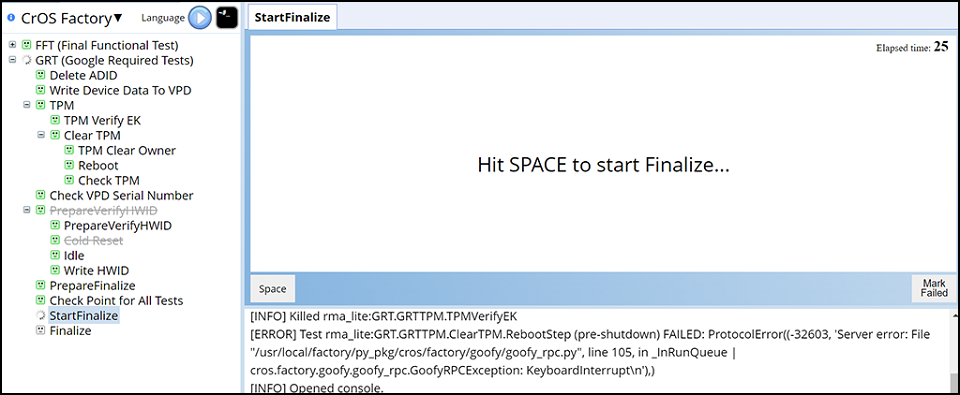
Şekil 32 - Google Required Tests (Zorunlu Google Testleri) Finalize (Tamamlama) aşamasındadır ve RMA Shim Chromebook'taki tüm test günlüklerini siler. Bu işlem yaklaşık 2 dakika sürer (Şekil 33).
Not: Google Required Tests (Zorunlu Google Testleri) Finalize (Tamamlama) aşamasındayken Chromebook'u kapatmayın veya yeniden başlatmayın ya da Chromebook'taki herhangi bir tuşa veya düğmeye basmayın. Hatalı işlemler Chromebook'ta beklenmeyen hatalara neden olur.
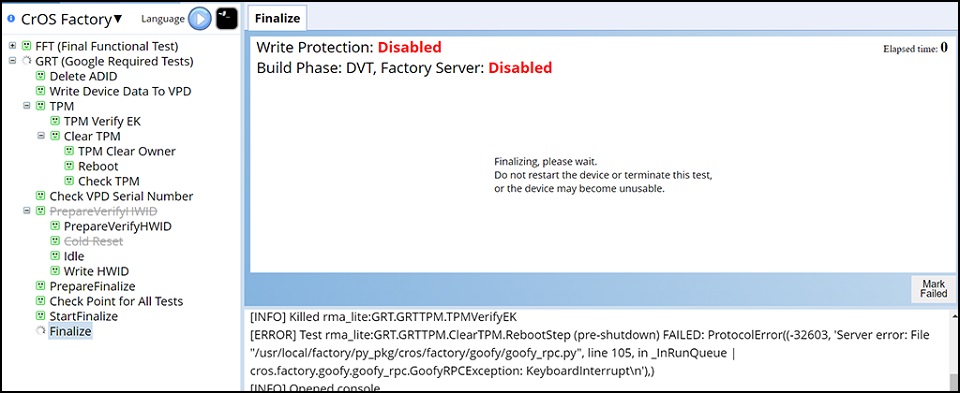
Şekil 33 - Finalize (Tamamlama) aşamasından sonra Chromebook bir kez daha yeniden başlatılır ve silme işlemini başlatır (Şekil 34).

Şekil 34 - RMA Shim'in tamamlanmasının ardından son adım olarak, Chromebook gönderim moduna geçirilir. İstendiğinde güç adaptörünü çıkarın (Şekil 35).
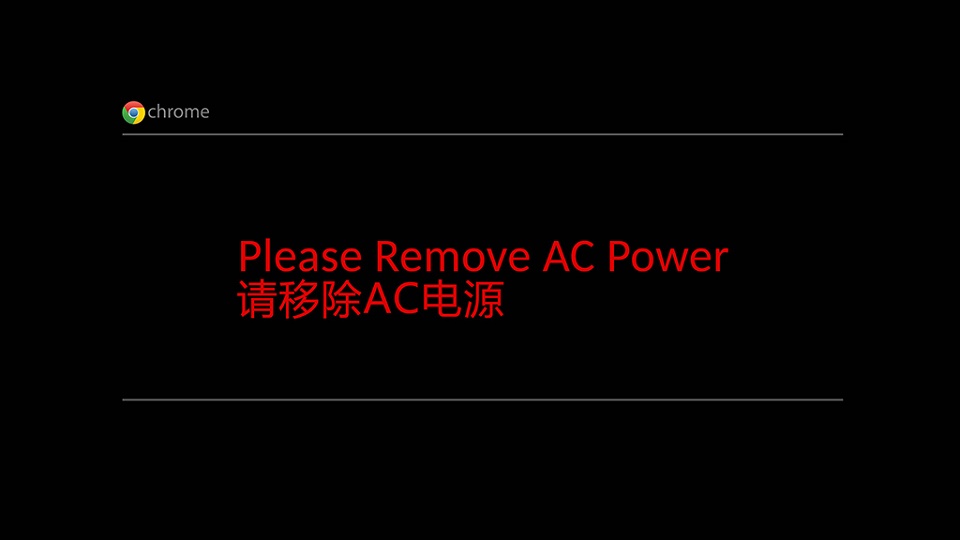
Şekil 35
Not: Kapağı hemen KAPATMAYIN. Chromebook'un "Shipping Mode"a (Gönderim Modu) geçiş işlemini tamamlamasını bekleyin. Kapağın hemen kapatılması kesintiye neden olur ve İşletim Sistemini bozar. - Pil son adımda kilitlenir. Bu, Chromebook'un "Shipping Mode"a (Gönderim Modu) geçirildiği anlamına gelir. Chromebook'un tekrar açılması gerektiğinde AC gücü bağlı olmalıdır. Pil tamamen dolu olsa bile, aygıt güç kaynağı olmadan açılmaz (Şekil 36).
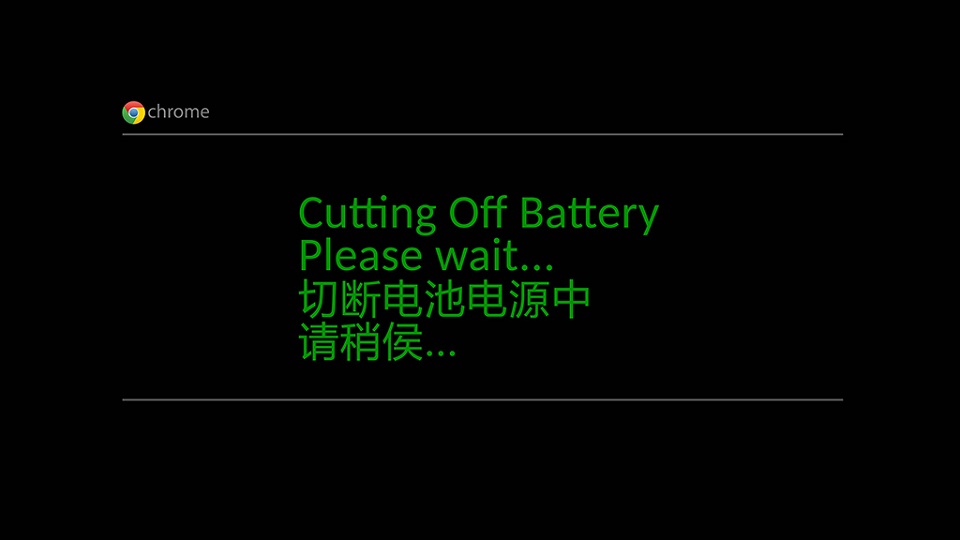
Şekil 36
Not: AC gücünü bağlayın ve Chromebook'u açın. Chromebook, Google OS karşılama ekranını görüntüler.
Article Properties
Affected Product
Chromebook 3110 2-in-1, Chromebook 3110
Last Published Date
20 Feb 2023
Version
1
Article Type
Solution