Article Number: 000209812
Processo do RMA Shim nos Chromebooks 3100 e 3100 2 em 1
Summary: Etapas para usar a ferramenta Chrome RMA Shim quando uma placa de sistema é substituída nos Chromebooks 3100 e 3100 2 em 1.
Article Content
Symptoms
Nenhuma informação sobre o sintoma.
Cause
Nenhuma informação sobre a causa.
Resolution
Chromebook RMA Shim
Em caso de substituição da placa de sistema, execute o RMA Shim. A chave USB do RMA Shim será despachada com uma placa de sistema de substituição de serviço.
Nota: As imagens a seguir são do Chromebook 3110, mas o mesmo processo é válido para a versão 2 em 1 do Chromebook 3110.
Desativação da proteção contra gravação
Para executar um procedimento do RMA Shim, a função de proteção contra gravação do Chromebook deverá ser desativada primeiro.
Nota: Se você executar o RMA Shim após a substituição da placa de sistema, não precisará seguir as etapas abaixo para desativar a proteção contra gravação. As placas de sistema de substituição são enviadas com a proteção contra gravação desativada por padrão.
Para desativar a proteção contra gravação:
- Desligue o Chromebook.
- Desconecte o adaptador de energia do Chromebook (Figura 1).

Figura 1 - Remova a tampa da base do Chromebook. Consulte o Guia do usuário (Chromebook 3110 e Chromebook 3110 2 em 1) para obter instruções sobre como remover a tampa da base.
- Desconecte o cabo da bateria da placa de sistema (Figura 2).
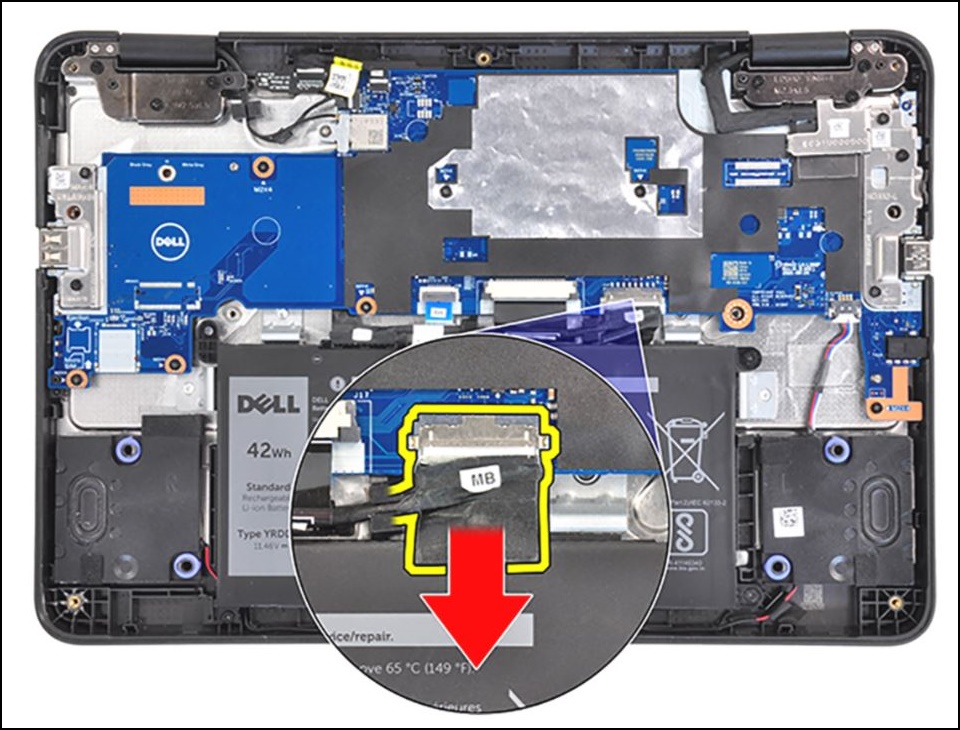
Figura 2 - Remova o único parafuso M2x4 que prende o suporte do cabo de vídeo no lugar e, em seguida, remova o suporte.
Aviso: o adaptador de energia e o cabo da bateria DEVEM ser desconectados antes de prosseguir com esta etapa. Se eles não forem desconectados, pode ocorrer curto-circuito no Chromebook.

Figura 3 - Remova o único parafuso M2.5x5 (mostrado em vermelho abaixo) e o único parafuso M2x4 (mostrado em amarelo abaixo) que prendem o suporte de E/S esquerdo no lugar e, em seguida, remova o suporte (Figura 4).
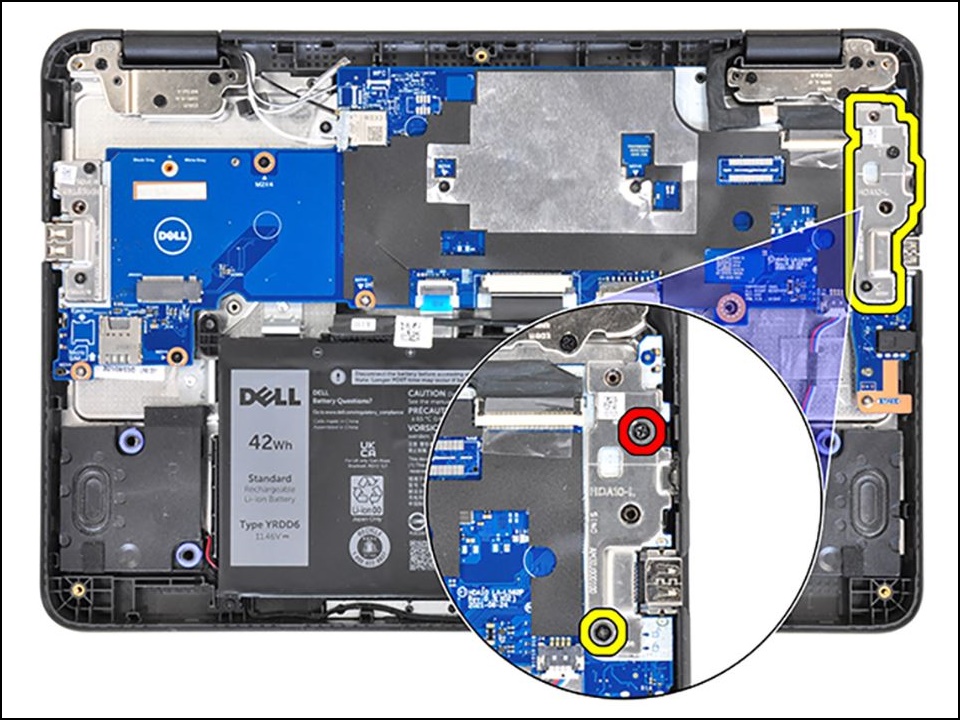
Figura 4 - Prenda o único parafuso M2x4 no orifício do parafuso de proteção contra gravação na placa de sistema (Figura 5).
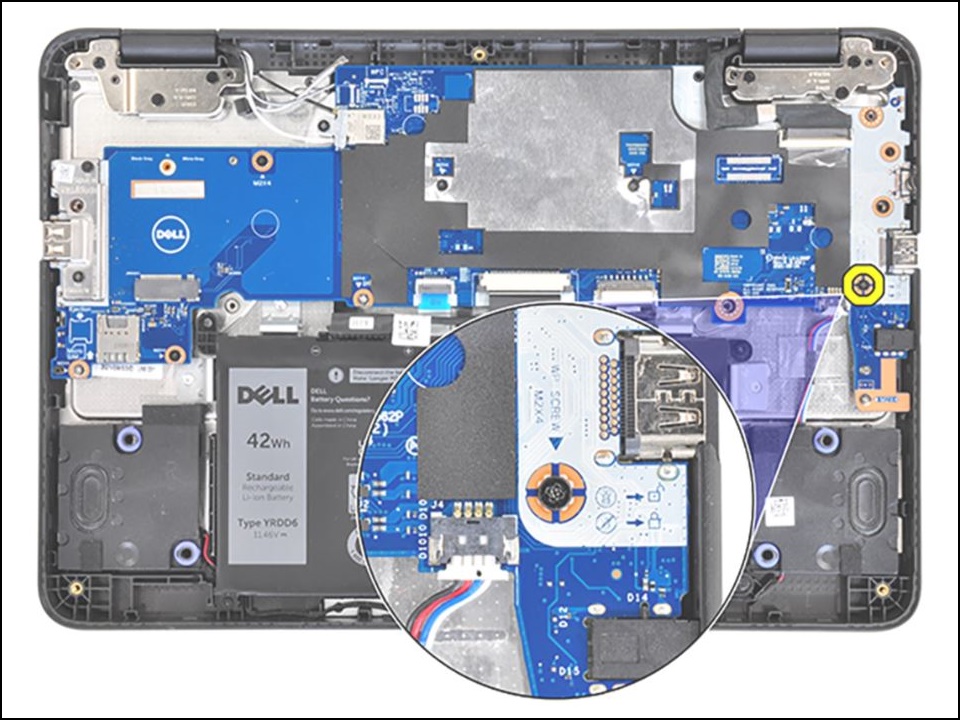
Figura 5 - Reconecte o cabo da bateria à placa de sistema (Figura 6).
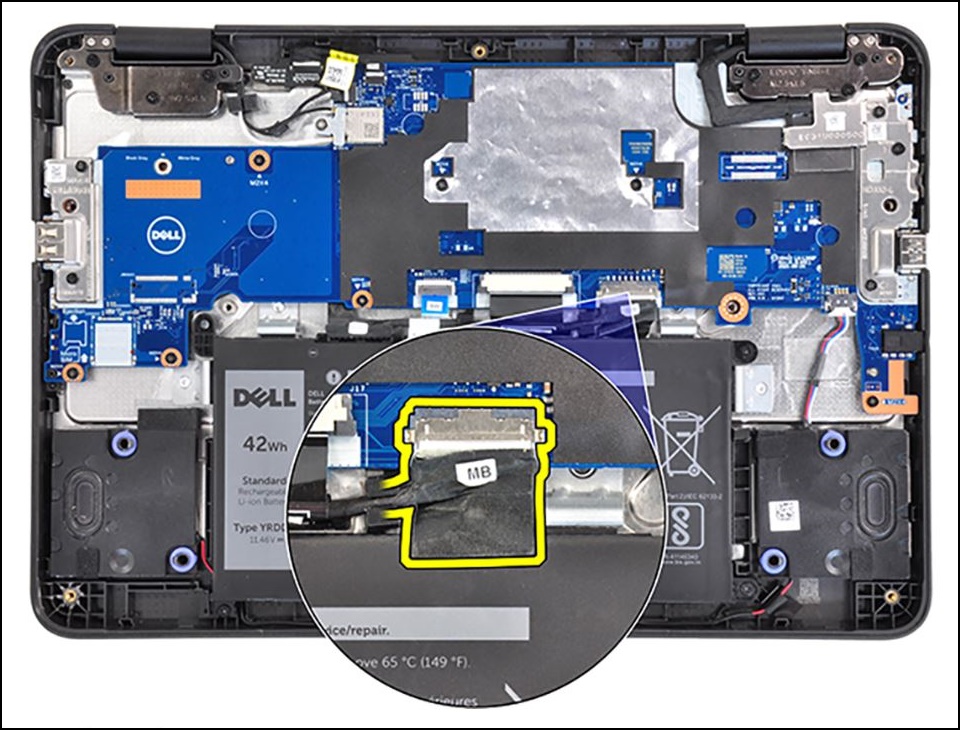
Figura 6 - Conecte o adaptador de energia ao Chromebook (Figura 7).

Figura 7 - Continue com os procedimentos do RMA Shim.
Transição para o Modo de desenvolvedor
- Insira a chave USB do RMA Shim na uma porta USB.
- Conecte o adaptador de energia ao Chromebook.
- Mantenha as teclas + + pressionadas por aproximadamente 2 segundos.
Nota: algumas placas de sistema de substituição são enviadas no modo de desenvolvedor e com a proteção contra gravação (WP) desativada. Em vez de exibir a tela de recuperação, o Chromebook inicializará a partir da chave USB do RMA Shim e carregará o menu de configuração do Shim de fábrica do Chrome OS. Se o menu de configuração do Shim de fábrica do Chrome OS for exibido, vá para Como instalar o RMA Shim.
- O Chromebook será inicializado e exibirá a mensagem abaixo. Pressione + (Figura 8).
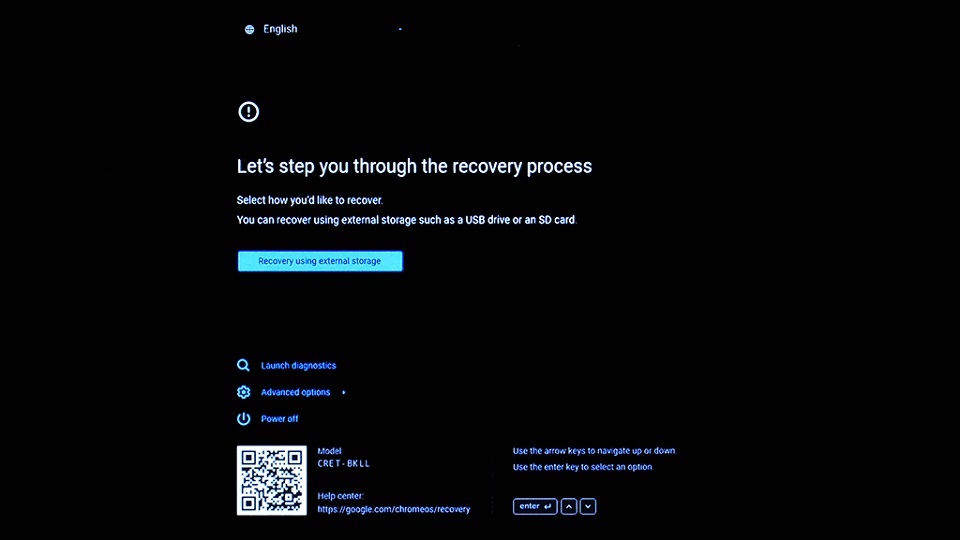
Figura 8 - Na tela de confirmação, selecione Confirmar e pressione para preparar o Chromebook para entrar no modo de desenvolvedor. O Chromebook será reinicializado (Figura 9).
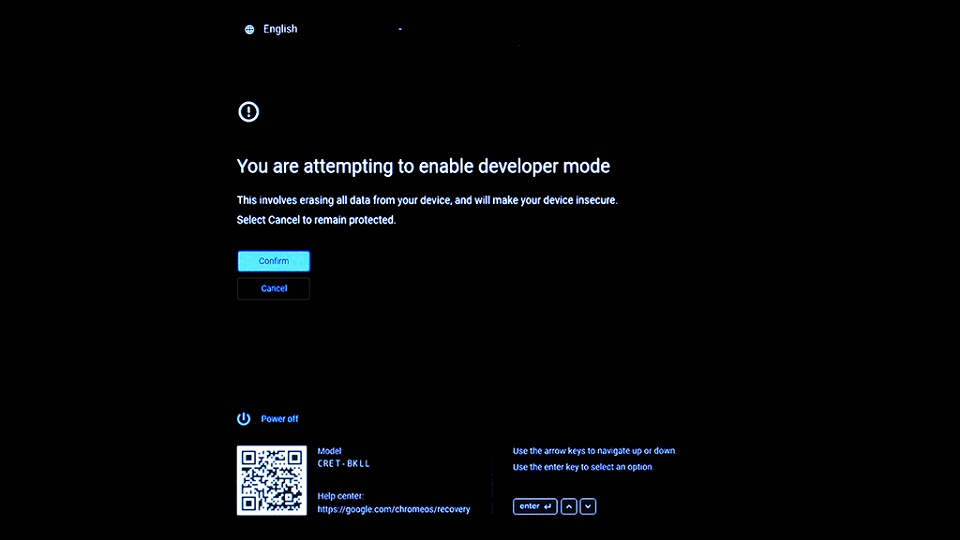
Figura 9 - Depois que a tela do Modo de desenvolvedor for exibida, mantenha pressionadas as teclas + + por aproximadamente 2 segundos para que o Chromebook inicialize a partir da chave USB do RMA Shim (Figura 10).
Nota: se você não mantiver as teclas + + pressionadas dentro de 30 segundos após a exibição da tela (e antes de ouvir 2 bipes), o Chromebook levará mais tempo (2 a 3 minutos) antes de inicializar a partir da chave USB do RMA Shim.
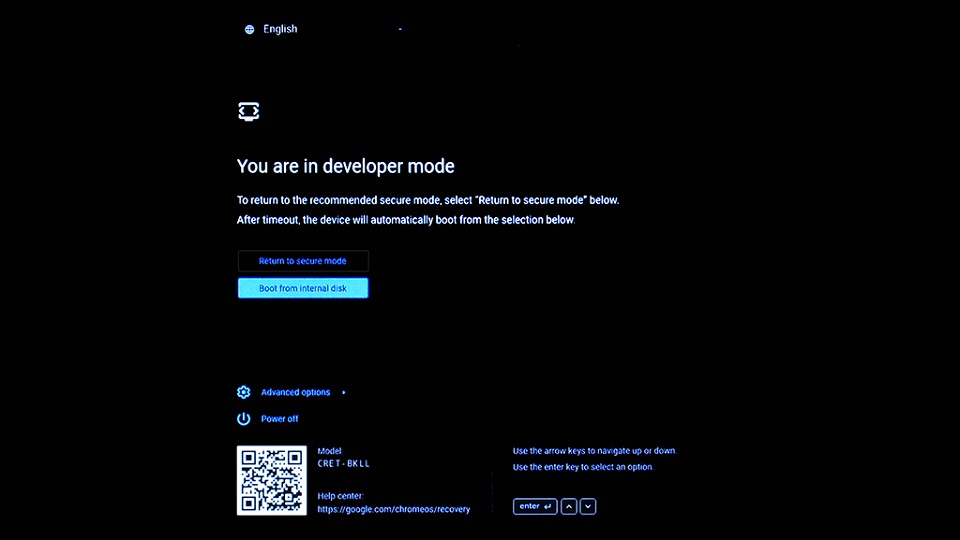
Figura 10
Como instalar o RMA Shim
Antes de começar, anote e registre as informações de SKU mostradas na etiqueta dentro da tampa da base, pois essas informações são necessárias ao executar o RMA Shim (Figura 11).
Figura 11
Nota: Se o painel de acesso não tiver uma etiqueta, a etiqueta foi danificada ou removida? Você pode seguir estas etapas para identificar o que é:
- Acesse o Site de suporte Dell.
- Digite sua etiqueta de serviço.
- Clique em Visualizar especificações do produto.
- A etiqueta será listada junto com a letra da etiqueta. (exemplo: LBL, ID de SKU 0X01, X, modelo do computador.)
- O RMA Shim começará a ser carregado. Quando a tela abaixo for exibida, pressione e para iniciar a instalação do arquivo do RMA Shim (Figura 12).
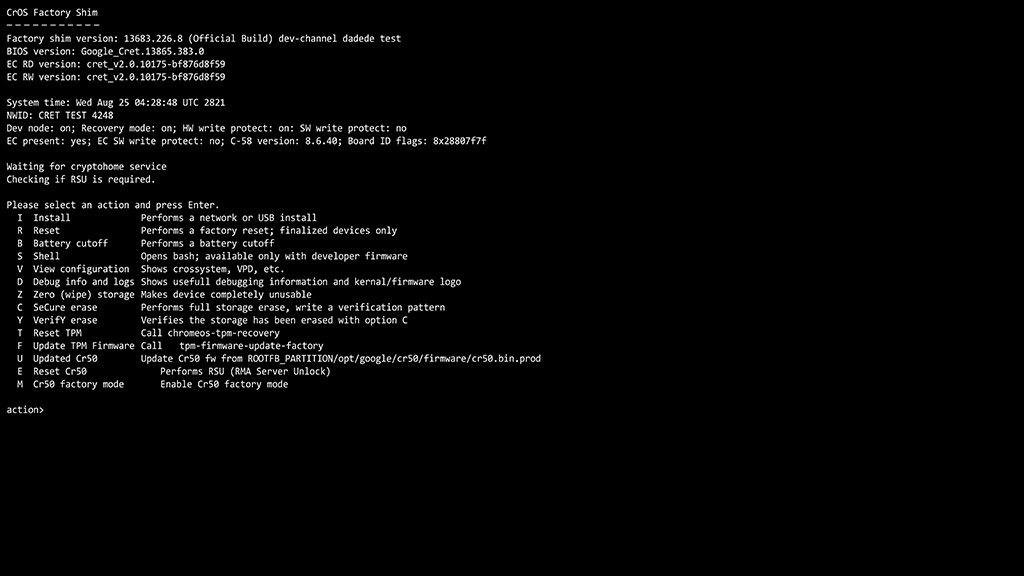
Figura 12 - A chave USB do RMA Shim carregará todos os arquivos necessários para iniciar o processo do RMA Shim. Esse processo demora aproximadamente 7 minutos para ser concluído. Quando o processo de instalação for concluído, pressione para reiniciar o Chromebook. Esse processo levará aproximadamente 2 minutos (Figura 13).
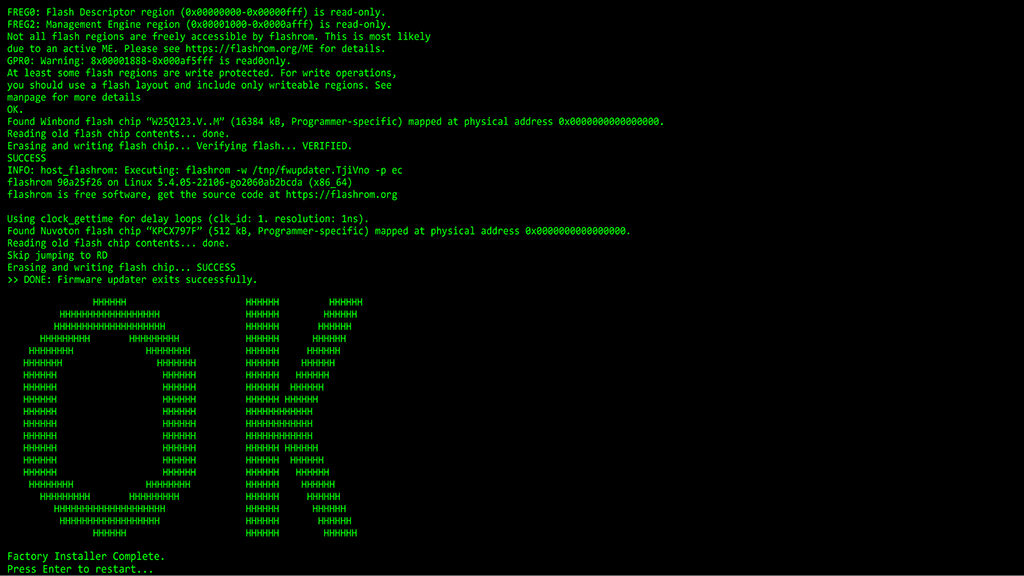
Figura 13 - Enquanto o Chromebook reinicia, remova a chave USB do RMA Shim da porta USB.
Como executar o RMA Shim
- Quando a tela do RMA Shim for exibida, pressione para iniciar o processo do RMA Shim. O RMA Shim lerá os dados do Chromebook (Figura 14).
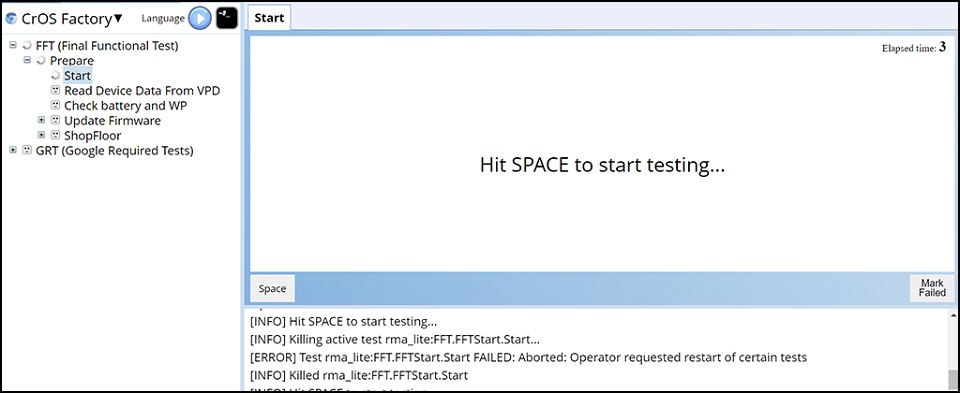
Figura 14 - Quando a tela Teste de desligamento for exibida, pressione para desligar o Chromebook (Figuras 15 e 16).
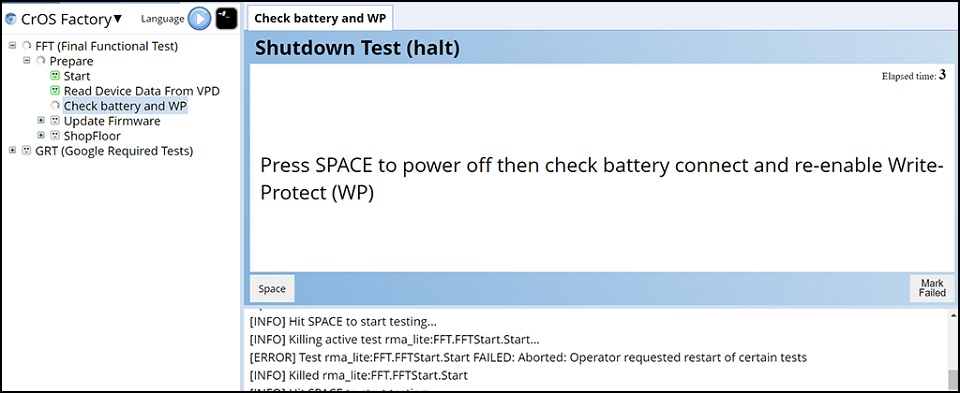
Figura 15
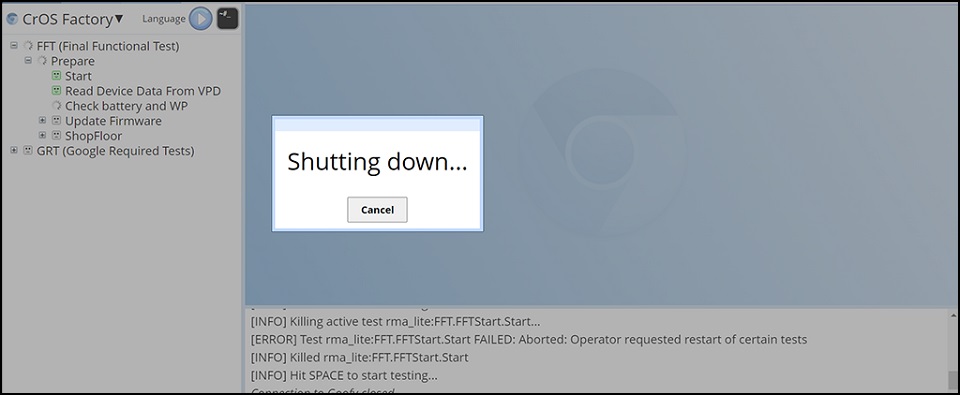
Figura 16 - Depois de reiniciar, o RMA Shim lerá os dados do Chromebook e, em seguida, começará a atualização do firmware. A atualização do firmware leva cerca de 3 minutos. Após esse tempo, o Chromebook será reiniciado automaticamente (Figuras 16 e 17).
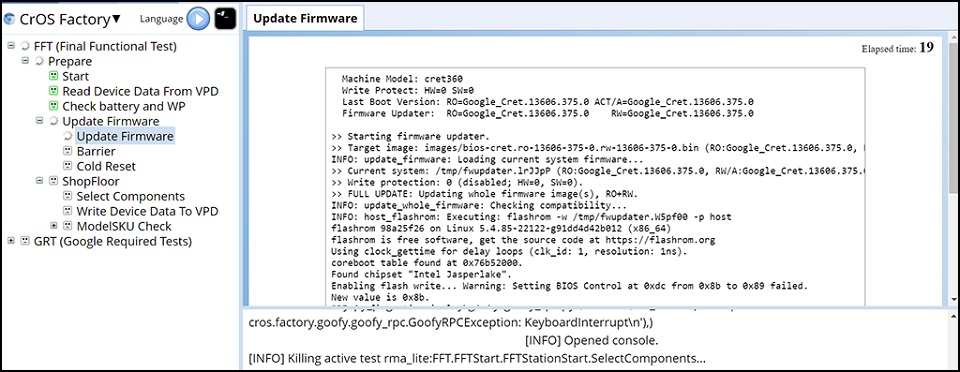
Figura 17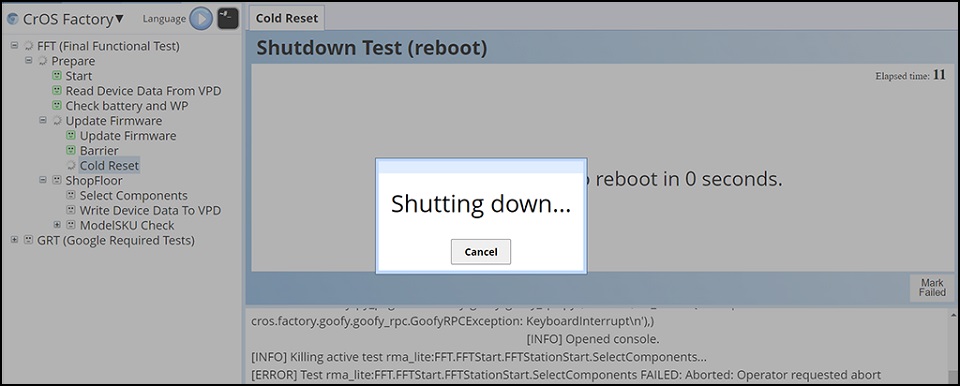
Figura 18 - Depois que o Chromebook for reiniciado, o RMA Shim entrará no Shop Floor (Figura 19). A seção Shop Floor permitirá que você personalize os campos exclusivos do sistema. Em Etiqueta de serviço, digite a etiqueta de serviço válida do rótulo da tampa da base (Figura 20).
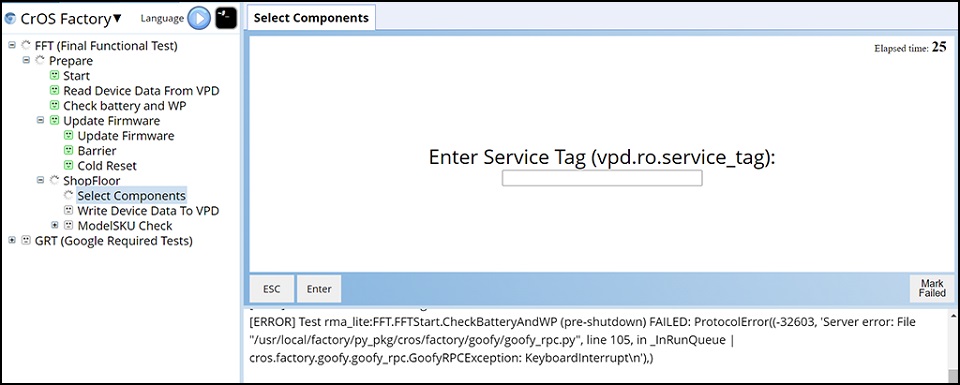
Figura 19
Figura 20 - Selecione o nome do modelo correto e pressione (Figura 21).
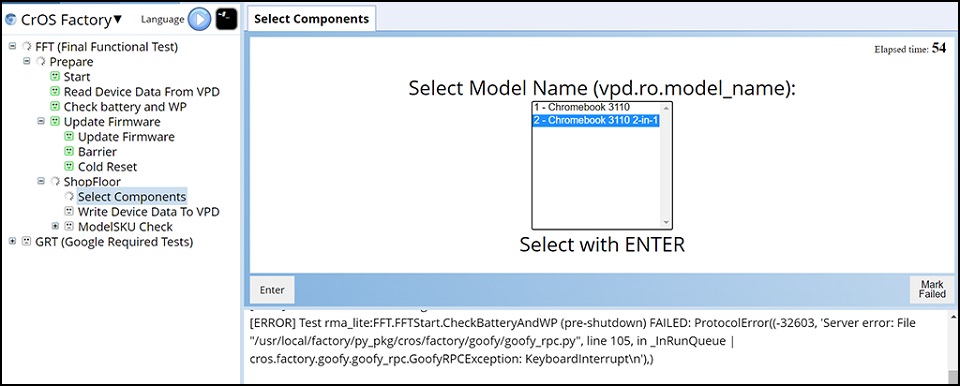
Figura 21
Nota: a imagem abaixo é apenas para referência. Selecione o nome do modelo correto com base na tampa da base real ou no tíquete da ordem de trabalho do Chromebook que executa o RMA Shim (Figura 22).

Figura 22 - Selecione a região e o layout do teclado e pressione (Figura 23).
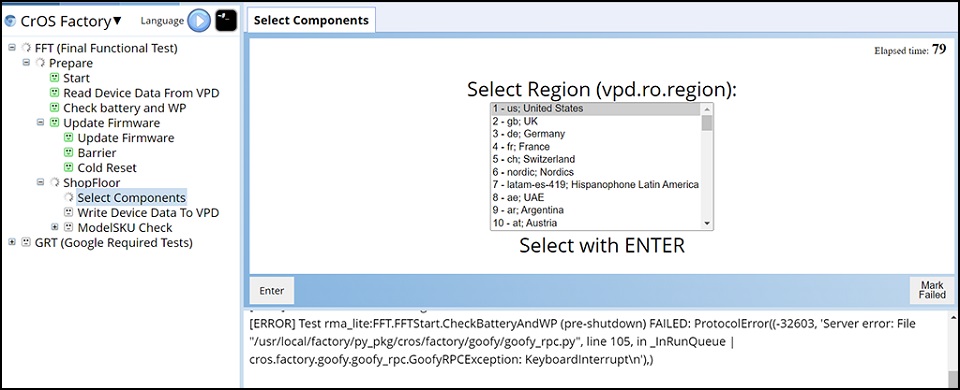
Figura 23 - Para obter informações sobre a SKU da porta D (Figura 11), selecione a SKU da tampa da base mostrada na etiqueta dentro da tampa da base e pressione . As informações do Chromebook serão atualizadas (Figura 24).
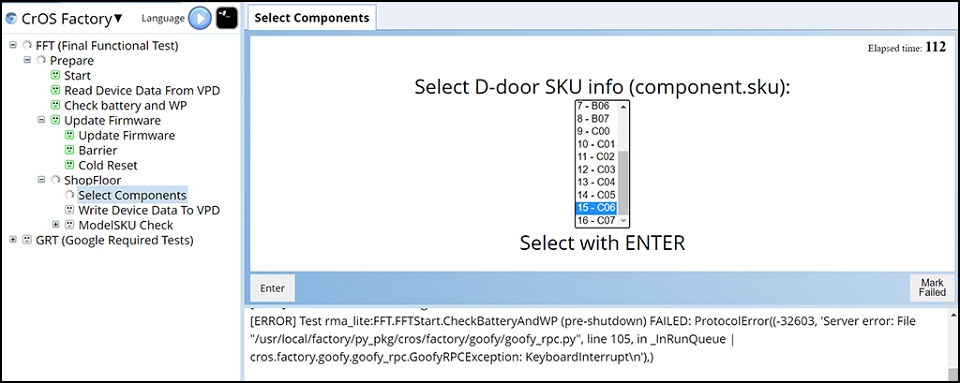
Figura 24 - Depois que o RMA Shim atualizar as informações do Chromebook, o Chromebook será reinicializado automaticamente e, em seguida, entrará novamente no processo do RMA Shim (Figura 25).
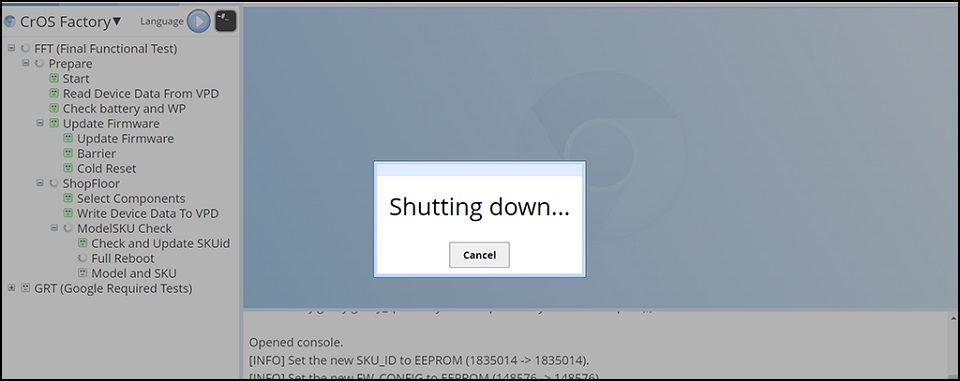
Figura 25
Testes obrigatórios do Google
- Depois que o RMA Shim entrar nos testes obrigatórios do Google, o Chromebook será reinicializado automaticamente para concluir o processo (Figuras 26 a 28).
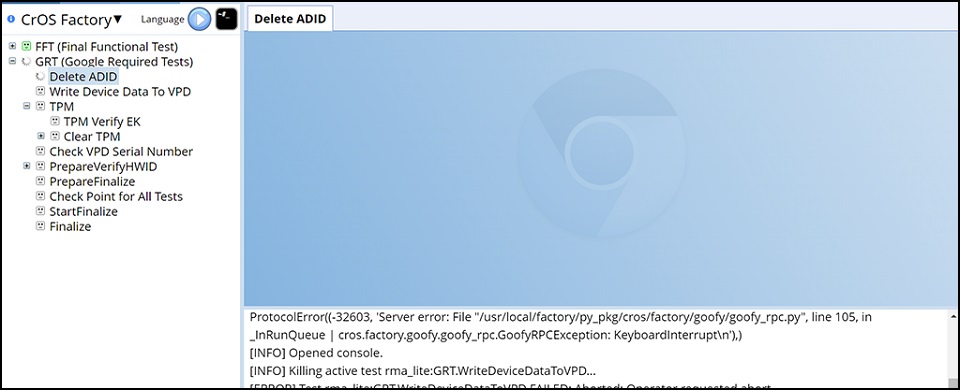
Figura 26
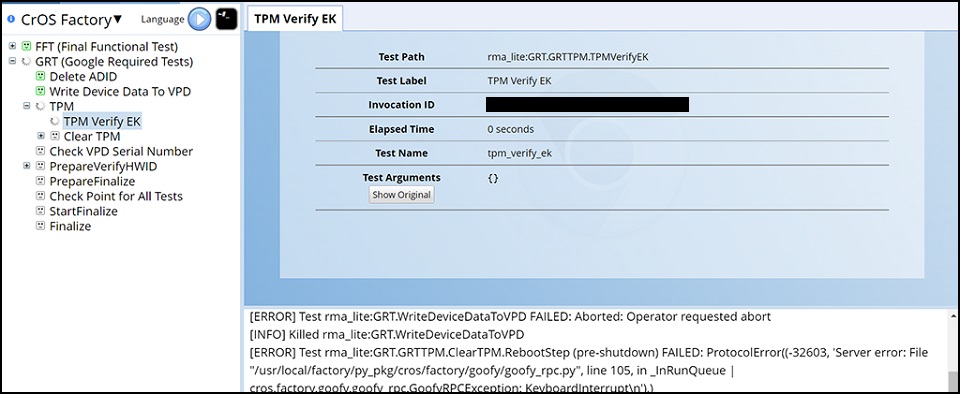
Figura 27
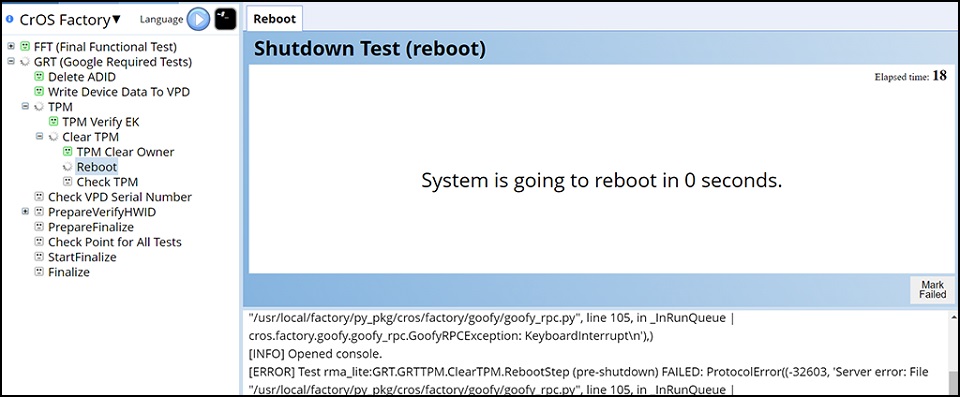
Figura 28 - Quando o Chromebook ligar novamente, os testes obrigatórios do Google verificarão o status do hardware e, em seguida, prepararão o Chromebook para entrar na fase Finalizar. Esse processo levará aproximadamente 3 minutos (Figuras 29 e 30).
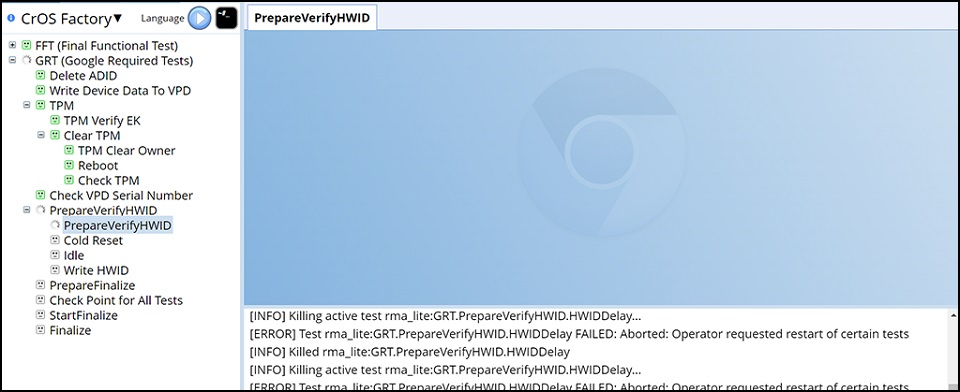
Figura 29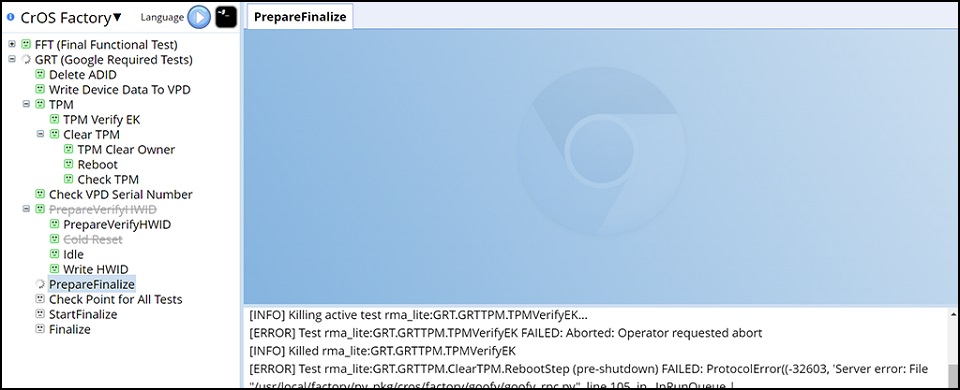
Figura 30 - Antes de entrar na fase Finalizar, os testes obrigatórios do Google verificarão a conclusão de todos os testes encerrados anteriormente (Figura 31).
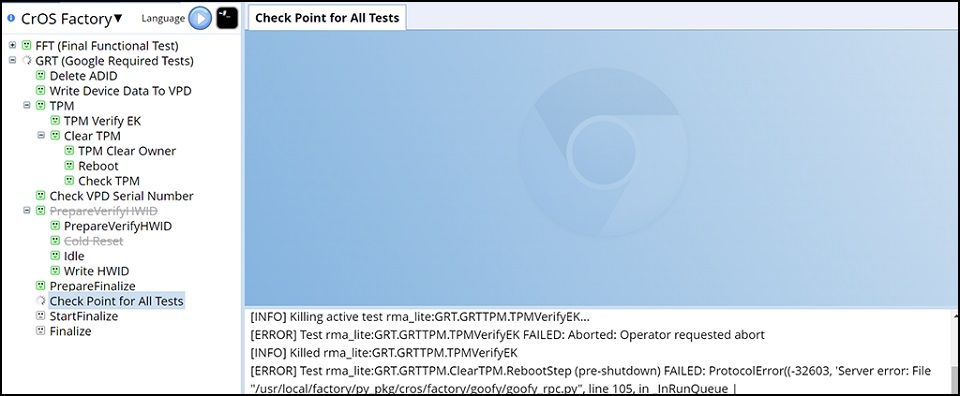
Figura 31 - Pressione para iniciar o processo de finalização (Figura 32).
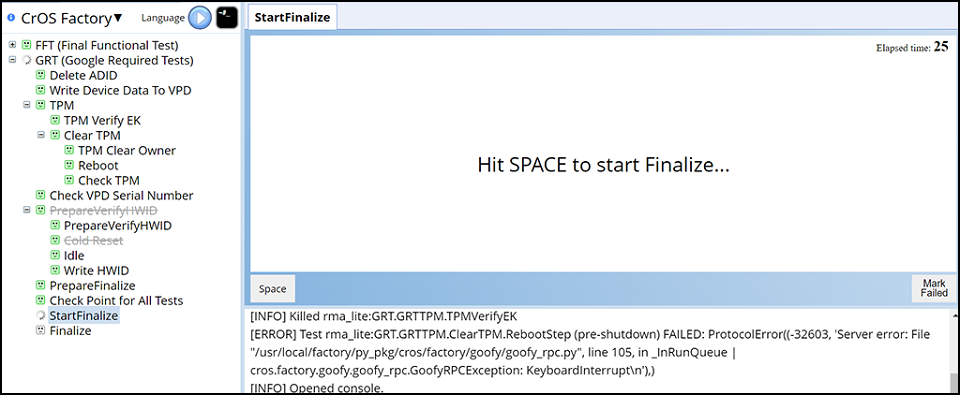
Figura 32 - Os testes obrigatórios do Google estão na fase Finalizar e o RMA Shim está apagando todos os registros de teste do Chromebook. Esse processo levará aproximadamente 2 minutos (Figura 33).
Nota: NÃO desligue/reinicie o Chromebook nem pressione as teclas e os botões no Chromebook quando os testes obrigatórios do Google estiverem na fase Finalizar. A operação inadequada causará erros inesperados no Chromebook.
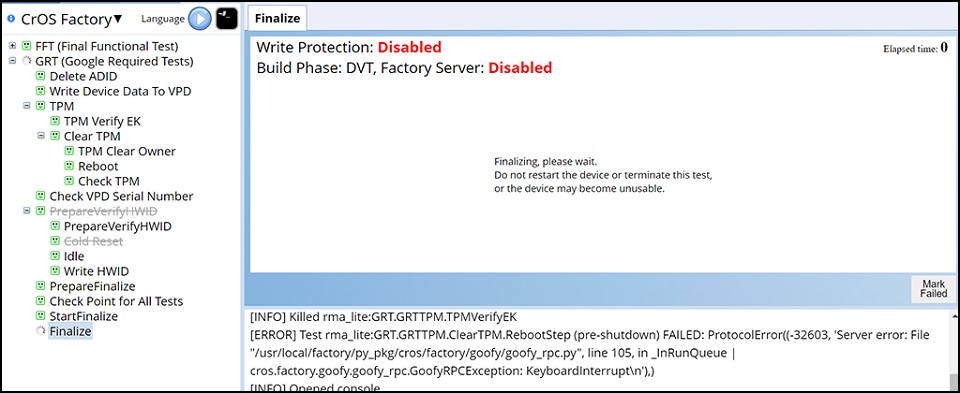
Figura 33 - O Chromebook será reinicializado novamente após a fase Finalizar e iniciará o processo de limpeza (Figura 34).

Figura 34 - Após a conclusão do RMA Shim, a última etapa colocará o Chromebook no modo de envio. Remova o adaptador de energia quando solicitado (Figura 35).
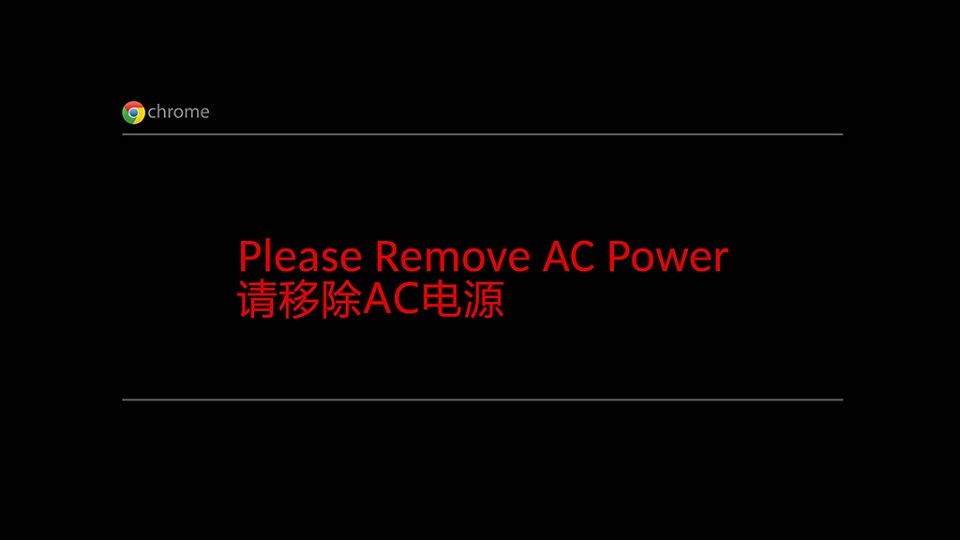
Figura 35
Nota: NÃO feche a tampa imediatamente. Aguarde até que o Chromebook conclua a transição para o "Modo de envio". Se você fechar a tampa imediatamente, causará uma interrupção que corromperá o sistema operacional. - A bateria está bloqueada na última etapa. Isso significa que o Chromebook está no "Modo de envio". Conecte a corrente alternada na próxima vez que o Chromebook precisar ser ligado. Ele não ligará sem a fonte de alimentação, mesmo se a bateria estiver totalmente carregada (Figura 36).
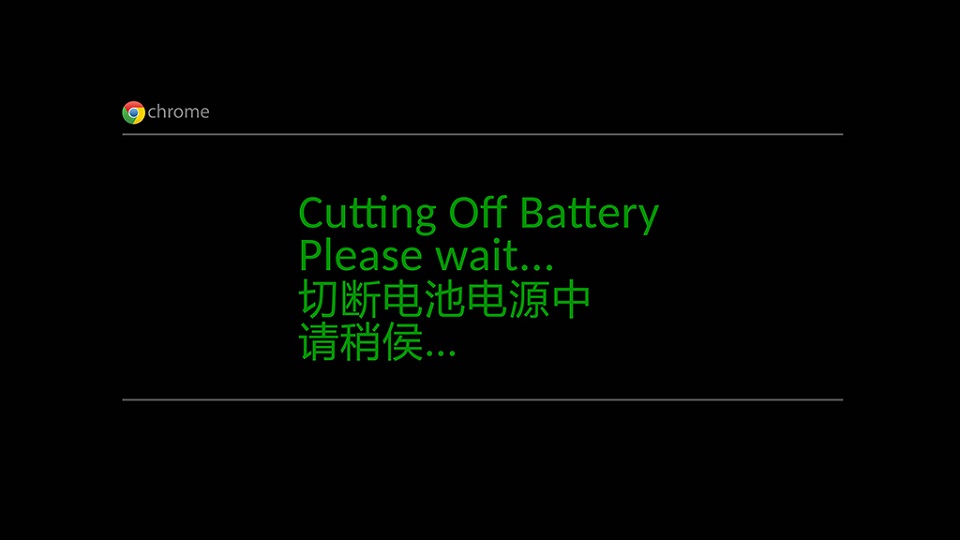
Figura 36
Nota: Conecte a corrente alternada e ligue o Chromebook. O Chromebook exibirá a tela de boas-vindas do SO do Google.
Article Properties
Affected Product
Chromebook 3110 2-in-1, Chromebook 3110
Last Published Date
20 Feb 2023
Version
1
Article Type
Solution