Хромбук 3110 і 3110 2-в-1 RMA Shim Process
Summary: Кроки використання інструменту Chrome RMA Shim під час заміни системної плати на Chromebook 3110 і 3110 2-в-1.
This article applies to
This article does not apply to
This article is not tied to any specific product.
Not all product versions are identified in this article.
Symptoms
Інформація про симптоми відсутня.
Cause
Інформація про причину не відсутня.
Resolution
Хромбук RMA Шим
У разі заміни системної плати запустіть RMA Shim. Ключ RMA Shim USB Key буде відправлений з системною платою сервісної заміни.
Примітка: На наступних фотографіях зображено Chromebook 3110, але той самий процес дійсний для версії Chromebook 3110 2-в-1.
Вимкнення захисту від запису
Щоб виконати процедуру RMA Shim, спочатку потрібно вимкнути функцію захисту від запису на Chromebook.
Примітка: Якщо ви використовуєте RMA Shim після заміни системної плати, вам не потрібно виконувати наведені нижче дії, щоб вимкнути захист від запису. Замінні системні плати поставляються з вимкненим захистом від запису за замовчуванням.
Щоб вимкнути функцію «Захист від запису»:
- Вимкніть Chromebook.
- Від'єднайте адаптер живлення від Chromebook (Малюнок 1).

Малюнок 1 - Зніміть базову кришку з Chromebook. Перегляньте Посібник користувача (Chromebook 3110 і Chromebook 3110 2-в-1), щоб отримати інструкції щодо зняття базової кришки.
- Від'єднайте кабель акумулятора від системної плати (Малюнок 2).
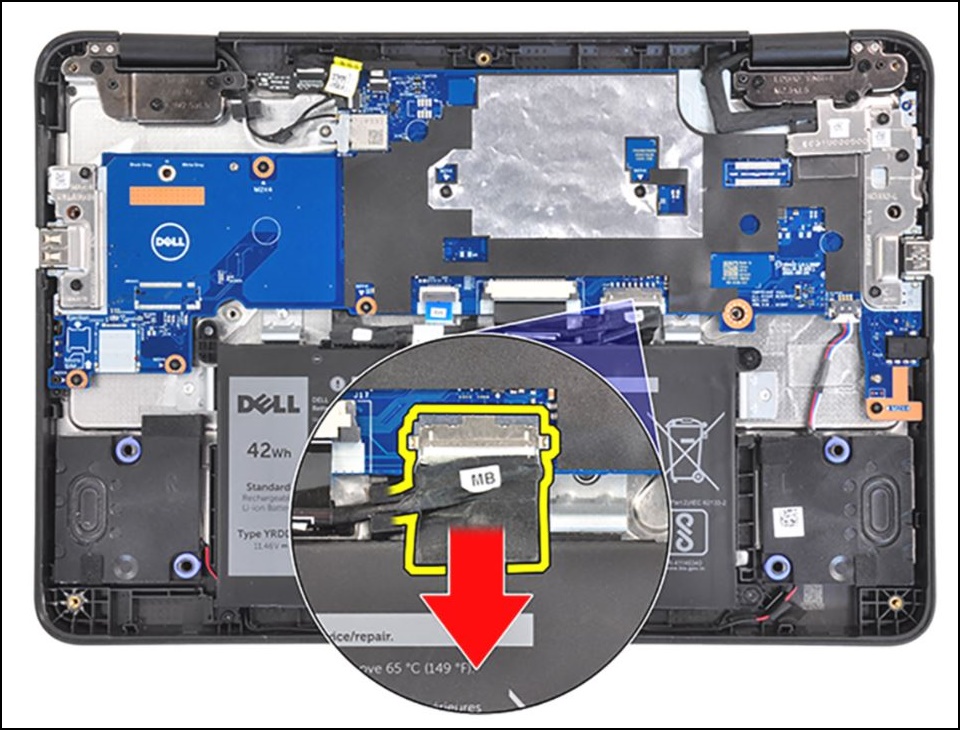
Малюнок 2 - Відкрутіть один гвинт M2x4, що кріпить кронштейн кабелю дисплея, на місці, а потім зніміть кронштейн.
Обережність: Адаптер живлення та кабель акумулятора ПОВИННІ бути від'єднані, перш ніж ви продовжите цей крок. Якщо не відключити обидва, це може призвести до короткого замикання Chromebook.

Малюнок 3 - Відкрутіть одинарний гвинт M2.5x5 (показаний червоним нижче) і одинарний гвинт M2x4 (показаний жовтим нижче), що кріплять лівий кронштейн вводу-виводу-виводу, а потім зніміть кронштейн (Малюнок 4).
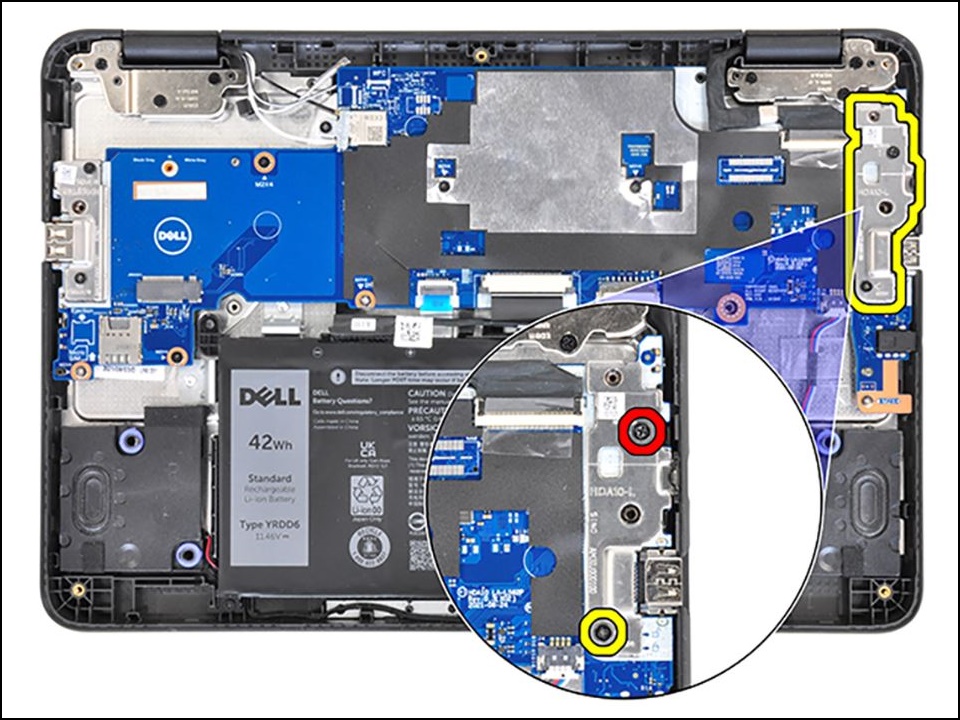
Малюнок 4 - Закріпіть один гвинт M2x4 на отворі для гвинта Write Protect на системній платі (Малюнок 5).
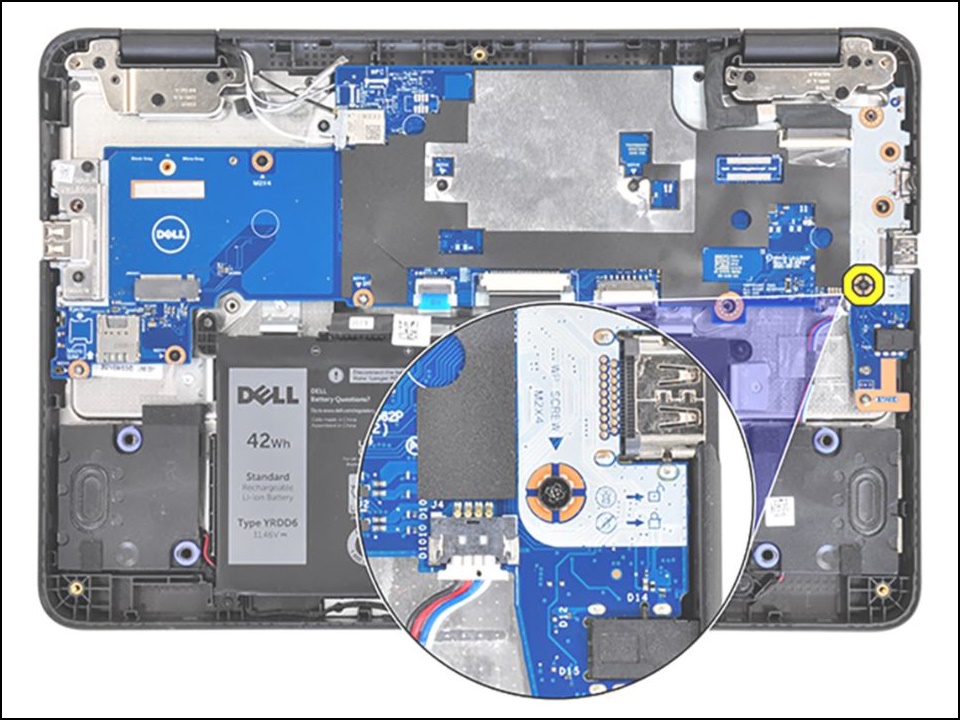
Малюнок 5 - Знову підключіть кабель акумулятора до системної плати (Малюнок 6).
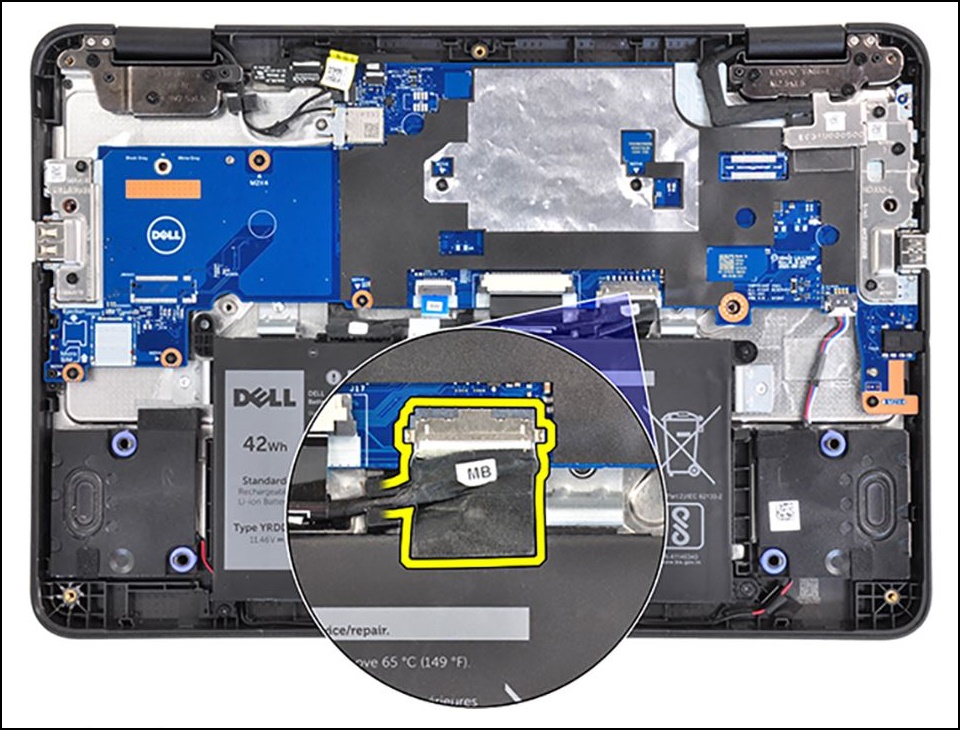
Малюнок 6 - Підключіть адаптер живлення до Chromebook (Малюнок 7).

Малюнок 7 - Продовжуйте процедури прокладки RMA.
Перехід у режим розробника
- Вставте USB-ключ RMA Shim у порт USB.
- Підключіть адаптер живлення до Chromebook.
- Натисніть і утримуйте Esc + Refresh + Power приблизно 2 секунди.
Примітка: Деякі змінні системні плати поставляються в режимі розробника та з вимкненим захистом від запису (WP). Замість того, щоб відображати екран відновлення, Chromebook завантажується з USB-ключа RMA Shim і завантажує меню налаштування CrOS Factory Shim. Якщо ви бачите меню налаштування CrOS Factory Shim, то перейдіть до розділу Встановлення RMA Shim.
- Chromebook завантажиться і відобразить повідомлення нижче, натисніть Ctrl + D (Малюнок 8).
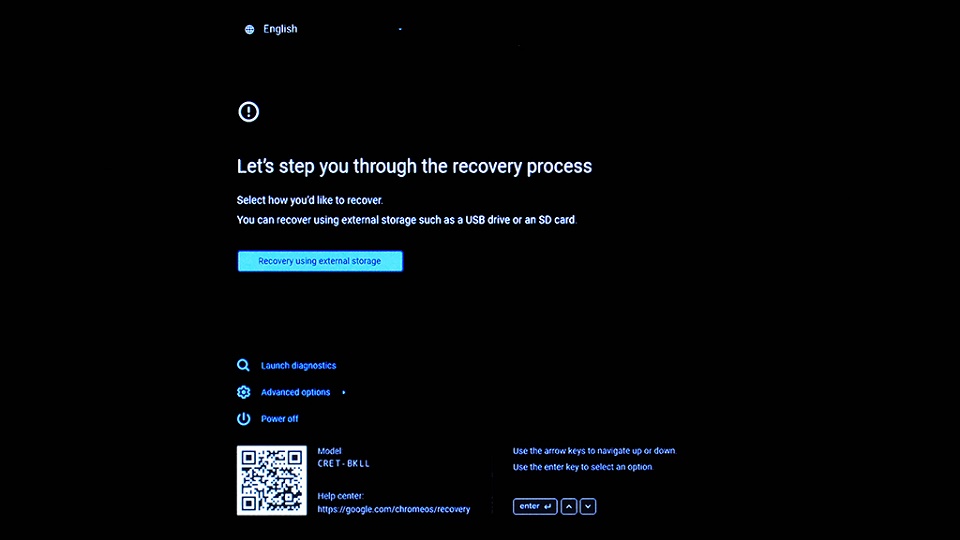
Малюнок 8 - На екрані підтвердження виберіть Підтвердити та натисніть Enter, щоб підготувати Chromebook до входу в режим розробника. Chromebook перезавантажується (Малюнок 9).
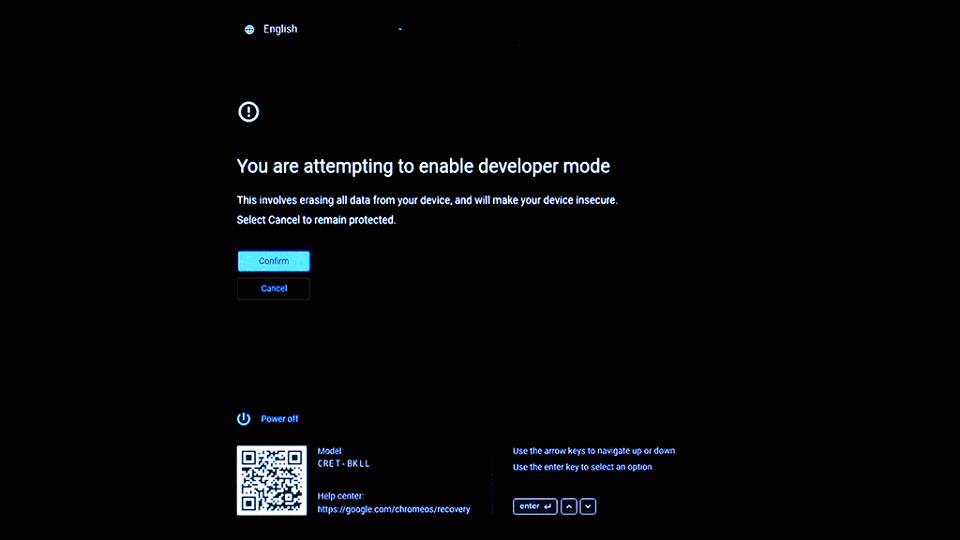
Малюнок 9 - Коли ви побачите екран режиму розробника, натисніть і утримуйте клавіші Esc + Refresh + Power приблизно 2 секунди, щоб Chromebook завантажився з USB-ключа RMA Shim (Малюнок 10).
Примітка: Якщо ви не натиснете та не утримуєте клавіші Esc + Refresh + Power протягом 30 секунд після перегляду екрана (і до того, як ви почуєте 2 звукові сигнали), Chromebook займе більше часу (2 - 3 хвилини), перш ніж перейти до завантаження з USB-ключа RMA Shim.
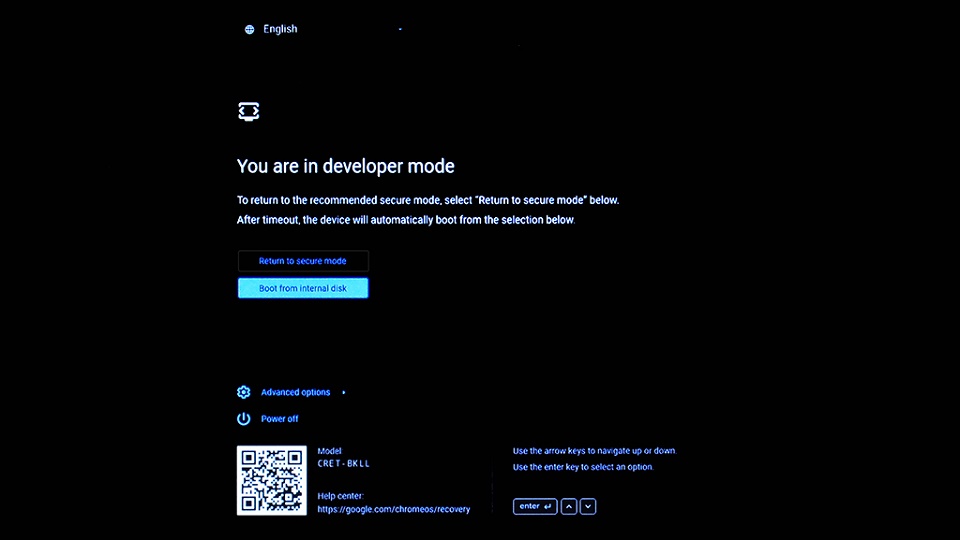
малюнок 10
Встановлення RMA Shim
Перш ніж почати, занотуйте та запишіть інформацію про артикул, показану на етикетці всередині базової кришки, оскільки ця інформація необхідна під час використання RMA Shim (Малюнок 11).
малюнок 11
Примітка: Якщо на вашій панелі доступу немає мітки, етикетка була зіпсована або видалена? Ви можете виконати такі дії, щоб визначити, що це таке:
- Перейдіть на сайт підтримки Dell.
- Введіть свій сервісний тег.
- Натисніть Переглянути характеристики продукту .
- Етикетка вказана разом із літерою етикетки. (Приклад. LBL, SKU ID 0X01, X, модель комп'ютера.)
- Почнеться завантаження RMA Shim. Перейшовши до екрана нижче, натисніть i, а потім натисніть Enter, щоб розпочати встановлення файлу RMA Shim (Малюнок 12).
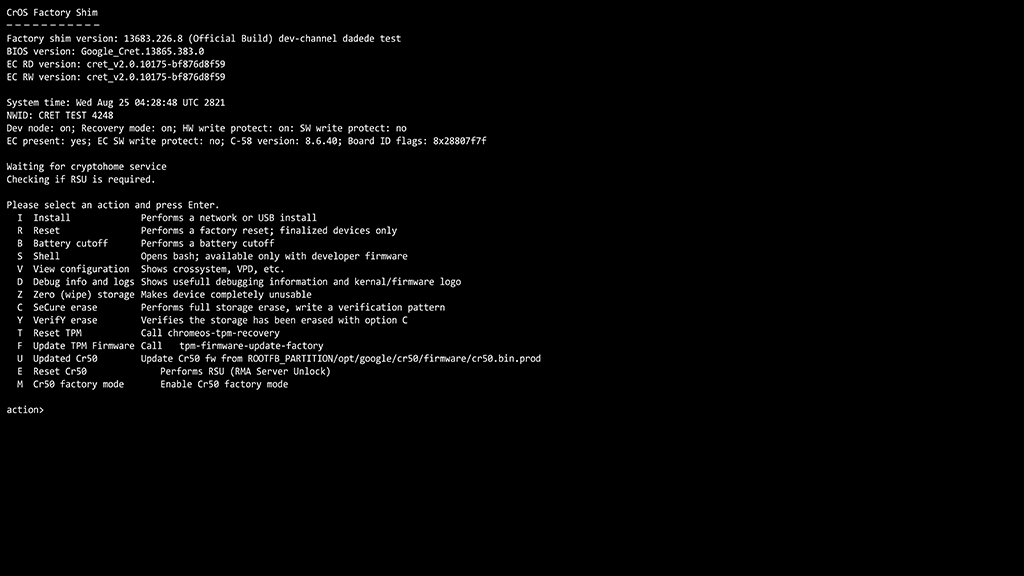
малюнок 12 - Після цього USB-ключ RMA Shim завантажить усі необхідні файли, щоб розпочати процес RMA Shim. Це займає приблизно 7 хвилин. Коли процес встановлення буде завершено, натисніть Enter, щоб перезавантажити Chromebook, цей процес займає приблизно 2 хвилини (Малюнок 13).
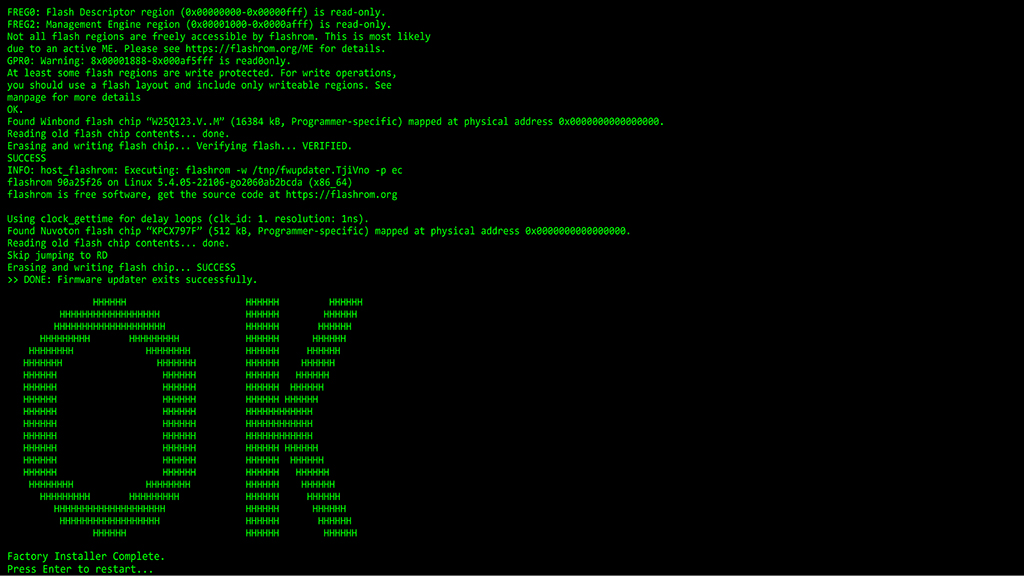
малюнок 13 - Коли Chromebook перезавантажується, вийміть USB-ключ RMA Shim із порту USB.
Запуск RMA Shim
- Коли з'явиться екран RMA Shim, натисніть пробіл, щоб розпочати процес RMA Shim. RMA Shim зчитує дані Chromebook (Малюнок 14).
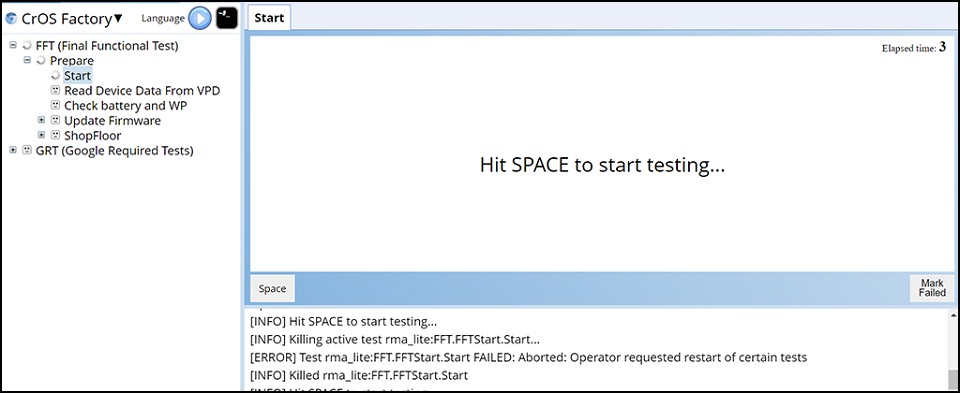
малюнок 14 - Коли з'явиться екран тесту вимкнення , натисніть пробіл, щоб вимкнути Chromebook (Малюнок 15 і 16).
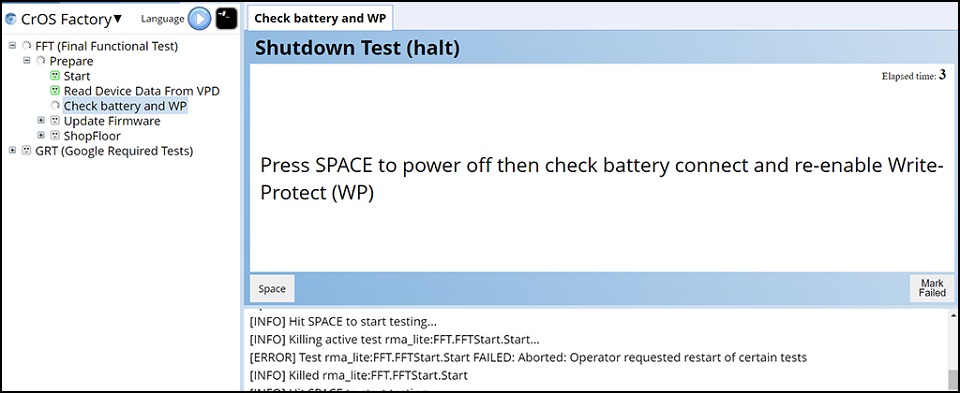
малюнок 15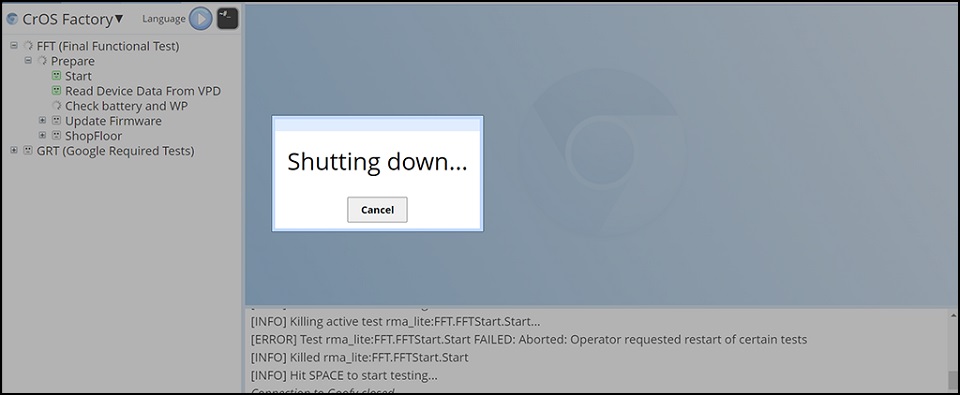
малюнок 16 - Після перезавантаження RMA Shim прочитає дані Chromebook, а потім почне оновлювати прошивку. Оновлення прошивки займає близько 3 хвилин, після чого Chromebook автоматично перезавантажиться (Малюнок 16 і 17).
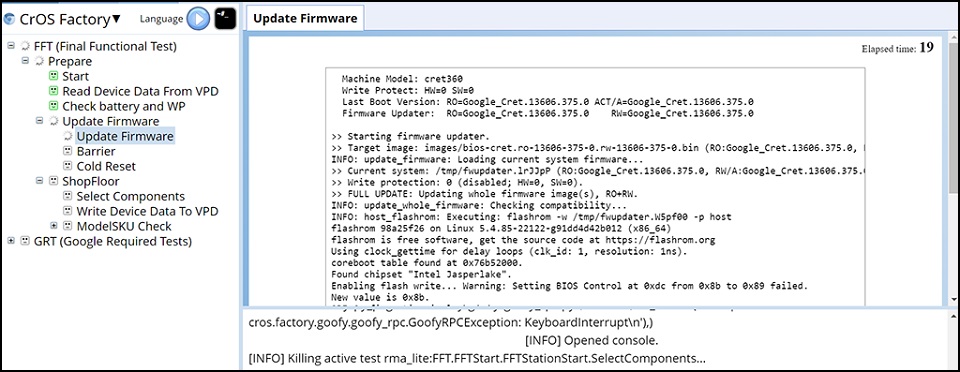
малюнок 17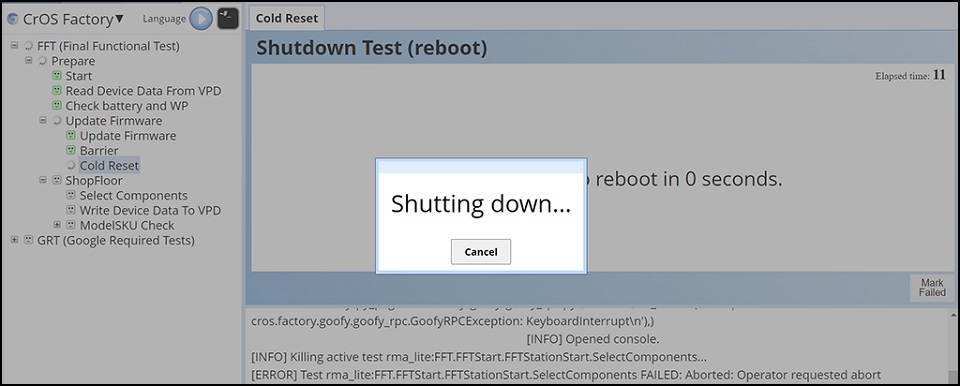
малюнок 18 - Після перезавантаження Chromebook RMA Shim увійде в торговий зал (Малюнок 19). Розділ Shop Floor дозволяє налаштувати унікальні системні поля. Для Service Tag введіть дійсну Service Tag з етикетки на базовій кришці (Малюнок 20).

малюнок 19
малюнок 20 - Виберіть правильну назву моделі та натисніть Enter (Малюнок 21).
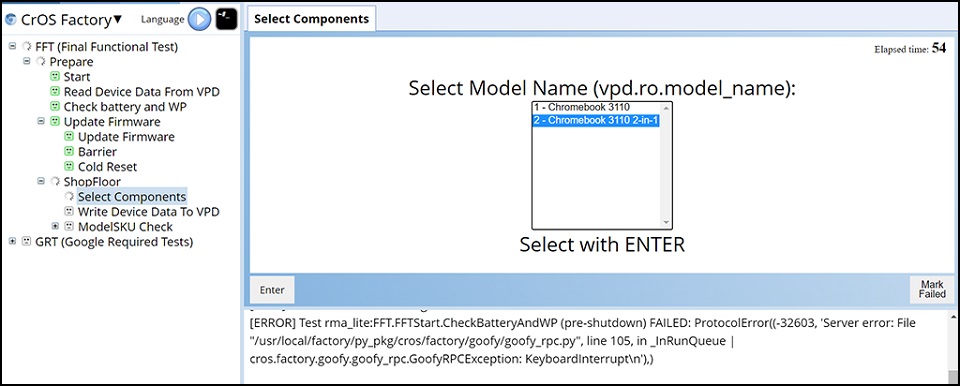
малюнок 21
Примітка: Зображення нижче наведено лише для довідки, виберіть правильну назву моделі на основі фактичної базової кришки або квитка робочого замовлення Chromebook під керуванням RMA Shim (Малюнок 22).

малюнок 22 - Виберіть свій регіон і розкладку клавіатури, а потім натисніть Enter (Малюнок 23).
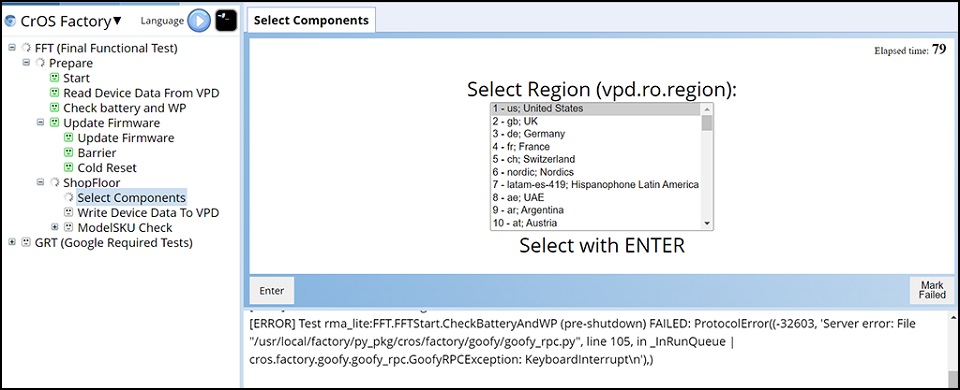
малюнок 23 - Щоб отримати інформацію про артикул D-door (Малюнок 11), виберіть артикул базової кришки, показаний на етикетці всередині базової кришки, а потім натисніть Enter. Chromebook починає оновлювати інформацію Chromebook (Малюнок 24).
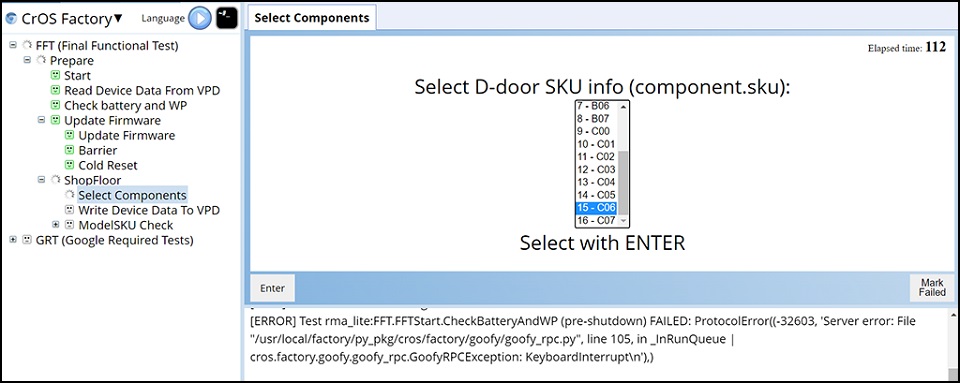
малюнок 24 - Після того, як RMA Shim оновить інформацію про Chromebook, Chromebook автоматично перезавантажиться, а потім знову увійде в процес RMA Shim (Малюнок 25).
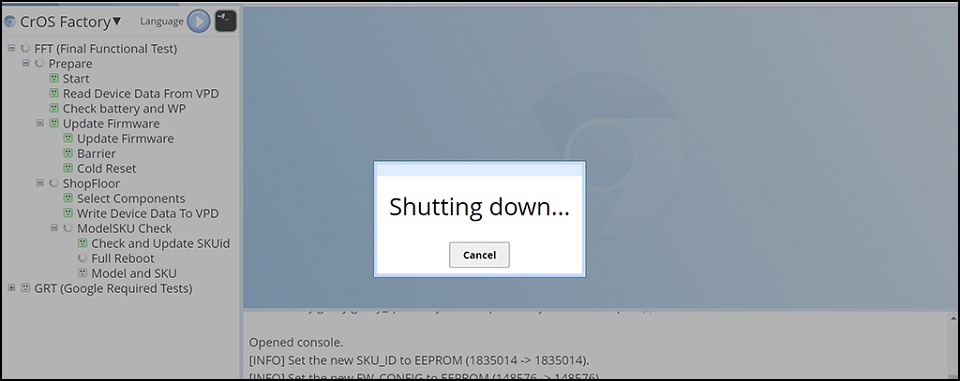
малюнок 25
Обов'язкові тести Google
- Після того, як RMA Shim увійде в Google Required Tests, Chromebook автоматично перезавантажиться, щоб завершити процес (Малюнок 26 - 28).
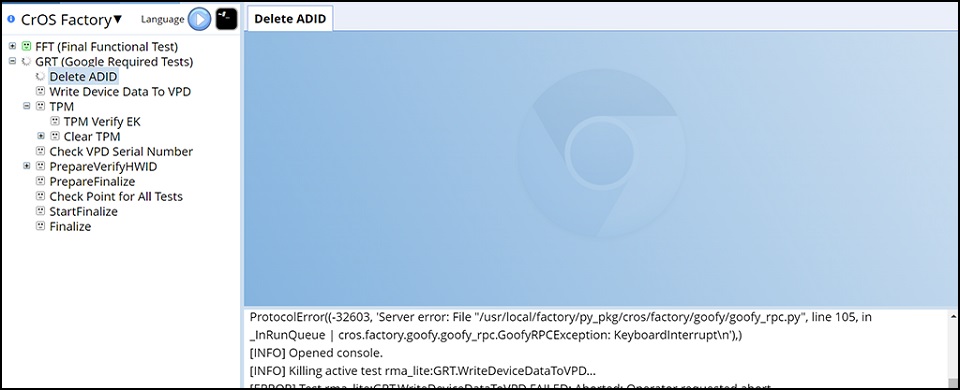
малюнок 26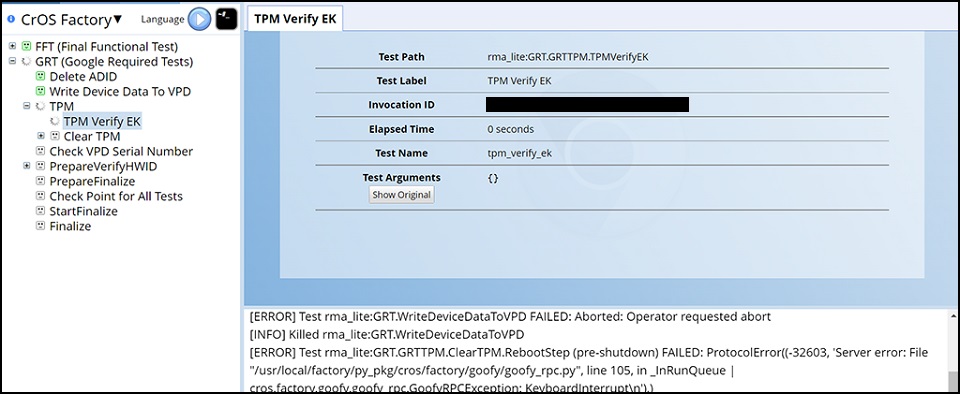
малюнок 27
малюнок 28 - Коли Chromebook знову ввімкнеться, функція "Обов'язкові тести Google " перевірить стан апаратного забезпечення, а потім підготує Chromebook до етапу "Завершення ". Цей процес займає приблизно 3 хвилини (малюнок 29 і 30).
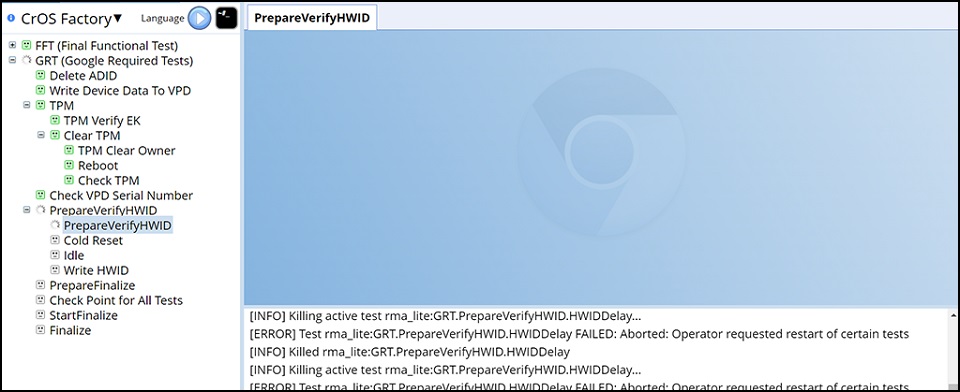
малюнок 29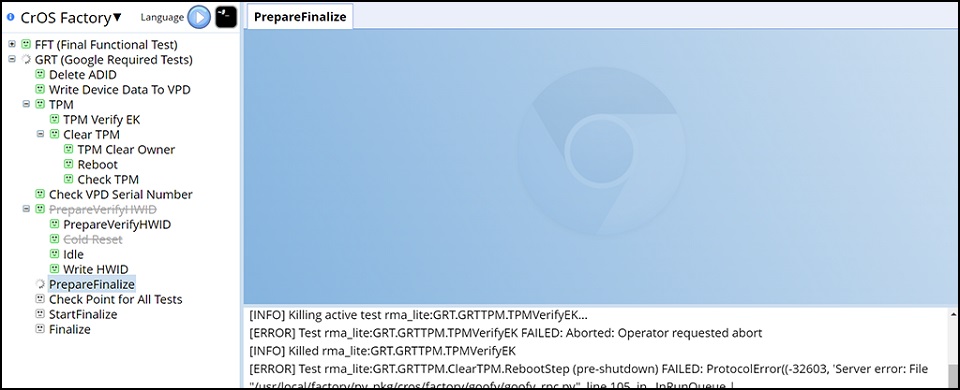
малюнок 30 - Перш ніж перейти до фази завершення , Google Required Tests перевірить завершення всіх раніше завершених тестів (Малюнок 31).

малюнок 31 - Натисніть Пробіл, щоб почати процес завершення (Малюнок 32).
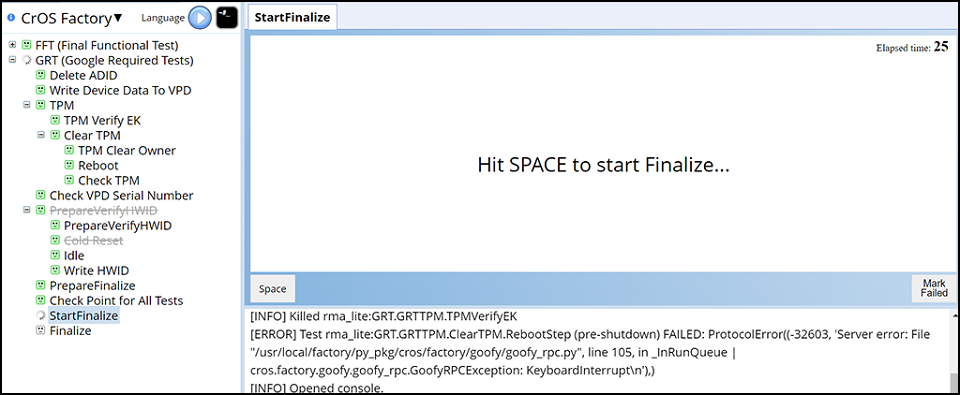
малюнок 32 - Функція "Обов'язкові тести Google " знаходиться на стадії завершення, і RMA Shim видаляє всі журнали тестів з Chromebook. Цей процес займає приблизно 2 хвилини (малюнок 33).
Примітка: НЕ вимикайте та не перезавантажуйте Chromebook і не натискайте жодних клавіш і кнопок на Chromebook, коли функція «Необхідні тести Google » перебуває на стадії завершення. Неправильна експлуатація викликає несподівані помилки в роботі Chromebook.

малюнок 33 - Chromebook знову перезавантажиться після фази завершення та почне процес стирання (Малюнок 34).

малюнок 34 - Після завершення RMA Shim останній крок переводить Chromebook у режим доставки. Від'єднайте адаптер живлення, коли з'явиться відповідний запит (Малюнок 35).
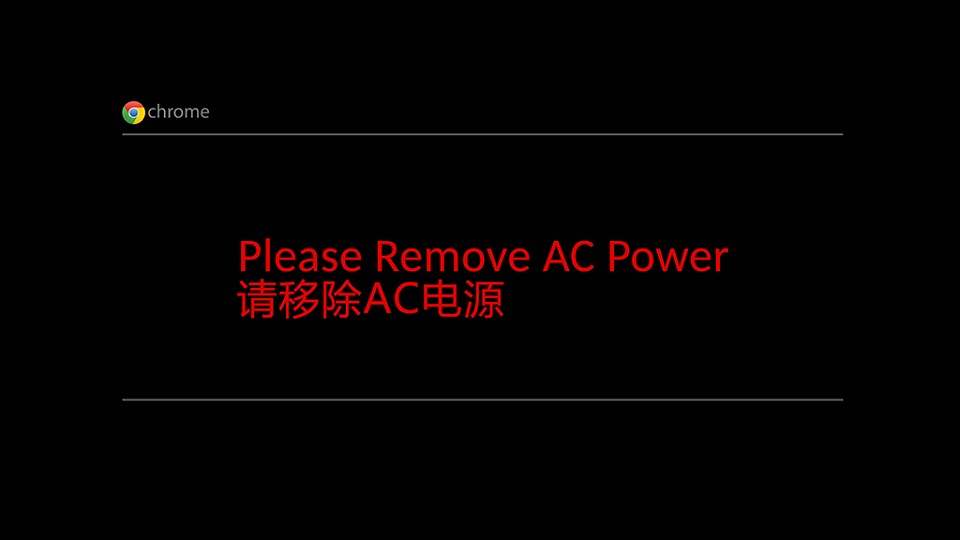
малюнок 35
Примітка: НЕ закривайте кришку відразу. Зачекайте, поки Chromebook завершить перехід у «Режим доставки» Негайне закриття кришки призведе до переривання роботи і, таким чином, пошкодить операційну систему. - На останньому кроці акумулятор блокується. Це означає, що Chromebook переводиться в «Режим доставки» Chromebook вимагатиме живлення змінного струму для підключення наступного разу, коли Chromebook потрібно буде ввімкнути. Він не включиться без джерела живлення, навіть якщо акумулятор повністю заряджений (Малюнок 36).
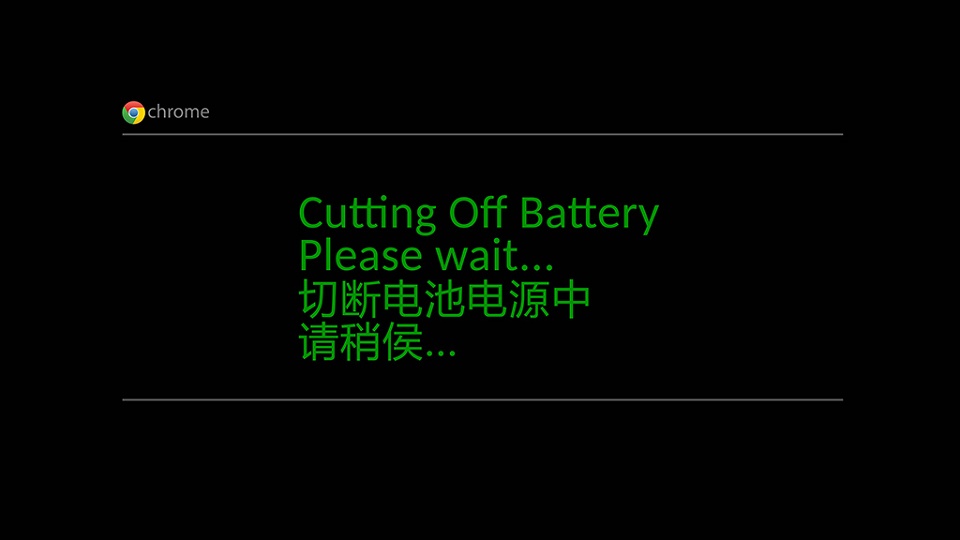
малюнок 36
Примітка: Підключіть живлення змінного струму та ввімкніть Chromebook. На Chromebook має відображатися екран привітання ОС Google.
Affected Products
Chromebook 3110 2-in-1, Chromebook 3110Article Properties
Article Number: 000209812
Article Type: Solution
Last Modified: 05 Nov 2024
Version: 2
Find answers to your questions from other Dell users
Support Services
Check if your device is covered by Support Services.