M365 Outlook Stuck on Loading Profile
Summary: This article provides information about office M365 outlook that is stuck on the loading profile screen.
Instructions
Table of Contents:
- End Processes in Task Manager and Disable Outlook Presence Feature
- Try to open Outlook in Safe Mode and Disable Add-ins.
- Disable Hardware Acceleration
- What if Nothing Works?
End Processes in Task Manager and Disable Outlook Presence Feature
Microsoft recommends ending processes running in the background from the Task Manager and disabling the 'Outlook Presence feature' to fix the error. Here is how you can resolve Outlook not Load.
Steps to End Processes in Task Manager.
- Open Task Manager.
- Under the Processes tab, locate all Office processes.
- Select an Office process and then choose End task. Repeat this for each Office process listed.
Now check if you can open Outlook, if yes, follow these steps to disable the Outlook presence feature:
- In Outlook, choose File > Options > People
- In the Outlook Options window, clear the checkboxes with the following options if they are enabled:
- Display online status next to the name.
- Show user photographs when available.
- Click OK, and then restart Outlook.
If you find that Outlook is stuck on the loading profile even in safe mode, proceed with the following step.
Try to open Outlook in Safe Mode and Disable Add-ins
Outlook may stop responding at the loading screen due to faulty add-ins. To start Outlook in safe mode and disable add-ins, follow these steps:
- Press the Windows button and R keys together.
- Type Outlook /safe in the Run window and select OK.
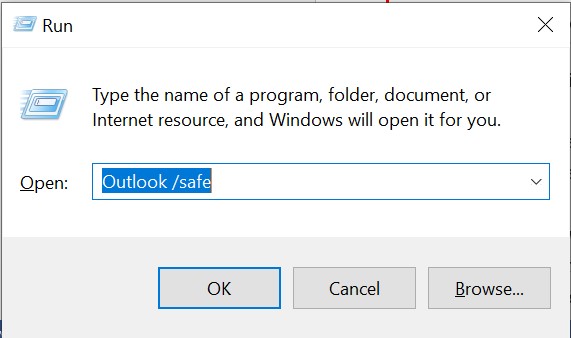
- The Choose Profile dialog box is displayed. Accept the default Outlook settings and choose OK.
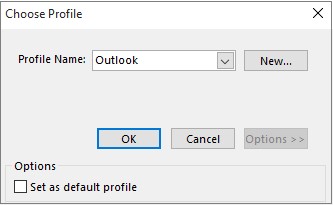
- If prompted, enter the password, and then click OK.
If you can open Outlook in safe mode, try disabling add-ins (one by one) and check if it resolves the issue. The steps to disable add-ins are listed below:
- Open Outlook and select File.
- Click Options > Add-ins.
- Under Manage, select COM Add-ins.
- Click Go.
- Choose the add-ins that you want to disable and click OK.
- Exit Outlook and open it again.
Disable Hardware Acceleration
Many Outlook users reported that disabling hardware acceleration helped them fix the issue. To do so, follow these steps:
- Type regedit in the search bar.
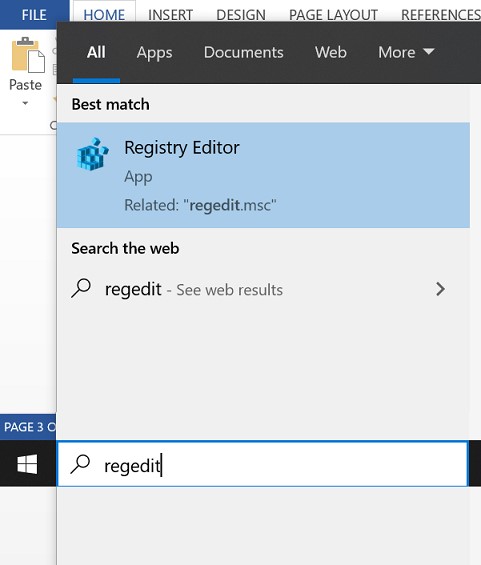
- In the Registry Editor window, browse HKEY_CURRENT_USER\Software\Microsoft\Office\15.0\Common.
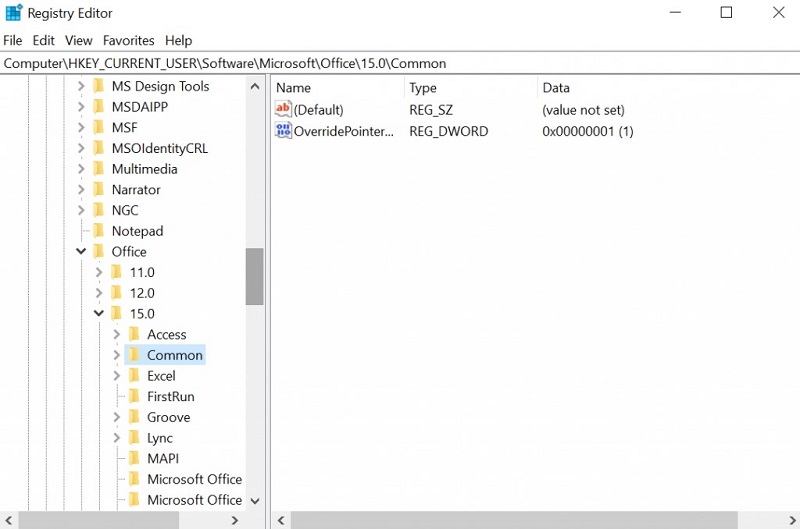
- Create a key by clicking Edit > New > Key.
- Name the key as "Graphics."
- Select Graphics, and right-click the right panel. Select New, and then choose DWORD (32-bit) Value.
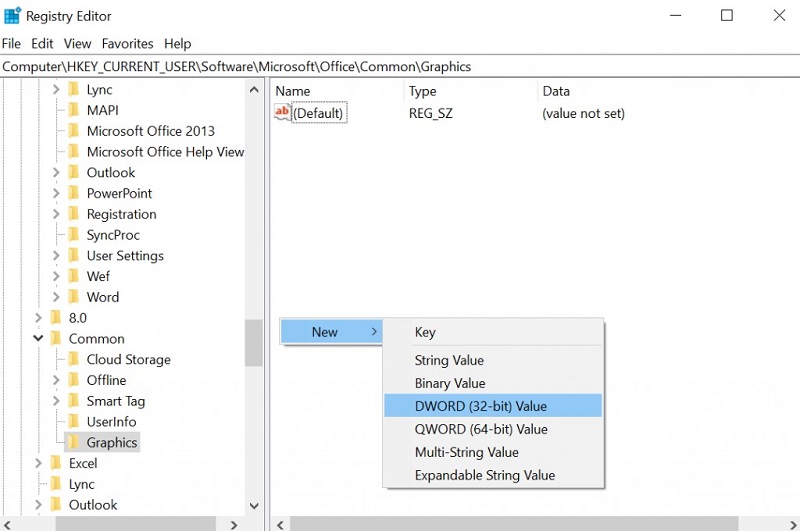
- Name the DWORD (32-bit) Value as DisableHardwareAcceleration, and double-click it.
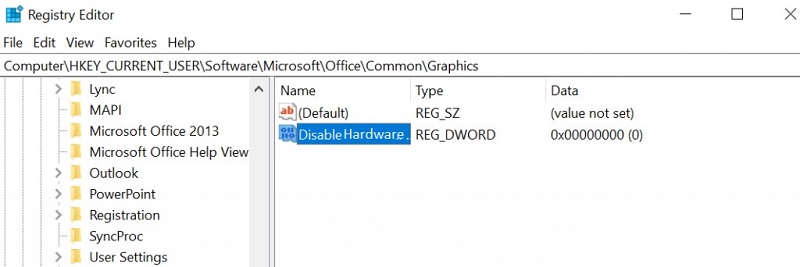
- In the window that appears, change Value Data to '1'.
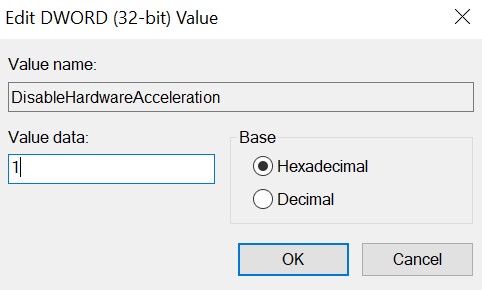
Once you have performed the above steps, try to open Outlook and see if the issue is resolved.
What if Nothing Works?
If none of the steps have helped fix the issue of Outlook that is stuck on loading profiles in Outlook 2019 and other versions, your Outlook datafile (.pst) is likely corrupt. Use Microsoft’s integrated 'ScanPST.exe' utility to repair the .pst file. If the ScanPST.exe tool diagnoses corruption errors in the file.