M365 Outlook Profil Yüklenirken Takıldı
Summary: Bu makalede, yükleme profili ekranında takılan Office M365 görünümü hakkında bilgi verilmektedir.
Instructions
İçindekiler:
- Görev Yöneticisi'nde İşlemleri Sonlandırma ve Outlook İletişim Durumu Özelliğini Devre Dışı Bırakma
- Outlook'u Güvenli Modda açmayı ve Eklentileri Devre Dışı Bırakmayı deneyin.
- Yeni Bir Outlook Profili Oluşturun
- Donanım hızlandırmayı devre dışı bırakma
- Ya Hiçbir Şey İşe Yaramazsa?
Görev Yöneticisi'nde İşlemleri Sonlandırma ve Outlook İletişim Durumu Özelliğini Devre Dışı Bırakma
Microsoft, Görev Yöneticisi'nden arka planda çalışan işlemlerin sonlandırılmasını ve hatayı düzeltmek için 'Outlook Presence özelliğinin' devre dışı bırakılmasını önerir. Outlook'un Yüklenmemesi sorununu şu şekilde çözebilirsiniz.
Görev Yöneticisi'nde İşlemleri Sonlandırma Adımları.
- Görev Yöneticisi'ni açın.
- İşlemler sekmesi altında, tüm Office işlemlerini bulun.
- Bir Office işlemi seçin ve ardından Görevi sonlandır'ı seçin. Listelenen her Office işlemi için bunu yineleyin.
Şimdi Outlook'u açıp açamadığınızı kontrol edin, evet ise, Outlook varlığı özelliğini devre dışı bırakmak için şu adımları izleyin:
- Outlook'ta Dosya Seçenekleri >> Kişiler'i seçin
- Outlook Options penceresinde, etkinse aşağıdaki seçeneklerle onay kutularının işaretini kaldırın:
- Adın yanında çevrimiçi durumu görüntüleyin.
- Varsa kullanıcı fotoğraflarını gösterin.
- Tamam öğesine tıklayın ve ardından Outlook'u yeniden başlatın.
Outlook'un güvenli modda bile yükleme profilinde takılı kaldığını fark ederseniz, aşağıdaki adıma geçin.
Outlook'u Güvenli Modda açmayı ve Eklentileri Devre Dışı Bırakmayı deneyin
Outlook, hatalı eklentiler nedeniyle yükleme ekranında yanıt vermeyi durdurabilir. Outlook'u güvenli modda başlatmak ve eklentileri devre dışı bırakmak için şu adımları izleyin:
- Windows düğmesine ve R tuşlarına birlikte basın.
- Çalıştır penceresine Outlook /safe yazın ve Tamam öğesini seçin.
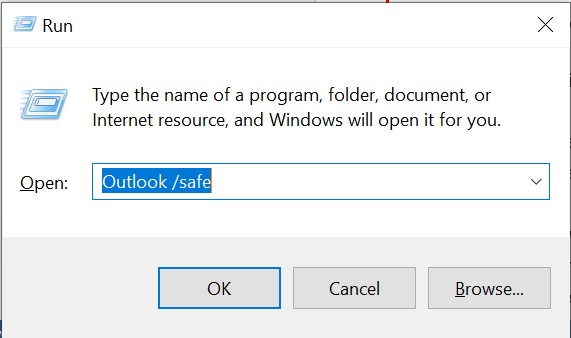
- Choose Profile iletişim kutusu görüntülenir. Varsayılan Outlook ayarlarını kabul edin ve Tamam'ı seçin.
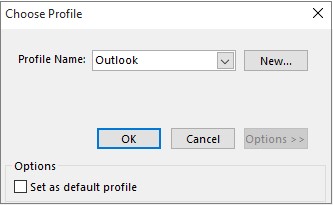
- İstenirse parolayı girin ve Tamam öğesine tıklayın.
Outlook'u güvenli modda açabiliyorsanız, eklentileri devre dışı bırakmayı deneyin (tek tek) ve sorunu çözüp çözmediğini kontrol edin. Eklentileri devre dışı bırakma adımları aşağıda listelenmiştir:
- Outlook'u açın ve Dosya'yı seçin.
- Seçenekler > Eklentileri'ne tıklayın.
- Yönet altında COM Eklentileri'ni seçin.
- Go (Git) öğesine tıklayın.
- Devre dışı bırakmak istediğiniz eklentileri seçin ve Tamam a tıklayın.
- Outlook'tan çıkın ve yeniden açın.
Yeni Bir Outlook Profili Oluşturun
Yukarıdaki adım işe yaramazsa, yeni bir Outlook profili oluşturmak hatanın çözülmesine yardımcı olabilir. Bkz. Outlook'ta E-posta Hesabı Ayarlarını Değiştirme.
Donanım hızlandırmayı devre dışı bırakma
Birçok Outlook kullanıcısı, donanım hızlandırmayı devre dışı bırakmanın sorunu çözmelerine yardımcı olduğunu bildirdi. Bunu yapmak için şu adımları uygulayın:
- Arama çubuğuna regedit yazın.
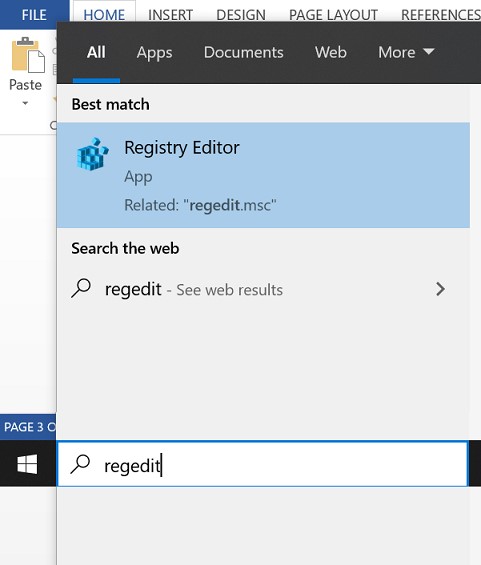
- Kayıt Defteri Düzenleyicisi penceresinde HKEY_CURRENT_USER\Software\Microsoft\Office\15.0\Common adresine gidin.
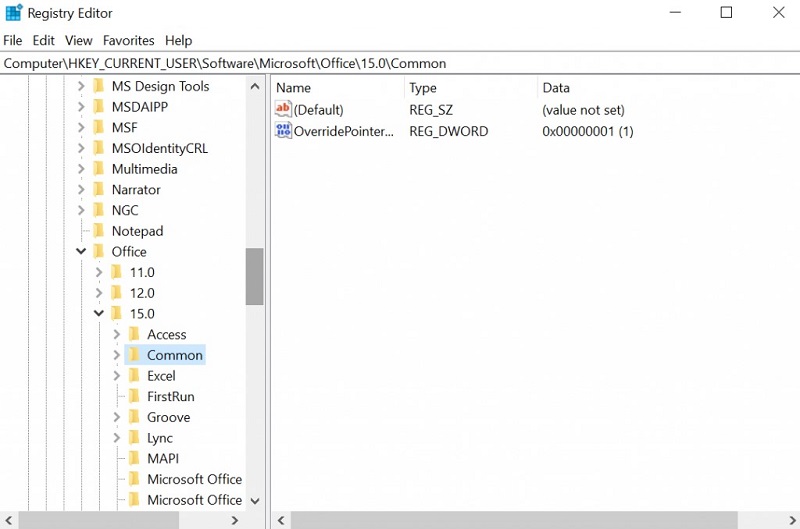
- Edit New > Key ögesine tıklayarak bir >anahtar oluşturun.
- Anahtarı "Graphics" olarak adlandırın.
- Grafikler'i seçin ve sağ panele sağ tıklayın. Yeni'yi seçin ve ardından DWORD (32 bit) Değeri'ni seçin.
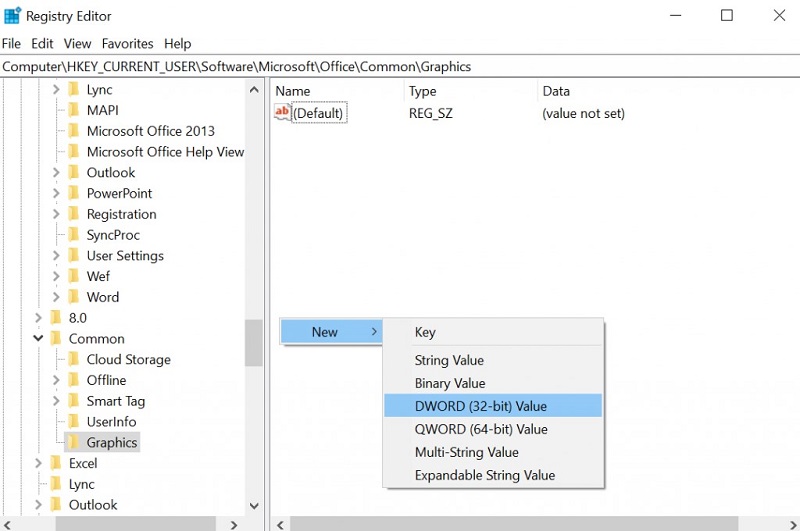
- DWORD (32 bit) Değerini DisableHardwareAcceleration olarak adlandırın ve çift tıklayın.
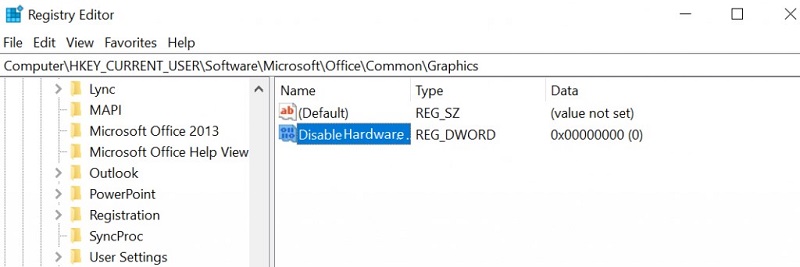
- Açılan pencerede, Değer Verisini '1' olarak değiştirin.
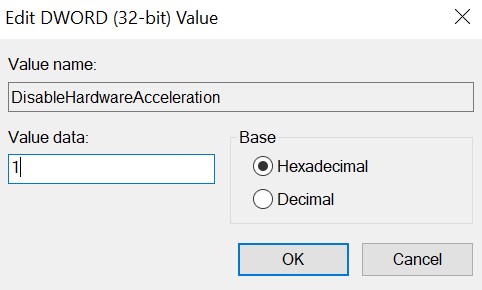
Yukarıdaki adımları gerçekleştirdikten sonra Outlook'u açmayı deneyin ve sorunun çözülüp çözülmediğine bakın.
Ya Hiçbir Şey İşe Yaramazsa?
Adımlardan hiçbiri, Outlook 2019 ve diğer sürümlerde profil yüklerken takılan Outlook sorununu çözmeye yardımcı olmadıysa, Outlook veri dosyanız (.pst) büyük olasılıkla bozuktur. .pst dosyasını onarmak için Microsoft'un entegre 'ScanPST.exe' yardımcı programını kullanın. ScanPST.exe aracı, dosyadaki bozulma hatalarını tanılarsa.