Installera Windows 10 när Intel Optane är installerat på Alienware-systemet
Summary: Instruktioner om hur du installerar Windows 10 OS när Optane används på en Alienware-dator
This article applies to
This article does not apply to
This article is not tied to any specific product.
Not all product versions are identified in this article.
Symptoms
 |
Beskrivning | Installera Windows 10 när Intel Optane är installerat |
System som stöds:
AlienwareInstallera Windows 10 från DVD/USB när Intel Optane är installerat
 Obs! Obs! När systemet har konfigurerats med Intel Optane måste SATA-arbetsläget i BIOS ställas in på RAID eller Intel Rapid Response .
Obs! Obs! När systemet har konfigurerats med Intel Optane måste SATA-arbetsläget i BIOS ställas in på RAID eller Intel Rapid Response .
Windows 10
- Om du vill köra installationsskivan eller installations-USB-enheten sätter du in installationsskivan eller USB-enheten för Windows-installation i systemet.
- Stäng av datorn
- Tryck sedan på datorns strömknapp och vänta tills Dell/Alienware-logotypen visas.
- När Dell-logotypen visas trycker du på F12 för att visa startmenyn.
- Om den här menyn inte visas försöker du starta om datorn igen och trycker på F12 flera gånger när Dells logotyp visas.
- När startmenyn har öppnats väljer du den optiska enheten eller USB-enheten med Windows-installationsmediet och trycker på Enter.
- Om du använder UEFI se till att du väljer rätt start alternativ (exempel: Lagrings enhet UEFI-USB)
- När Windows 10-installation visas bekräftar du att fälten för språk, tid, valuta och tangentbordsmetod visar rätt inställningar.
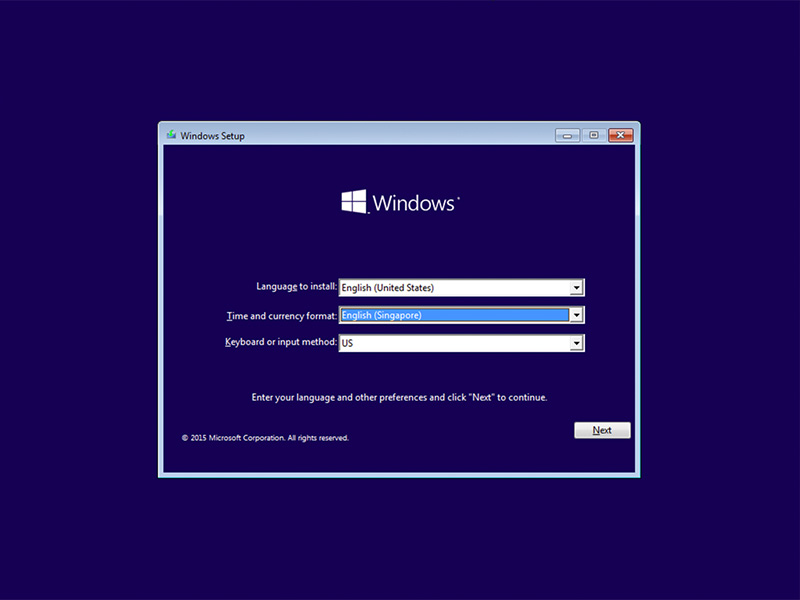
- I dialogrutan för installation av Windows 10 klickar du på Installera nu.
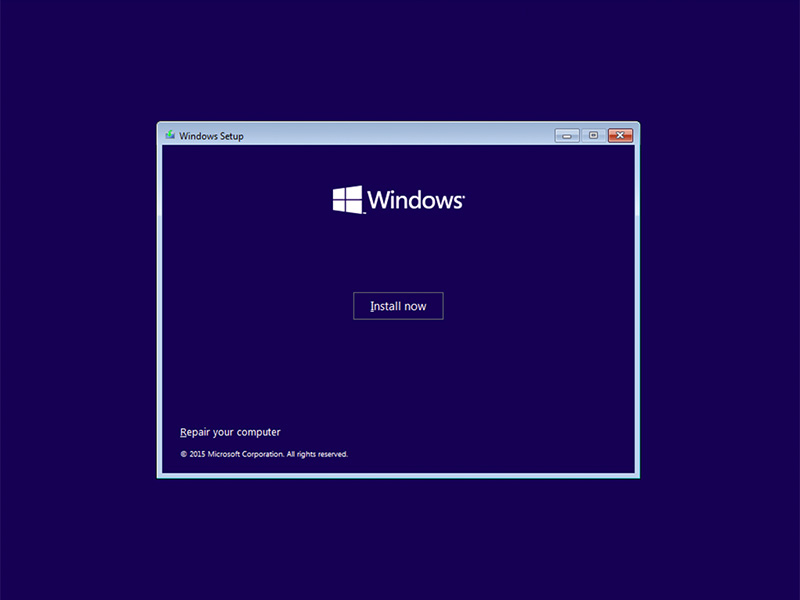
- Gå igenom licensavtalet och klicka på Jag accepterar licensvillkoren.

- I fönstret Vilken slags installation vill du utföra? klickar du på Anpassad (avancerat).
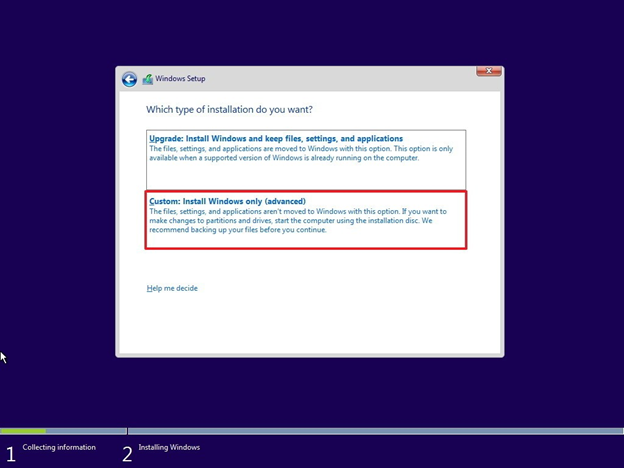
- Klicka på Enhetsalternativ (avancerat)
Obs! Optane-kommentar: Om inga hårddiskar upptäcks måste drivrutinen för Intel Rapid Storage Technology (F6-drivrutinen) installeras. Klicka på Läs in drivrutin och följ anvisningarna för att installera drivrutinen från det löstagbara mediet. För Optane-enheter söker du reda på och laddar ner rätt IRST-drivrutin.
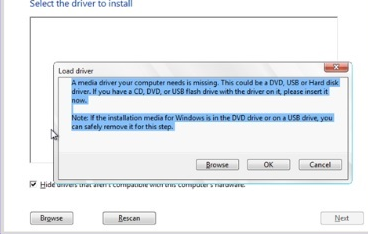
- Välj den nyss formaterade partitionen och klicka sedan på Nästa för att gå vidare med installationen av operativsystemet. Kom ihåg att välja den mekaniska hårddisken istället för SSD-disken.
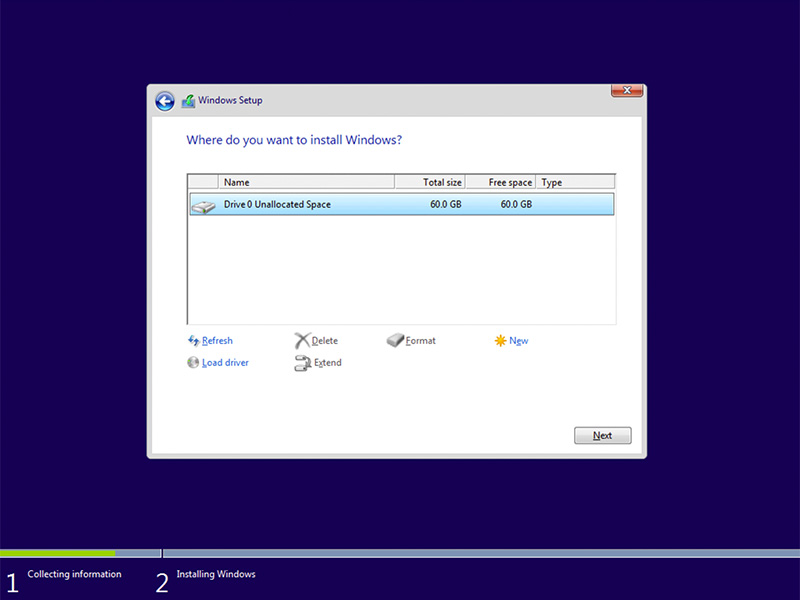
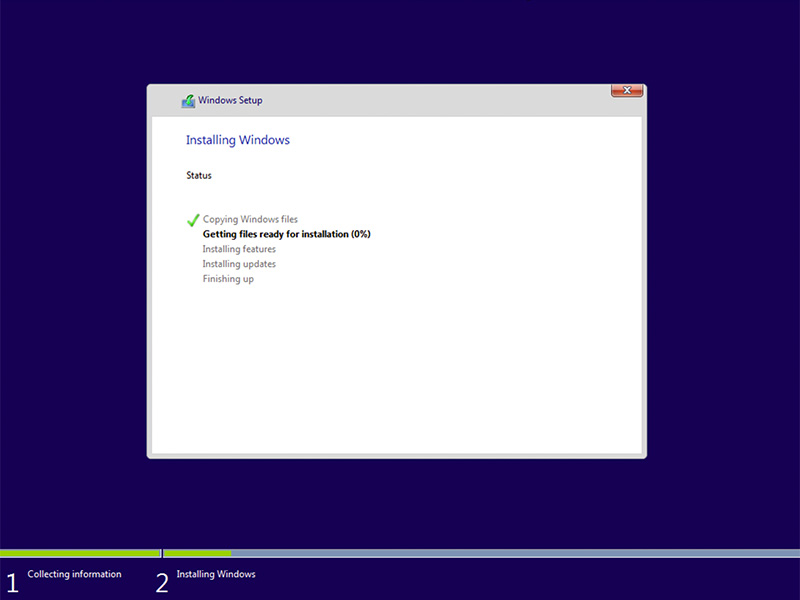
- När Windows är klart fortsätter du med att installera Intel Rapid Storage Software och följer den här konfigurationen:
- Öppna gränssnittet Intel Rapid Storage Technology (IRST) från Start-menypanelen. (Bild 1).
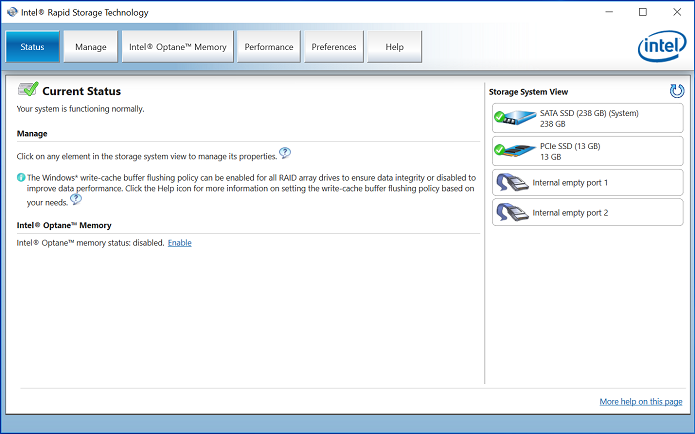
Bild 1. – Startskärmen för Intel Rapid Storage Technology (IRST).
- Klicka på knappen Intel Optane Memory (Intel Optane-minne) för att åt åtkomst till konfigurationsalternativen. (Bild 2).
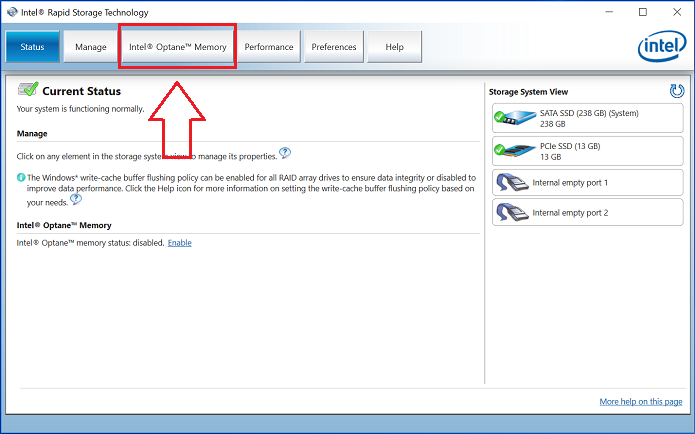
Bild 2. – Välja fliken Optane Memory (Optane-minne)
- Klicka på hyperlänken Enable (aktivera) i IRST-gränssnittet för att para ihop Optane-modulen med SATA 3-enheten. (Bild 3).
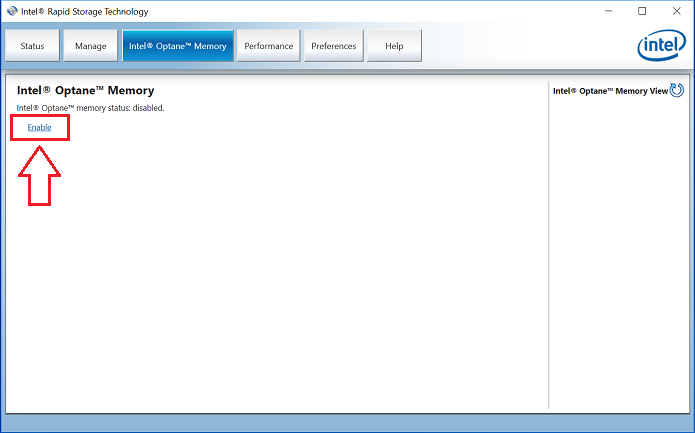
Bild 3. – Börja skapa Optane-disksystemet från fliken Optane Memory (Optane-minne)
- Ett popupfönster öppnas med Optane-enheten och den systemenhet som Optane-enheten paras ihop med. Klicka Yes (ja). (Bild 4).
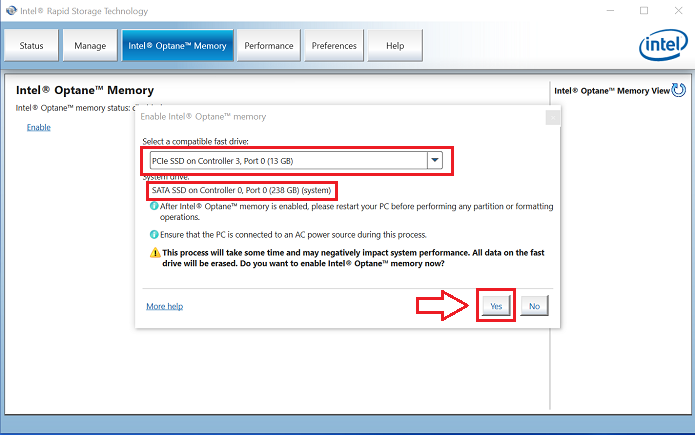
Bild 4. – Klicka på YES (ja) för att para ihop enheterna och skapa ett Optane-disksystem.
- När du har slutfört parkopplingen klickar du på knappen Reboot (starta om) för att slutföra Optane-konfigurationen. Du kommer också att märka att SATA-enheten och Optane-enheten nu visas som Optane Memory Array (Optane-minnesdisksystem). (Bild 5.)
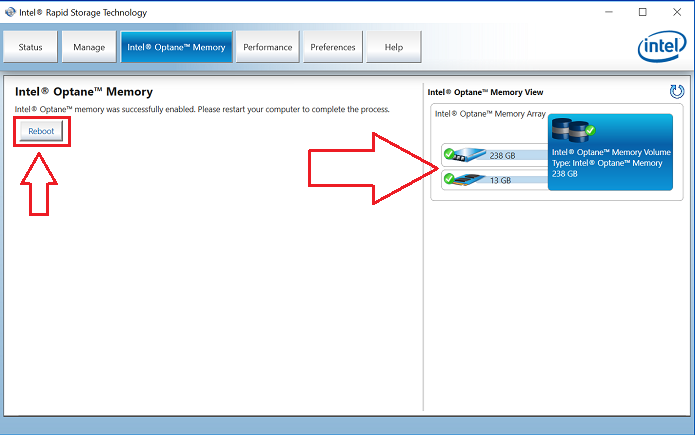
Bild 5. – Slutföra Optane-konfigurationen.
- När systemet har startats om kan du öppna programmet Intel Rapid Storage Technology längst upp på Start-menyn. Om du klickar på fliken Intel Optane Memory (Intel Optane-minne) ser du att hyperlänkalternativet nu är Disable (avaktivera), vilket anger att Optane är aktiverat. (Bild 6).
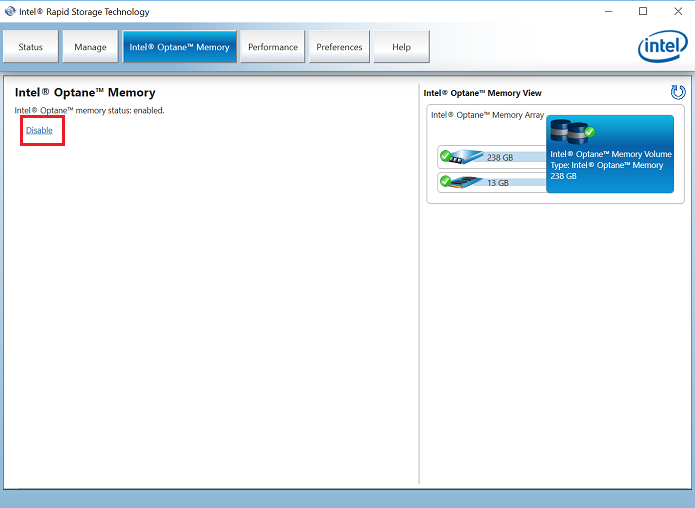
Bild 6. – Optane-konfigurationen har slutförts.
Cause
Resolution
 Har garantin upphört att gälla? Inga problem. Klicka här och ange ditt service tag-nummer så ser du våra erbjudanden.
Har garantin upphört att gälla? Inga problem. Klicka här och ange ditt service tag-nummer så ser du våra erbjudanden.
Erbjudandena är endast tillgängliga för datorkunder i USA, Kanada, Storbritannien och Frankrike. Det här gäller inte servrar och lagring.
Affected Products
Alienware 15 R4, Alienware 17 R5, Alienware Area-51 R4 and R5, Alienware Aurora R6, Alienware Aurora R7Article Properties
Article Number: 000178070
Article Type: Solution
Last Modified: 10 Apr 2021
Version: 5
Find answers to your questions from other Dell users
Support Services
Check if your device is covered by Support Services.




