Dell Bluetooth 트래블 마우스 MS700 모바일 무선 마우스 사용법 및 문제 해결 가이드
Summary: Dell Bluetooth 트래블 마우스 MS700에 대한 정보 각 섹션을 참조하여 Dell Bluetooth 트래블 마우스 MS700의 기능과 사용 방법에 대한 자세한 내용을 확인할 수 있습니다.
Instructions
목차:

(그림 1 - Dell Bluetooth 트래블 마우스 - MS700 - 검은색)
Dell Bluetooth 트래블 마우스 MS700 제품 구성
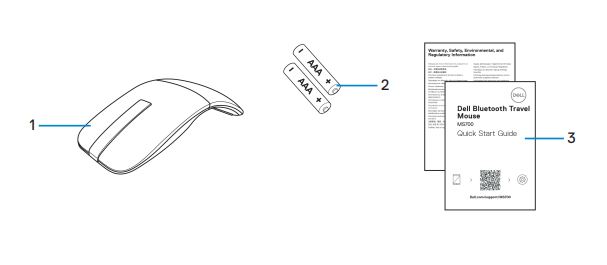
(그림 2 - Dell Bluetooth 트래블 마우스 MS700 상자 내용물)
| 1 | 마우스 | 2 | AAA 배터리(2개) |
| 3 | 설명서 |
마우스 기능

(그림 3 - Dell Bluetooth 트래블 마우스 MS700 상단 뷰)

(그림 4 - Dell Bluetooth 트래블 마우스 MS700 하단 뷰)
제품 특징 - 상단 및 하단 뷰
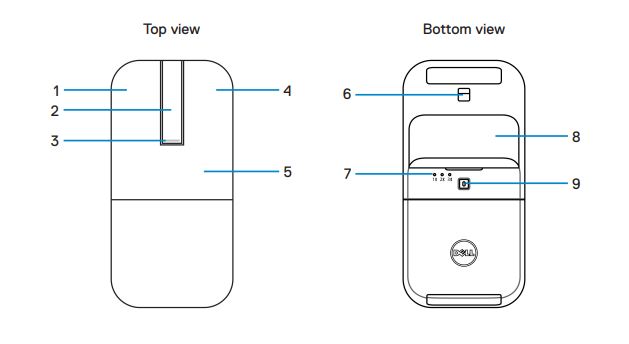
(그림 5 - 상단 및 하단 뷰)
| 1 | 왼쪽 버튼 | 2 | 스크롤 터치 스트립 |
| 3 | 전원/배터리 LED | 4 | 오른쪽 버튼 |
| 5 | 키 플레이트 | 6 | 옵티컬 센서 |
| 7 | Bluetooth 채널 LED | 8 | 배터리함 커버(자석) |
| 9 | Bluetooth 페어링 버튼 |
마우스 설정
- 배터리함 커버 하단에서 슬롯을 찾습니다. 손가락 끝을 사용하여 배터리함 커버를 들어 엽니다.
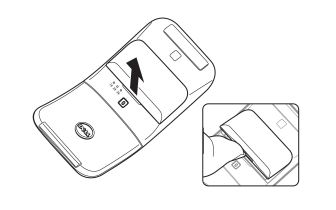
- 배터리함 래치를 밀어 잠금을 해제합니다.
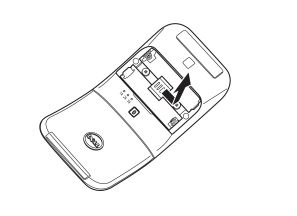
- 배터리함에 AAA 배터리를 장착합니다.

- 배터리함 래치를 밀어 잠급니다.

- 배터리 커버를 다시 끼웁니다.
마우스를 켜면 전원 LED가 즉시 활성화됩니다. 3초 후 전원을 끕니다.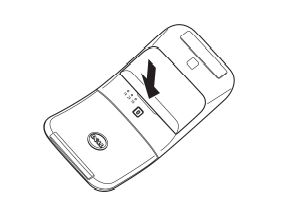
마우스 끄기
후면 키 플레이트를 시계 반대 방향으로 돌려 마우스를 끕니다.
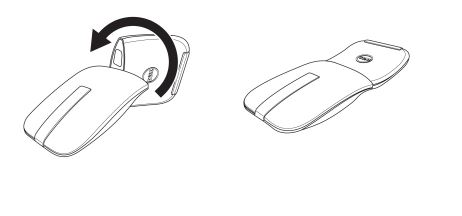
(그림 6 - 마우스 끄기)
무선 마우스 페어링
Dell Pair를 사용하여 무선 마우스 페어링
Dell Pair는 다음을 지원합니다.
- 마우스 및 키보드와 같은 Dell 디바이스가 탐지 범위 내에 있으면 이를 탐지합니다.
- Bluetooth를 통해 디바이스를 원활하게 페어링합니다.
Dell Pair는 선택한 Dell 컴퓨터에 사전 설치되어 제공됩니다. Dell Pair 호환 디바이스 목록에 대한 자세한 내용은 Dell Pair란 무엇입니까?를 참조하십시오.
사용자 인터페이스
- 무선 마우스를 컴퓨터 근처에 놓습니다. 그런 다음 Bluetooth 페어링 버튼을 눌러 첫 번째 페어링 모드로 전환합니다.
- Bluetooth 페어링 버튼을 3초 동안 누릅니다. 첫 번째 Bluetooth 채널 LED가 흰색으로 깜박이며 Bluetooth 페어링이 시작되었음을 나타내는지 확인합니다.
- Dell Pair는 Dell Pair에 의한 탐지를 지원하는 디바이스가 켜지고 컴퓨터의 Bluetooth 탐지 범위에 처음으로 근접할 때 알림을 표시합니다. Pair를 클릭하여 Bluetooth를 사용한 디바이스의 원활한 페어링을 진행합니다.
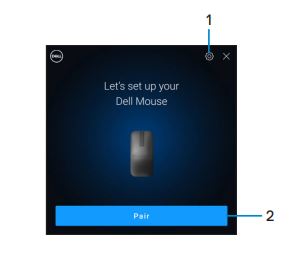
(그림 7 - Dell Pair)
| 1 | Dell Pair 설정 | 2 | Bluetooth를 사용하여 페어링을 시작하려면 Pair 버튼을 클릭합니다. |
Swift 페어링을 사용하여 무선 마우스 페어링
- Windows 검색에서 Bluetooth를 입력합니다.
- Bluetooth and other device settings를 클릭합니다. 설정 창이 나타납니다.
- Show notifications to connect using the Swift Pair 확인란이 선택되어 있는지 확인합니다.
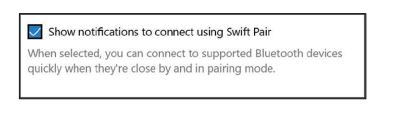
- Bluetooth가 켜져 있는지 확인합니다.
- 무선 마우스를 컴퓨터 근처에 놓습니다. 그런 다음 Bluetooth 페어링 버튼을 눌러 첫 번째 페어링 모드로 전환합니다.
- Bluetooth 페어링 버튼을 3초 동안 누릅니다. 첫 번째 Bluetooth 채널 LED가 흰색으로 깜박이며 Bluetooth 페어링이 시작되었음을 나타내는지 확인합니다.
- New Dell Bluetooth Travel Mouse MS700 found 창이 나타납니다. Connect를 클릭하여 무선 마우스와 컴퓨터 모두에서 페어링 프로세스를 확인합니다.
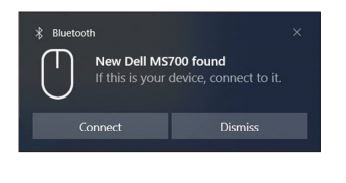
Bluetooth를 사용하여 무선 마우스 페어링
Dell 무선 마우스를 Bluetooth 지원 컴퓨터와 페어링할 수 있습니다. 노트북, 데스크탑 및 호환되는 모바일 디바이스를 페어링하고 전환할 수 있습니다.
- Bluetooth 페어링 버튼을 눌러 첫 번째 페어링 모드로 전환합니다.
- Bluetooth 페어링 버튼을 3초 동안 누릅니다. 첫 번째 Bluetooth 채널 LED가 흰색으로 깜박이며 Bluetooth 페어링이 시작되었음을 나타내는지 확인합니다.
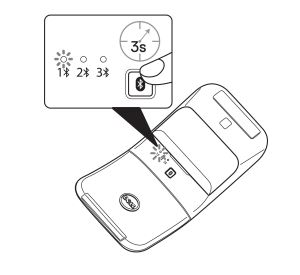
- 마우스를 Bluetooth 지원 컴퓨터와 페어링합니다.
- Start > Settings > Bluetooth & other devices > Add Bluetooth or other device > Bluetooth를 선택합니다.
- Dell Bluetooth Travel Mouse MS700을 선택한 다음 Done을 선택합니다.
참고: Dell Bluetooth 트래블 마우스 MS700이 나열되지 않은 경우 마우스에서 페어링 모드가 활성화되어 있는지 확인합니다. - 마우스와 컴퓨터 모두에서 페어링 프로세스를 확인합니다.
첫 번째 Bluetooth 채널 LED가 몇 초 동안 솔리드 화이트로 고정되어 페어링이 확인되면 표시등이 꺼집니다. 마우스와 컴퓨터 페어링이 완료된 후 Bluetooth가 활성화되고 두 디바이스가 모두 Bluetooth 범위 내에 있으면 마우스가 컴퓨터에 자동으로 연결됩니다.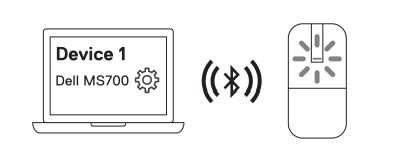
여러 디바이스를 Bluetooth 마우스와 페어링
마우스를 두 번째 Bluetooth 지원 디바이스와 페어링합니다.
- Bluetooth 페어링 버튼을 두 번 눌러 두 번째 페어링 모드로 전환합니다.
- 두 번째 Bluetooth 채널 LED가 흰색으로 깜박일 때까지 Bluetooth 페어링 버튼을 3초 동안 누릅니다. 1~2분 동안 Bluetooth 채널 LED가 흰색으로 깜박이며 마우스가 Bluetooth 브로드캐스트 모드에 있음을 나타냅니다.
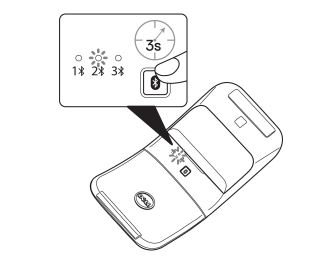
- Windows 검색에서 Bluetooth를 입력합니다.
- Bluetooth and other device settings를 클릭합니다. 설정 창이 나타납니다.
- Bluetooth & other devices를 클릭합니다.
- Bluetooth가 켜져 있는지 확인합니다.
- Add Bluetooth or another device를 클릭합니다. Add a device 상자가 나타납니다. 탐지된 디바이스가 두 번째 디바이스의 화면에 나타납니다.
- 디바이스 목록에서 Dell Bluetooth 트래블 마우스 MS700을 클릭합니다.
- Done을 클릭하여 디바이스에서 Bluetooth 페어링을 완료합니다.
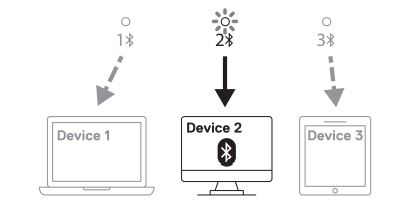
마우스를 세 번째 Bluetooth 지원 디바이스와 페어링합니다.
- Bluetooth 페어링 버튼을 두 번 눌러 두 번째 페어링 모드로 전환합니다.
- 두 번째 Bluetooth 채널 LED가 흰색으로 깜박일 때까지 Bluetooth 페어링 버튼을 3초 동안 누릅니다. 1~2분 동안 Bluetooth 채널 LED가 흰색으로 깜박이며 마우스가 Bluetooth 브로드캐스트 모드에 있음을 나타냅니다.
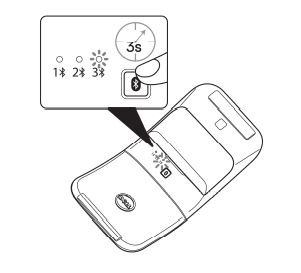
- Windows 검색에서 Bluetooth를 입력합니다.
- Bluetooth and other device settings를 클릭합니다. 설정 창이 나타납니다.
- Bluetooth & other devices를 클릭합니다.
- Bluetooth가 켜져 있는지 확인합니다.
- Add Bluetooth or other devices를 클릭합니다. Add a device 상자가 나타납니다. 탐지된 디바이스가 두 번째 디바이스의 화면에 나타납니다.
- 디바이스 목록에서 Dell Bluetooth 트래블 마우스 MS700을 클릭합니다.
- Done을 클릭하여 디바이스에서 Bluetooth 페어링을 완료합니다.
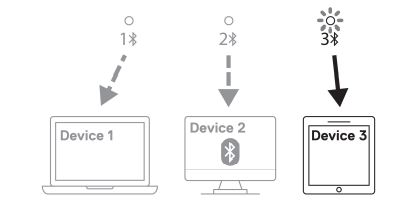
페어링된 디바이스 간 전환
마우스에서 Bluetooth 페어링 버튼을 반복적으로 눌러 필요한 페어링 모드(ID A, ID B 또는 ID C)로 전환합니다. 마우스가 페어링된 디바이스에 다시 연결됩니다.
문제 해결
| 문제 | 가능한 해결책 |
|---|---|
| 마우스가 작동하지 않습니다. |
|
| 마우스 포인터가 이동하지 않거나 마우스 왼쪽 또는 오른쪽 버튼이 작동하지 않습니다. |
|
| Bluetooth 페어링 버튼이 작동하지 않습니다. |
|
추가 정보
컴퓨터에서 사용하는 마우스 사용 및 문제 해결 방법에 대해 알아봅니다. 문제 해결 단계, 사용 방법 가이드 및 지원을 위한 관련 지원 비디오에 대한 정보를 확인할 수 있습니다.
Dell Bluetooth 트래블 마우스 MS700 사용자 가이드를 보려면 Dell Bluetooth 트래블 마우스 MS700 온라인 설명서 페이지로 이동하여 설명서 및 문서 섹션에 있는 마우스 사용자 가이드 오른쪽에 있는 View PDF를 터치하거나 클릭합니다.