Article Number: 000221260
Alienware Proワイヤレス ゲーミング マウスの使用方法とトラブルシューティング ガイド
Summary: 次の記事では、Alienware Proワイヤレス ゲーミング マウスについて説明します。各セクションを参照して、Alienware Proワイヤレス ゲーミング マウスの機能、およびその使用方法について詳しく知ることができます。
Article Content
Instructions
目次:
- Alienware Proワイヤレス ゲーミング マウスの同梱内容
- Alienware Proワイヤレス ゲーミング マウスの機能
- Alienware Proワイヤレス ゲーミング マウスのセットアップ
- トラブルシューティング
- その他の情報

図1: ダークサイド オブ ザ ムーン(ダークグレー)カラーのAlienware Proワイヤレス ゲーミング マウス

図2:Alienware Proワイヤレス ゲーミング マウス(ルナライトカラー)
Alienware Proワイヤレス ゲーミング マウスの同梱内容
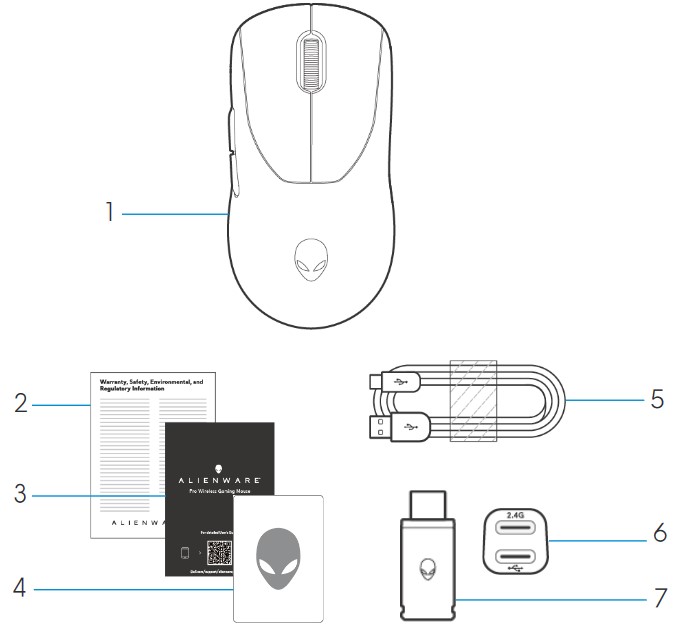
図3:Alienware Proワイヤレス ゲーミング マウスの同梱品
| 1 | Alienware Proワイヤレス ゲーミング マウス | 2 | 規制文書 |
| 3 | 『Quick Start Guide』 | 4 | Alienwareステッカー |
| 5 | USB-A - USB-C充電ケーブル | 6 | エクステンダー |
| 7 | Type-Cドングル |
Alienware Proワイヤレス ゲーミング マウスの機能
上面図と底面図
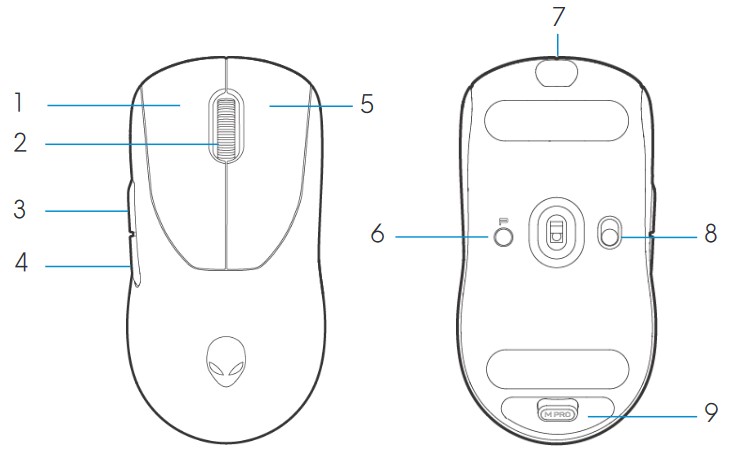
図4:Alienware Proワイヤレス ゲーミング マウスの上面図と底面図
| 1 | 左ボタン | 2 | スクロール ホイール |
| 3 | 前進ボタン | 4 | 後進ボタン |
| 5 | 右ボタン | 6 | プリセットボタン |
| 7 | USB-Cポート | 8 | 電源スライダー |
| 9 | ドングル ストレージ |
製品の特徴
Alienware Proワイヤレス ゲーミング マウスは、eスポーツ向けに設計および開発された、Alienware初のプロ認定ゲーミング マウスです。
次のような主な機能があります。
- ゲーミング グレード4 KHzおよび8 KHzのワイヤレスおよび有線ポーリング レート
- 1 KHzまたは4 KHzで120時間または32時間のバッテリー持続時間
- 60gの超軽量 < 設計
- Alienware独自の磁気キープレート付き光学スイッチ
- 26,000ドット/インチ(DPI)、650インチ/秒(IPS)、50 G加速度の高性能センサー
- 添加物不使用のPTFEフィート
Dpi
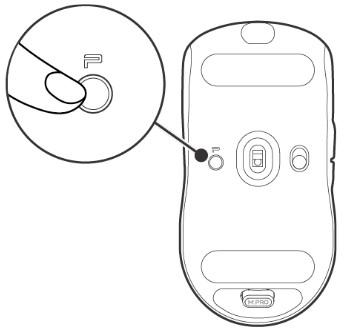
図5:Alienware Proワイヤレス ゲーミング マウスDPI
- [Preset]ボタンで、調整可能な5つのDPI値が切り替わります。
- 初回押すと、現在のDPIレベルの色がLEDに表示されます。
- その後にボタンを押すと、DPIレベルが変更されます。DPIレベルとそれに関連する色を次の表に示します。
| DPI1 | 白(デフォルト:400) |
| DPI2 | ティール(デフォルトは800) |
| DPI3 | マゼンタ(デフォルトは1200) |
| DPI4 | 緑(デフォルト:1600) |
| DPI5 | 赤(デフォルト:2400) |
- デフォルトのDPIは800です。DPIをゼロに設定すると、DPIレベルが削除されます。Alienware Command Center (AWCC)を使用して、DPI設定を変更し、DPIレベルをカスタマイズすることができます。
- デフォルトのポーリング レートは1000 Hzです。
- ポーリング レートはAWCCで設定できます。各接続の最大ポーリング レートは次のとおりです。
- 有線モード: 8000 Hz
- ワイヤレス モード: 4000 Hz
Alienware Proワイヤレス ゲーミング マウスのセットアップ
互換性
オペレーティングシステム:
- Windows 10 - Redstone 3以降
Alienware Proワイヤレス ゲーミング マウスの電源を入れる
- マウスの保護シートをはがします。
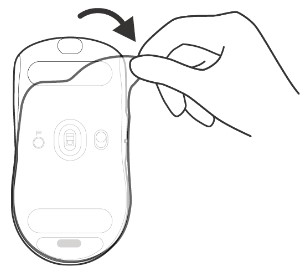
図6:マウスからの保護シートの取り外し
- 電源スライダーを下にスライドさせて、マウスの電源をオンにします。
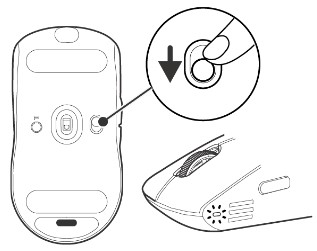
図7:電源スライダーを下方向にスライドさせてマウス
Alienware Proワイヤレス ゲーミング マウスの接続
Alienware Proワイヤレス ゲーミング マウスは、USB Type-Cコネクターを使用してデスクトップまたはノートパソコンに接続します。
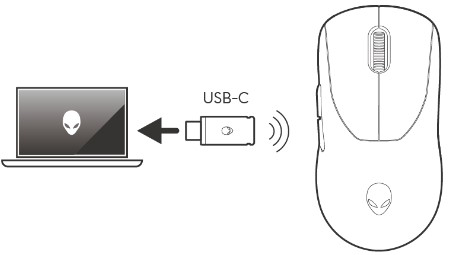
図8:USB Type-Cコネクター
エクステンダーを使用したワイヤレス接続モード
- ケーブルのUSB Type-C側を エクステンダーに接続します。
- USB Type-Cドングルを エクステンダーに接続します。
- ケーブルのUSB Type-A側を コンピューターに接続します。
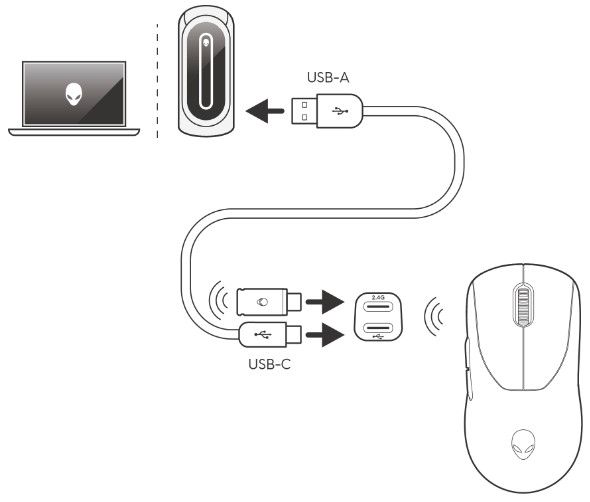
図9:エクステンダーを使用したワイヤレス接続
有線接続モード
ケーブルのUSB Type-C側をマウスに接続します。ケーブルのUSB Type-A側をコンピューターのUSBポートに接続します。
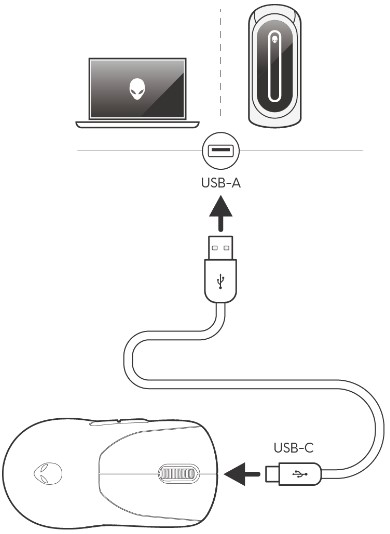
図10:有線接続
Alienware Command Center(AWCC)のインストール
Alienware Command Centerを使用して、Alienware Proワイヤレス ゲーミング マウスの機能とオプションを制御できます。Alienware Command Centerは、Windows UpdateまたはDellサポート サイトからインストールできます。
Windows Updateを使用したAlienware Command Centerのインストール
USBポートを使用して、AlienwareデバイスをPCに接続します。AWCCのインストールが開始されたことを知らせるプロンプトが表示されます。AWCCアプリケーションが自動的にダウンロードおよびインストールされます。AWCCのインストールは、完了までに最大10分かかります。
Dellサポート サイトからのAlienware Command Centerのインストール
- Dellサポート サイトにアクセスします。
- [製品を特定するか、サポートを検索する]に「Alienware Proワイヤレス ゲーミング マウス」と入力し、[検索]をクリックします。
- [Drivers & Downloads]を選択します。
- オペレーティング システムを選択します。
- Alienware Command Centerのフル インストーラーをダウンロードします。
- AlienwareまたはDell製以外のコンピューターを使用している場合は、サード パーティー製コンピューター用のAlienware Command Centerアプリケーションの [ダウンロード ]ボタンをクリックします。
- お使いのPCにAlienware Command Centerがプリインストールされており、ソフトウェアを再インストールする場合は、Alienware Command Centerアプリケーションの [ダウンロード ]ボタンをクリックします。
- セットアップ ファイルを保存したフォルダーを参照します。
- セットアップ ファイルをダブルクリックし、画面の指示に従ってアプリケーションをインストールします。
Alienware Command Centerが正常にインストールされると、[スタート]メニューの[すべてのアプリ]の下に表示されます。Alienware Command Centerを起動して、アプリケーションを起動します。
トラブルシューティング
| 問題 | 対策 |
|---|---|
| マウスが意図したとおりに機能していません。 |
|
| Alienware Command Center (AWCC)アプリケーションで選択した設定に基づいてマウスが実行されていない。 | Alienware Command Center(AWCC)アプリケーションを開き、選択した設定がセットアップされ、保存されていることを確認します。 |
| カーソルの問題の解決 |
|
その他の情報
コンピューターで使用する『Alienware Proワイヤレス ゲーミング マウス ユーザーズ ガイド』の使用方法と問題のトラブルシューティング方法について説明します。トラブルシューティングの手順、ハウツーガイド、関連するサポート ビデオについての情報を参照できます。
『Alienware Proワイヤレス ゲーミング マウス ユーザーズ ガイド』については、 Alienware Proワイヤレス ゲーミング マウスのオンライン マニュアル ページを参照してください。[マニュアルおよび文書]セクションにある『Alienware Proワイヤレス ゲーミング マウス ユーザーズ ガイド』の右側にある[PDFの表示]をタッチまたはクリックします。
Article Properties
Affected Product
Alienware Pro Wireless Gaming Mouse
Last Published Date
09 Feb 2024
Version
4
Article Type
How To