Article Number: 000221260
Guia de uso e solução de problemas do mouse gamer sem fio Alienware Pro
Summary: Este artigo apresenta informações sobre o mouse gamer sem fio Alienware Pro. Você pode consultar cada seção para saber mais sobre os recursos do mouse gamer sem fio Alienware Pro e obter informações sobre como usá-lo. ...
Article Content
Instructions
Sumário:
- Conteúdo da caixa do mouse gamer sem fio Alienware Pro
- Recursos do mouse gamer sem fio Alienware Pro
- Como configurar o mouse gamer sem fio Alienware Pro
- Solução de problemas
- Informações adicionais

Figura 1: Mouse gamer Alienware Pro sem fio na cor do lado escuro da lua

Figura 2: Mouse gamer sem fio Alienware Pro na cor luz lunar
Conteúdo da caixa do mouse gamer sem fio Alienware Pro
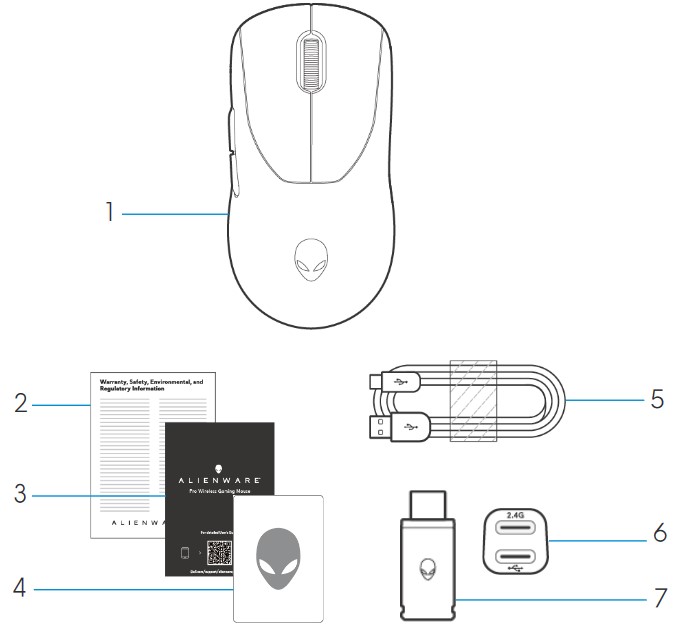
Figura 3: Conteúdo da caixa do mouse gamer sem fio Alienware Pro
| 1 | Mouse gamer Alienware Pro sem fio | 2 | Documento regulamentar |
| 3 | Guia de início rápido | 4 | Adesivo Alienware |
| 5 | Cabo de carregamento USB-A para USB-C | 6 | Extensor |
| 7 | Dongle Type-C |
Recursos do mouse gamer sem fio Alienware Pro
Exibição superior e inferior
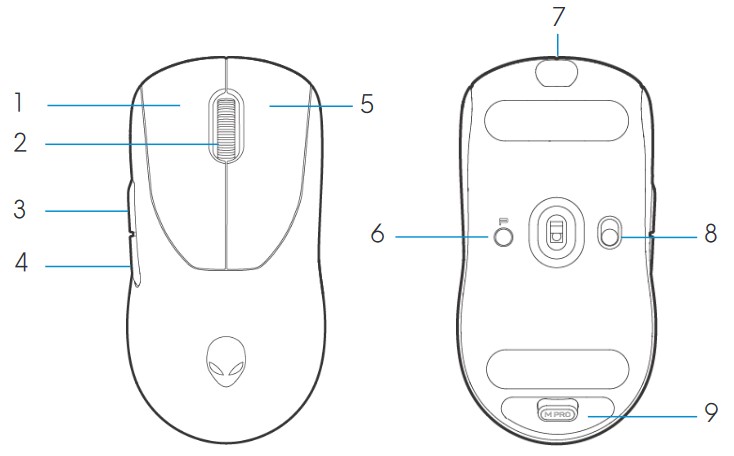
Figura 4: Exibição superior e inferior do mouse gamer sem fio Alienware Pro
| 1 | Botão esquerdo | 2 | Roda de rolagem |
| 3 | Botão Avançar | 4 | Botão Voltar |
| 5 | Botão direito | 6 | Botão predefinido |
| 7 | Porta USB-C | 8 | Controle deslizante de energia |
| 9 | Armazenamento em dongle |
Recursos do produto
O mouse gamer sem fio Alienware Pro é o primeiro mouse gamer aprovado por profissionais da Alienware, projetado e projetado para eSports.
Os principais recursos incluem:
- Taxa de sondagem sem fio e com fio de 4 KHz e com fio de nível gamer de 4 KHz e 8 KHz
- Longa duração da bateria de 120 ou 32 horas a 1 KHz ou 4 KHz
- Design ultraleve < de 60 g
- Switches ópticos com keyplates de força magnética exclusivos da Alienware
- Sensor de alto desempenho com 26.000 pontos por polegada (DPI), 650 polegadas por segundo (IPS) e aceleração de 50 G
- Pés de PTFE sem aditivos
DPI
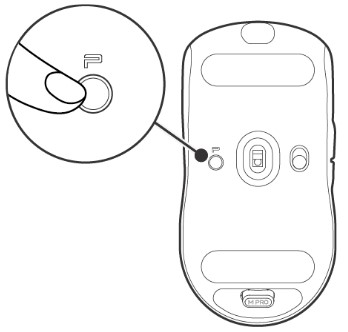
Figura 5: DPI do mouse gamer sem fio Alienware Pro
- O botão Preset alterna entre cinco valores de DPI ajustáveis.
- Na primeira pressionada, a cor do nível de DPI atual é exibida no LED.
- Um pressionamento posterior do botão altera o nível de DPI. Os níveis de DPI e suas cores associadas são indicados na tabela a seguir.
| DPI1 | Branco (padrão 400) |
| DPI2 | Teal (padrão 800) |
| DPI3 | Magenta (padrão 1200) |
| DPI4 | Verde (padrão 1600) |
| DPI5 | Vermelho (padrão 2400) |
- O DPI padrão é 800. A definição de DPI como zero remove o nível de DPI. Você pode alterar a configuração de DPI e personalizar o nível de DPI usando o Alienware Command Center (AWCC).
- A taxa de consulta padrão é 1000 Hz.
- A taxa de pesquisa é configurável no AWCC. As taxas máximas de consulta de cada conectividade são estas:
- Modo com fio: 8000 Hz
- Modo sem fio: 4000 Hz
Como configurar o mouse gamer sem fio Alienware Pro
Compatibilidade
Sistemas operacionais:
- Windows 10 - Redstone 3 ou posterior
Como ligar o mouse gamer sem fio Alienware Pro
- Remova a folha protetora do mouse.
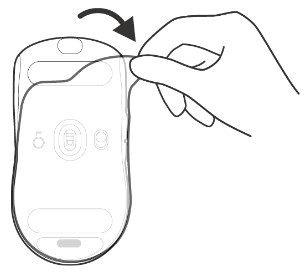
Figura 6: Como remover a folha protetora do mouse
- Deslize o controle deslizante liga/desliga para baixo para ligar o mouse.
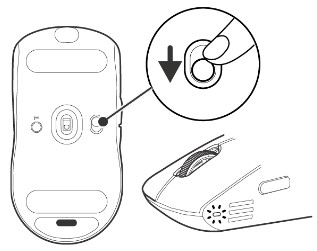
Figura 7: Como deslizar o controle deslizante liga/desliga para baixo no mouse
Como conectar o mouse gamer sem fio Alienware Pro
O mouse gamer sem fio Alienware Pro usa um conector USB Tipo C para se conectar ao desktop ou notebook.
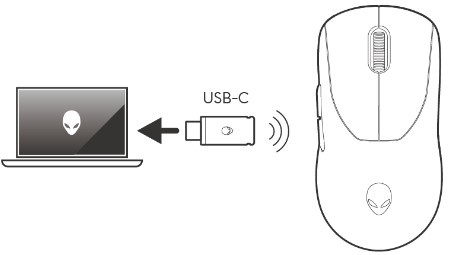
Figura 8: Conector USB Type-C
Modo de conexão sem fio usando o extensor
- Conecte o lado USB Type-C do cabo ao extensor.
- Conecte o dongle USB Type-C ao extensor.
- Conecte o lado USB Type-A do cabo ao computador.
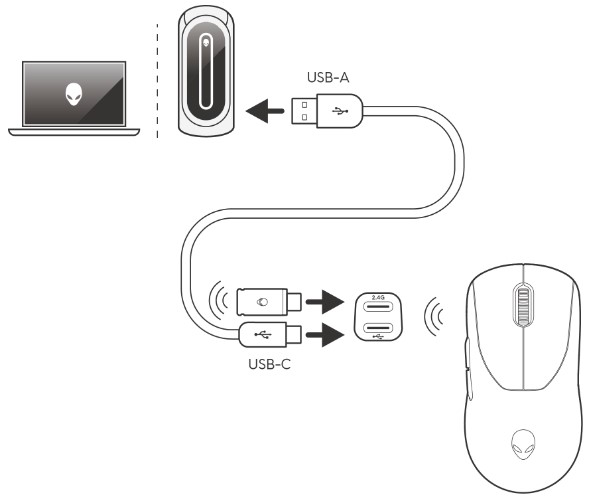
Figura 9: Conexão sem fio usando o extensor
Modo de conexão com fio
Conecte o lado USB Type-C do cabo ao mouse. Conecte o lado USB Type-A do cabo à porta USB do computador.
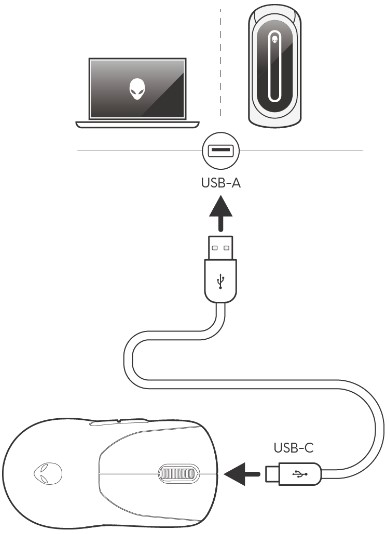
Figura 10: Conexão com fio
Instalando o Alienware Command Center (AWCC)
O Alienware Command Center é usado para controlar os recursos e as opções do mouse gamer sem fio Alienware Pro. O Alienware Command Center pode ser instalado por meio do Windows Update ou do site Suporte Dell.
Instalando o Alienware Command Center por meio do Windows Update
Conecte o dispositivo Alienware ao computador usando a porta USB. Um prompt é exibido informando que a instalação do AWCC foi iniciada. O aplicativo AWCC é baixado e instalado automaticamente. A instalação do AWCC leva até dez minutos para ser concluída.
Como instalar o Alienware Command Center a partir do site Suporte Dell
- Acesse o site do Suporte Dell.
- Digite "Mouse gamer sem fio Alienware Pro" em Identifique seu produto ou procure suporte e clique em Pesquisar.
- Selecione Drivers & Downloads.
- Selecione o sistema operacional.
- Faça download do instalador completo do Alienware Command Center .
- Se você tiver um computador que não seja Alienware ou que não seja da Dell, clique no botão Download do aplicativo Alienware Command Center para um computador de terceiros.
- Se o computador já tiver o Alienware Command Center pré-instalado e você quiser reinstalar o software, clique no botão Download do aplicativo Alienware Command Center.
- Navegue até a pasta onde salvou os arquivos de configuração.
- Clique duas vezes no arquivo de instalação e siga as instruções exibidas na tela para instalar o aplicativo.
O Alienware Command Center é exibido em Todos os aplicativos no menu Iniciar depois que o aplicativo é instalado com sucesso. Inicie o Alienware Command Center para iniciar o aplicativo.
Solução de problemas
| Problemas | Possíveis soluções |
|---|---|
| O mouse não está funcionando conforme o esperado. |
|
| O mouse não está em execução com base na configuração selecionada no aplicativo Alienware Command Center (AWCC). | Abra o aplicativo Alienware Command Center (AWCC) e certifique-se de que a configuração selecionada esteja definida e salva. |
| Resolvendo um problema com o cursor |
|
Informações adicionais
Site de suporte a mouse da Dell
Saiba como usar e solucionar problemas com o Guia do usuário do mouse gamer sem fio Alienware Pro que você usa em seu computador. Você pode encontrar informações sobre etapas de solução de problemas, guias práticos e vídeos de suporte relevantes para obter ajuda.
Para obter o Guia do usuário do mouse gamer sem fio Alienware Pro, navegue até a página do manual on-line do mouse gamer sem fio Alienware Pro. Toque ou clique em Visualizar PDF à direita do Guia do usuário do mouse gamer sem fio Alienware Pro, localizado na seção Manuais e documentos .
Article Properties
Affected Product
Alienware Pro Wireless Gaming Mouse
Last Published Date
09 Feb 2024
Version
4
Article Type
How To