How to Set a BIOS Admin Password on a Dell Computer
Summary: Learn how to set a BIOS admin password on a Dell computer. The BIOS admin password is also known as the BIOS administrator password.
This article applies to
This article does not apply to
This article is not tied to any specific product.
Not all product versions are identified in this article.
Instructions
A BIOS admin password on a Dell computer is not set by default. The BIOS admin password must be enabled manually.
What does a BIOS admin password do?
When the BIOS admin password is set, the following is true:
- Changes to the settings in Setup are restricted.
- The Legacy boot devices listed in the F12 Boot Menu to those enabled in the Boot Sequence field are restricted, as well as the UEFI boot paths listed in the F12 Boot Menu according to the configuration in General/UEFI Boot Path Security.
- Substitutes for the system password if the computer prompts for a password during power on.
Note: Successful changes to this password take effect immediately.
Assigning a BIOS admin password
Setting up a BIOS admin password is platform-specific. The two methods listed below address two common paths to setting the BIOS admin password for a Dell computer.
Method 1
- To enter the system setup, press F12 immediately after a power-on or reboot and then select BIOS Setup.
- In the BIOS Setup screen, select Security and press Enter. The Security screen is displayed.
- Select Admin Password and then create a password in the Enter the new password field.
- Type the admin password that you entered in Step 3 in the Confirm new password field and then click OK.
- Click Exit to leave the BIOS Setup screen and restart the computer.
For an example, see Figure 1 below. Some Dell models may look different.
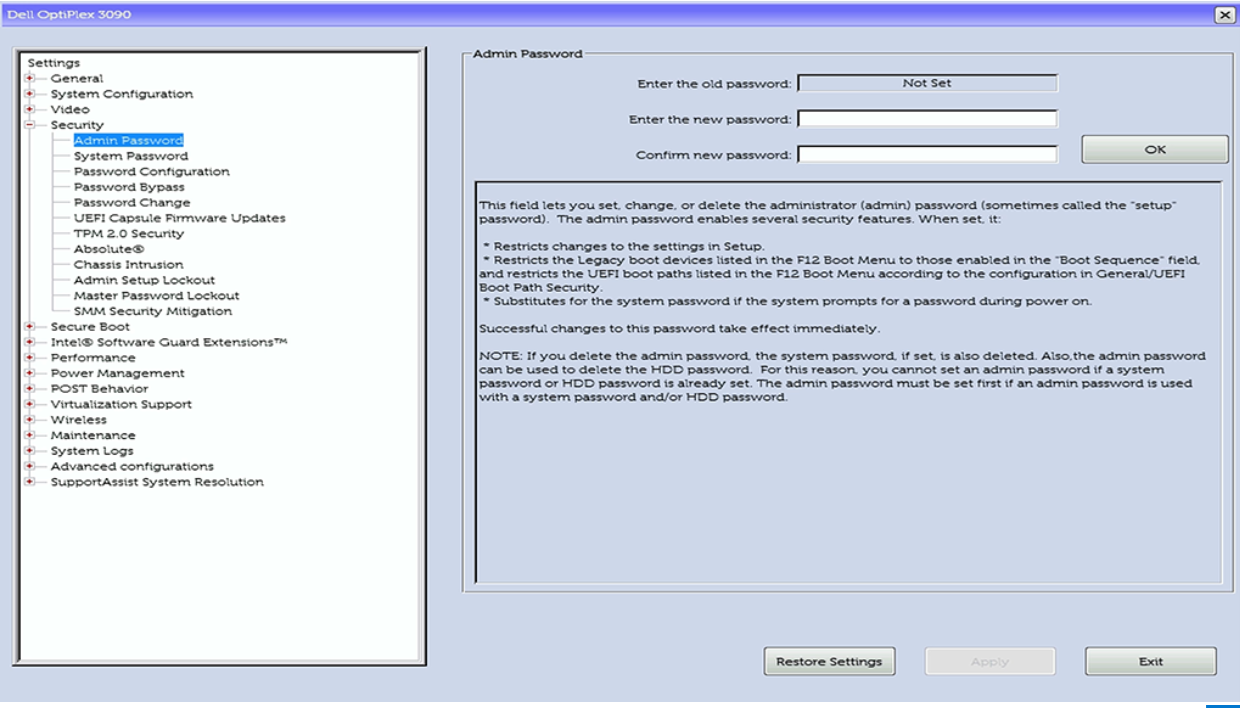
Figure 1: OptiPlex 3090 admin password example
Method 2
For an example, see Figure 2 below. Some Dell models may look different.
- To enter the system setup, press F12 immediately after a power-on or reboot. Then, select BIOS Setup.
- In the BIOS Setup screen, select Passwords and press Enter. The Passwords screen is displayed.
- In the Admin Password screen, create a password in the Enter the new password field and press Enter.
- Re-enter the new password and press Enter again to confirm.
- Select Exit and then save the changes as prompted by the message. The computer restarts.
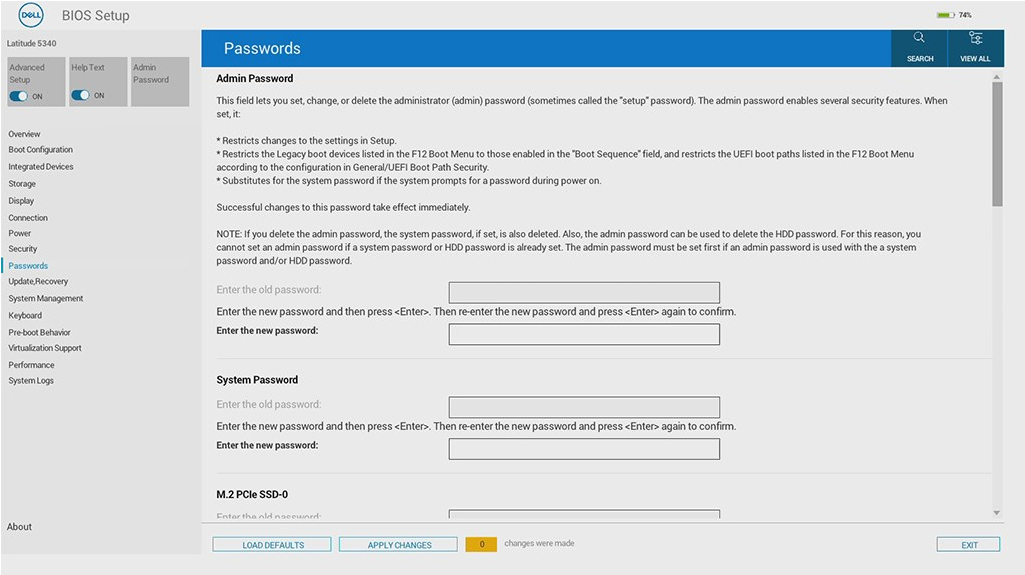
Figure 2: Latitude 5340 admin password example
Affected Products
Alienware, Inspiron, OptiPlex, Vostro, XPS, G Series, G Series, Alienware, Inspiron, Latitude, Vostro, XPS, Fixed Workstations, Mobile WorkstationsArticle Properties
Article Number: 000219905
Article Type: How To
Last Modified: 30 Sep 2024
Version: 2
Find answers to your questions from other Dell users
Support Services
Check if your device is covered by Support Services.