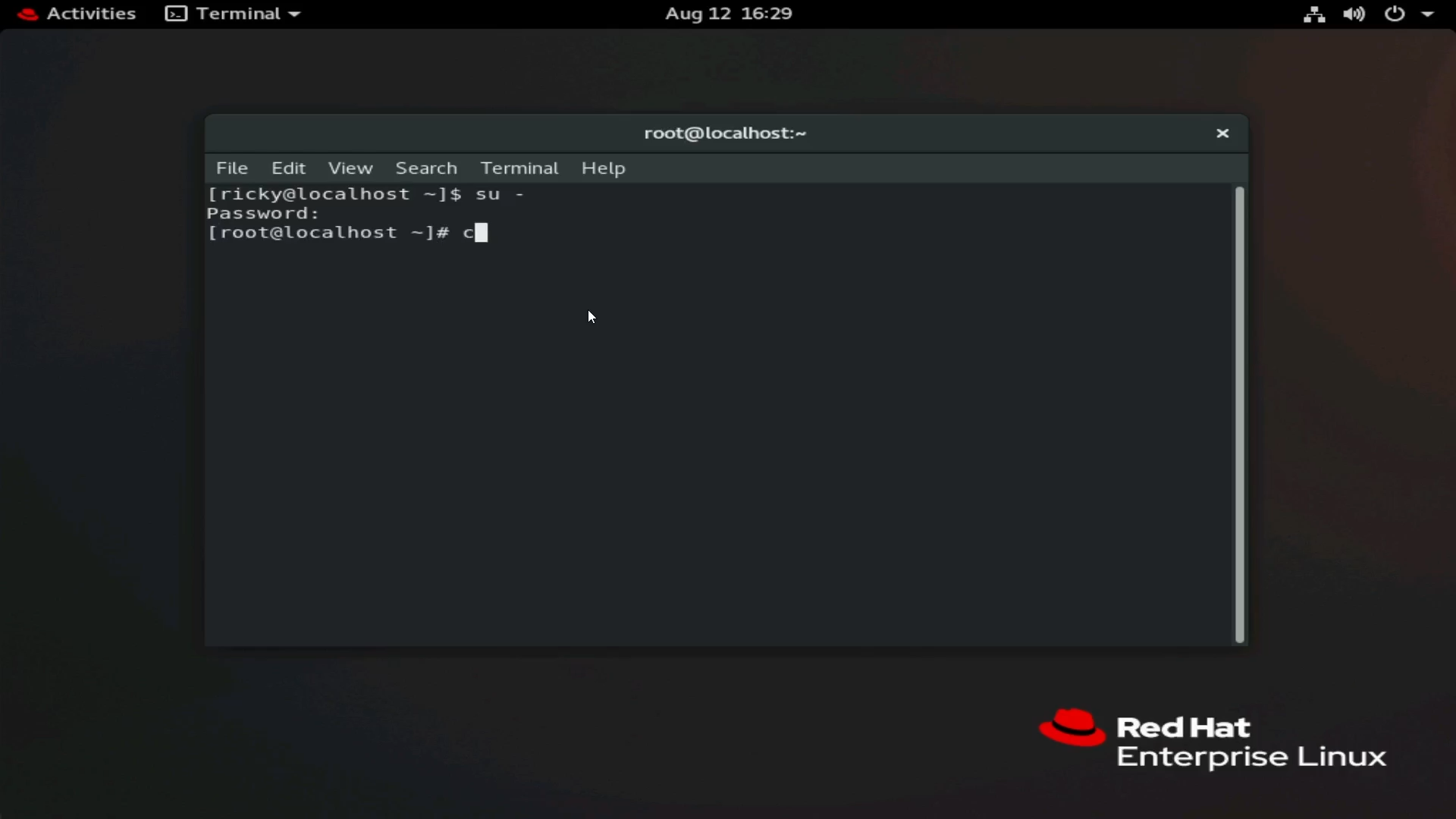Article Number: 000217748
Sådan installeres PERCCLI-hjælpeprogrammet på Red Hat Linux, Ubuntu Linux, VMware ESXi og Windows Server.
Summary: Sådan installeres PERCCLI-hjælpeprogrammet på Red Hat Linux, Ubuntu Linux, VMware ESXi og Windows Server.
Article Content
Instructions
Sådan installeres PERCCLI-hjælpeprogrammet på Red Hat Linux, Ubuntu Linux, VMware ESXi og Windows Server.
BEMÆRK: Ofte i anden dokumentation for PERCCLI-hjælpeprogrammet kan du se eksempler på PERCCLI-kommandoer, der refererer til navnet på hjælpeprogrammet som "perccli". Navnet på de nyeste iterationer for PERCCLI vises som "perccli64".
Indholdsfortegnelse
1: Installation af PERCCLI på Red Hat Linux:
2: Installation af PERCCLI på Ubuntu Linux
3: Installation af PERCLI på VMware ESXi
4: Installation af PERCLI på Windows Server
1: Installation af PERCCLI på Red Hat Linux:
Kopier PERCCLI-hjælpeprogrammet til serveren
Hvis kunden har en brugergrænseflade og kan gennemse, kan du navigere til Dell.com/support websted og downloade hjælpeprogrammet.
Når du arbejder i kommandolinjen, er der et par forskellige metoder, vi kan bruge.
Metode 1: Overførsel ved hjælp af SSH- og FTP-klient.
Åbn terminalen på Red Hat-installationen.
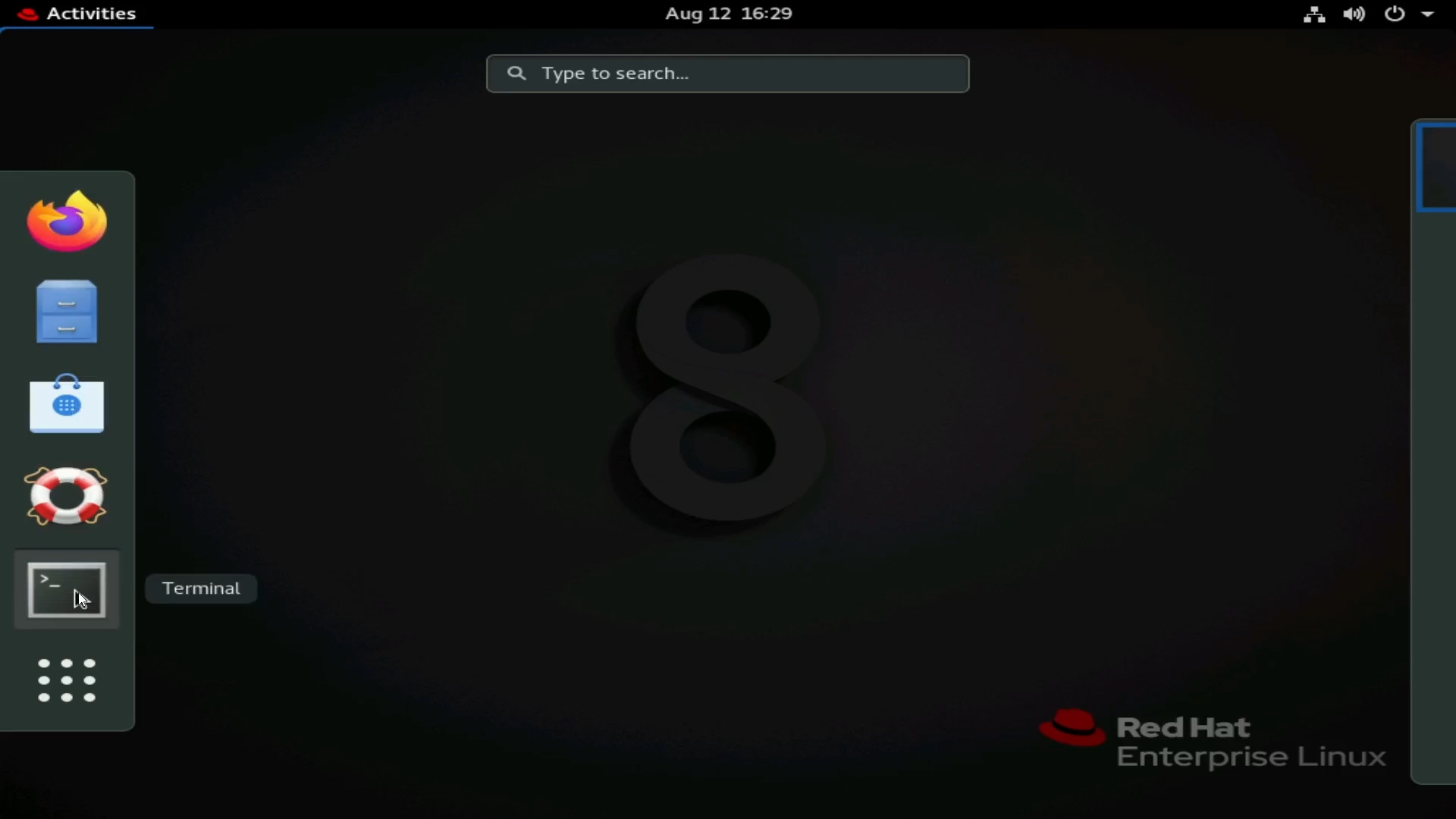
Figur 1: Åbning af Terminal i RHEL
Skift til root-bruger. Dette er valgfrit, men du skal muligvis indtaste "sudo" for kommandoer, der kræver rodrettigheder.
Kommando:
su -
Figur 2: Ændring til root-bruger
I dette eksempel har vi en SSH-tjeneste. Du kan bruge scp-kommandoer til at overføre filer fra en anden Linux-vært til denne. En mere brugervenlig mulighed er at bruge en FTP-klient, f.eks. Filezilla eller WinSCP. I dette eksempel bruger jeg WinSCP.

Figur 3: WinSCP-oplysninger om tilslutning ved hjælp af SFTP til serveren.
På ovenstående skærmbillede kan du se vigtige punkter i WinSCP.
BEMÆRK: Nogle personidentificerbare oplysninger går i sort.
1 - Opret en ny session. Dette åbner en undermenu for at sætte serveroplysninger ind.
2 - Klik på Nyt websted for at begynde at indtaste serveroplysninger.
3 - Indtast serveroplysninger. Brug SFTP og port 22 som protokol til overførsel over SSH-tunnelen. Indtast værtsnavn eller IP-adresse, brugerlegitimationsoplysninger for at oprette forbindelse.
Når du er logget ind på serveren, kan du gennemse serverens filstruktur.
Jeg er flyttet til /tmp-mappen som eksempel for denne artikel.
Træk PERCCLI-filen over til højre for at begynde at overføre til serveren. Du kan se filen i filsystemet, når overførslen er fuldført.
Brug ls-kommandoen til at vise elementer i mappen i terminalen.

Figur 4: WinSCP-mapper på arbejdsstation og server.

Figur 5: WinSCP viser filen overført.

Figur 6: Fil vist i terminalen efter overført ved hjælp af WinSCP.
Metode 2: Brug af wget-kommandoen
Gå til Dell.com/support websted, og find PERCCLI-hjælpeprogramfilen.
Kopiér linkadressen på filen.

Figur 7: Download af PERCCLI-hjælpeprogrammets Linux-pakke fra Dells supportwebsted
Skriv kommandoen på serveren igen:
wget
I dette eksempel bruger jeg den virtuelle iDRAC-konsols virtuelle udklipsholder til at sende det kopierede link til serveren via iDRAC.

Figur 8: wget-kommando i terminal

Figur 9: Funktionen Kopier og Indsæt i den virtuelle udklipsholder i iDRAC for at sende et fillink til serveren

Figur 10: wget-kommando med fuldt link i terminalen efter indsættelse ved hjælp af virtuel iDRAC-udklipsholder
Tryk på Enter, og du kan se filen downloadet, og du kan bekræfte den, når den er fuldført, med ls-kommandoen .

Figur 11: Fil downloadet med wget-kommandoen
Udpak filen
Udpak og pak filen ud.
BEMÆRK: Når du indtaster kommandoen, kan du skrive de første bogstaver i PERC-hjælpeprogrammet og trykke på , hvorefter linjen afsluttes for dig. Der er forskel på store og små bogstaver, så sørg for at bruge STORE BOGSTAVER, hvis filnavnet bruger store bogstaver.
Brug kommandoen:
tar xzvf PERCCLI_7.2313.0_A14.Linux.tar.gz
Når du er færdig, kan du bruge ls-kommandoen og se en PERCCLI-mappe.

Figur 12: PERCCLI-mappe efter udpakning af fil.
Naviger til den udpakkede mappe. Når du fjerner en fil, kan du skrive cd-kommandoen og derefter de første bogstaver i mappenavnet og trykke på for at fuldføre automatisk.
Når du er i mappen, kan du se filer. Til dette Red Hat-miljø bruger vi .rpm-filen.

Figur 13: Liste over filer i den udpakkede mappe. I RHEL bruges rpm-filen.

Figur 14: Markering af rpm-fil i terminal.
Installer PERCCLI
I denne Red Hat-installation bruger vi rpm-kommandoen til at installere. Tryk på for automatisk at fuldføre filnavnet.
rpm -ivh perccli-007.2313.0000.0000-1.noarch.rpm

Figur 15: RPM-kommando til installation af hjælpeprogram.
Når den er installeret, skal du navigere til installationsplaceringen. Du kan se PERCCLI-hjælpeprogrammet.cd /opt/MegaRAID/perccli

Figur 16: Navigation til PERCCLI-installationsmappen.

Figur 17: PERCCLI-hjælpeprogrammet perccli64 vist i terminalen.
Kør nogle kommandoer
Du kan nu køre dine PERCCLI-kommandoer. Når du er i PERCCLI-mappen, skal du starte kommandoen med ./perccli64. Hvis du ikke er i den mappe, kan du skrive den fulde mappe for at åbne den /opt/MegaRAID/perccli/perccli64.
Her udsteder vi f.eks. kommandoer for at vise controllere og derefter vise oplysninger om den pågældende controller.
./perccli64 show

Figur 18: Kørsel af kommandoen ./perccli64 /show.
Oplysningerne viser, at vi har én controller, en HBA330. Controlleren er blevet optalt som controller 0.
BEMÆRK: I de fleste installationer vil der være en enkelt PERC-controller angivet som controller 0. Vær opmærksom på konfigurationer, der kan have mere end én controller. Sørg for, at du målretter mod Controller 0, Controller 1 osv.
Nu kan vi call-out controller 0 i andre kommandoer. Kommandoer i formatet ./perccli64 /cx, hvor "x" er nummeret på den controller, vi vil bruge.
./perccli64 /c0 show

Figur 19: Kørsel af kommandoen ./perccli64 /c0 show.

Figur 20: Output af PERCCLI show-kommandoer.
Den viser forskellige aspekter af controlleren, f.eks. firmwareversion og SAS-adresse.
2: Installation af PERCCLI på Ubuntu Linux
I dette eksempel har vi ikke en brugergrænseflade som i Red Hat-eksemplet. Dette ændrer ikke noget, vi har dog gjort alt fra terminalen alligevel. Brug en FTP-klient til overførsel via SSH eller wget-kommandoen til at downloade hjælpeprogrammet.
Den eneste reelle forskel i Ubuntu er den fil, vi bruger til at installere. I stedet for rpm-filen installerer vi ved hjælp af .deb-filen .

Figur 21: Debian-filen .deb vises i Ubuntu command shell.
Som i Red Hat kan du trykke på tasten , når du har indtastet filens første tegn for at fuldføre automatisk. Installer ved hjælp af kommandoen:
dpkg -i perccli_007.1623.0000.0000_all.deb
Når det er installeret, kan du gå til /opt/MegaRAID/perccli og begynde at køre kommandoer, som i Red Hat-eksemplet.
3: Installation af PERCLI på VMware ESXi
Kopier PERCCLI-hjælpeprogrammet til serveren
I dette eksempel har vi en ny installation af ESXi 7.0.
For at bruge en FTP-klient, som vi gjorde i Linux-eksemplerne, skal vi først aktivere SSH. Vi skal også aktivere Command Shell for at køre perccli-kommandoer , når den bliver installeret.
Tryk på tasten på den åbne skærm, hvorefter der vises en loginmenu. Når du har indtastet legitimationsoplysningerne, trækker systemmenuen sig frem. Gå til "Fejlfindingsindstillinger".
Aktiver "ESXi Shell", aktiver også "SSH".

Figur 22: ny ESXi-installation

Figur 23: ESXi-login

Figur 24: ESXi-fejlfindingsmuligheder.

Figur 25: Aktiver ESXi Shell, aktiver SSH
Når SSH er aktiveret, kan vi ikke overføre ved hjælp af en FTP-klient, som i Linux-eksemplerne.
I dette eksempel bruger jeg vSphere-brugergrænsefladen til at overføre til datalageret.
Brug IP-adressen til den vært, der findes på hovedskærmen.

Figur 26: IP-adresse vises på ESXi-hovedskærmen.
Brug ip-adressen, og indtast den i en browser på en maskine på netværket. Den viser loginportalen, og du kan indtaste legitimationsoplysningerne for at logge på.

Figur 27: ESXi-webklientlogin via browser.
Når du er i gang, skal du gå til Lager og derefter klikke på datalageret. Clock derefter på datalagerbrowseren.
Der vises en undermenu, og du kan derefter klikke på Overfør.

Figur 28: Navigation på hovedskærm til lager for webklient.

Figur 29: Valg af datalager i webklient.

Figur 30: Datalagerbrowser.
VMware-installationsfilen leveres som en .zip-fil. Det anbefales at udpakke denne .zip-fil.
Når du har pakket den ud, skal du rulle ned i mapperne for at finde .vib-filen .
à à vib20 à vmware_perccl64 à .vib-fil

Figur 31: Udpakning af ESXi PERCCLI.zip-fil på Windows-arbejdsstation.

Figur 32: Upload af .vib-fil til datalager.
Efter at filen er uploadet, skal du lade os gå tilbage til serverkonsollen.
Vi vil have adgang til kommandolinje-shell'en. Tryk på + for at komme til kommandolinjen og logge på.
Installer PERCCLI
Når du er logget på, skal du navigere til datalagermappen.På denne rene installation af ESXi uden yderligere ændringer kan du gå til:
/vmfs/volumes/datastore1/
BEMÆRK: datalager1 er standardnavnet for dette datalager. Kunderne kan have ændret dette.
Når dette er klart, kan du bruge ls-kommandoen til at kontrollere, at .vib-filen findes.

Figur 33: Angiv indholdet af datalageret for at kontrollere, at en fil er uploadet.
For at installere skal du bruge kommandoen:
esxcli software vib install -v /vmfs/volumes/datastore1/
Husk at bruge tasten til automatisk at udfylde resten af filnavnet.

Figur 34: Kommando til installation af PERCCLI.vib-filen.
Nu skal vi gå til mappen. Mappen i ESXi er anderledes end for Linux-installationer.
Gå til:
/opt/lsi/perccli64
Kommandoer kan nu køres på samme som i Linux-eksemplerne.

Figur 35: Naviger til PERCCLI-mappen.

Figur 36: Kørsel af PERCCLI-kommandoer i ESXi-kommando shell.
4: Installation af PERCLI på Windows Server
Starter ved at downloade pakken fra Dells supportwebsted. Når den er downloadet, skal du køre pakken og udpakke PERCCLI-indholdet til en mappe.
I dette eksempel har jeg ændret standardmappen til C:\PERCCLI
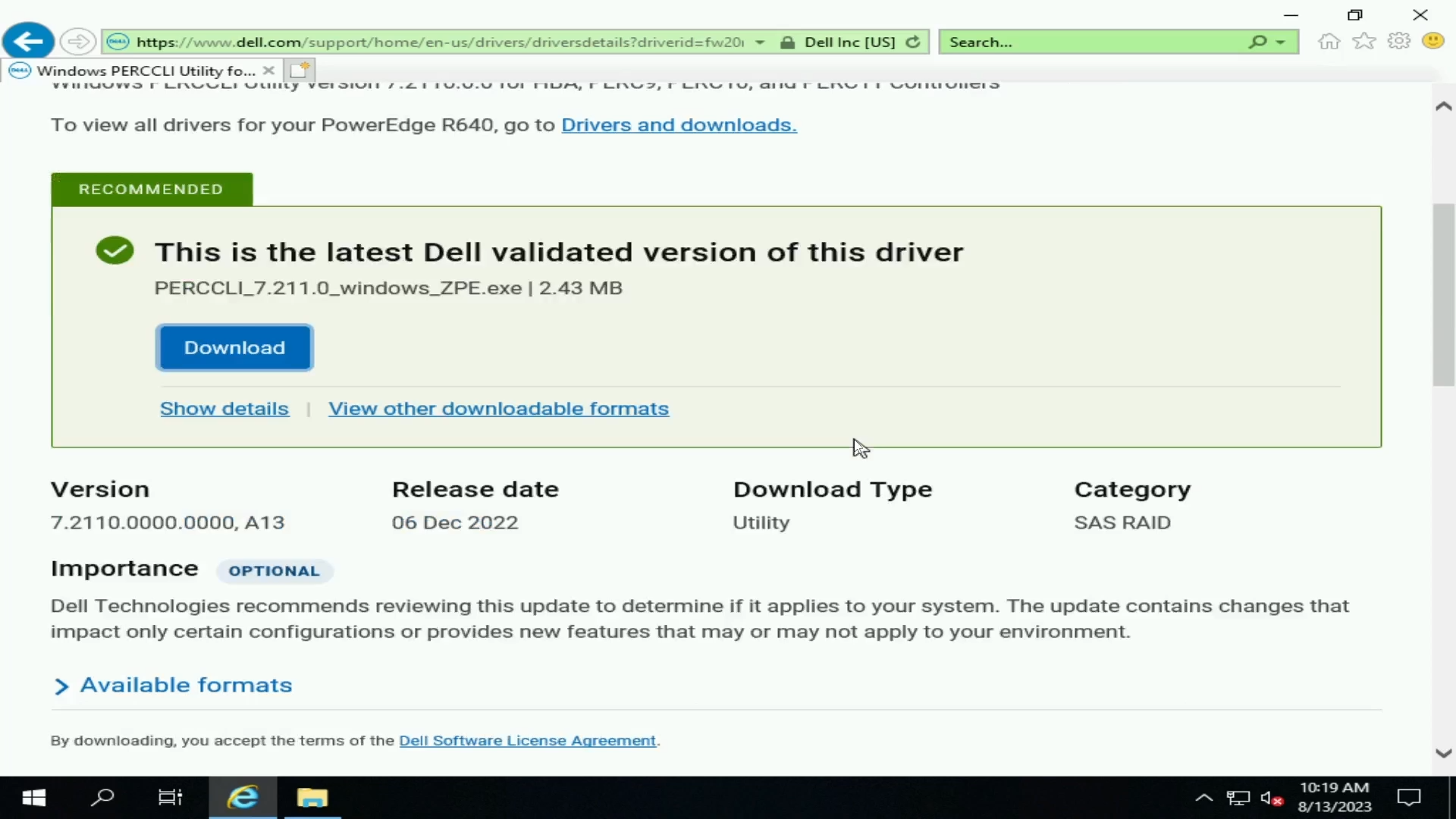
Figur 37: Windows PERCCLI-hjælpeprogrammet på download af Dells supportwebsted.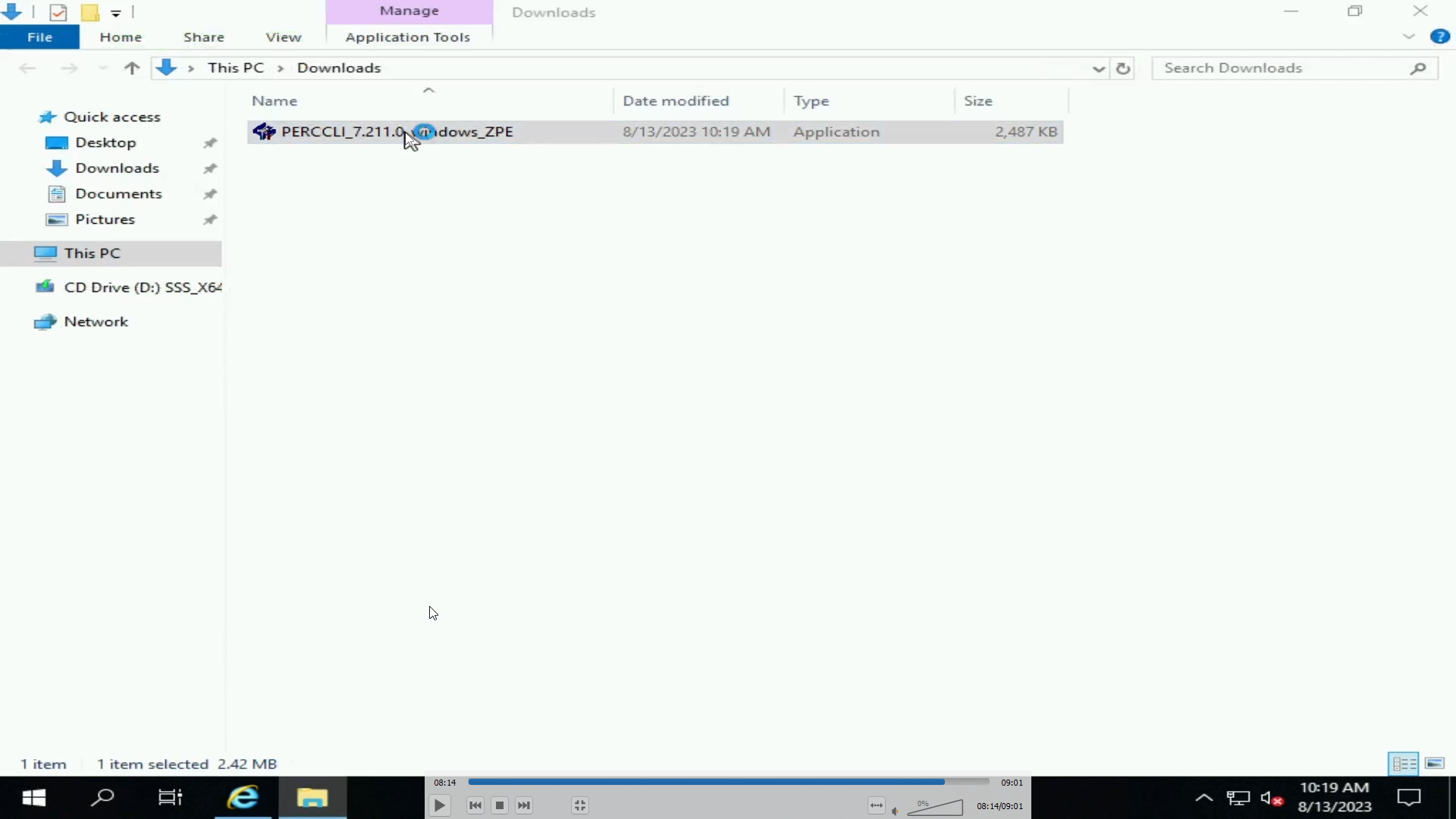
Figur 38: PERCCLI EXE-fil downloadet på Windows Server.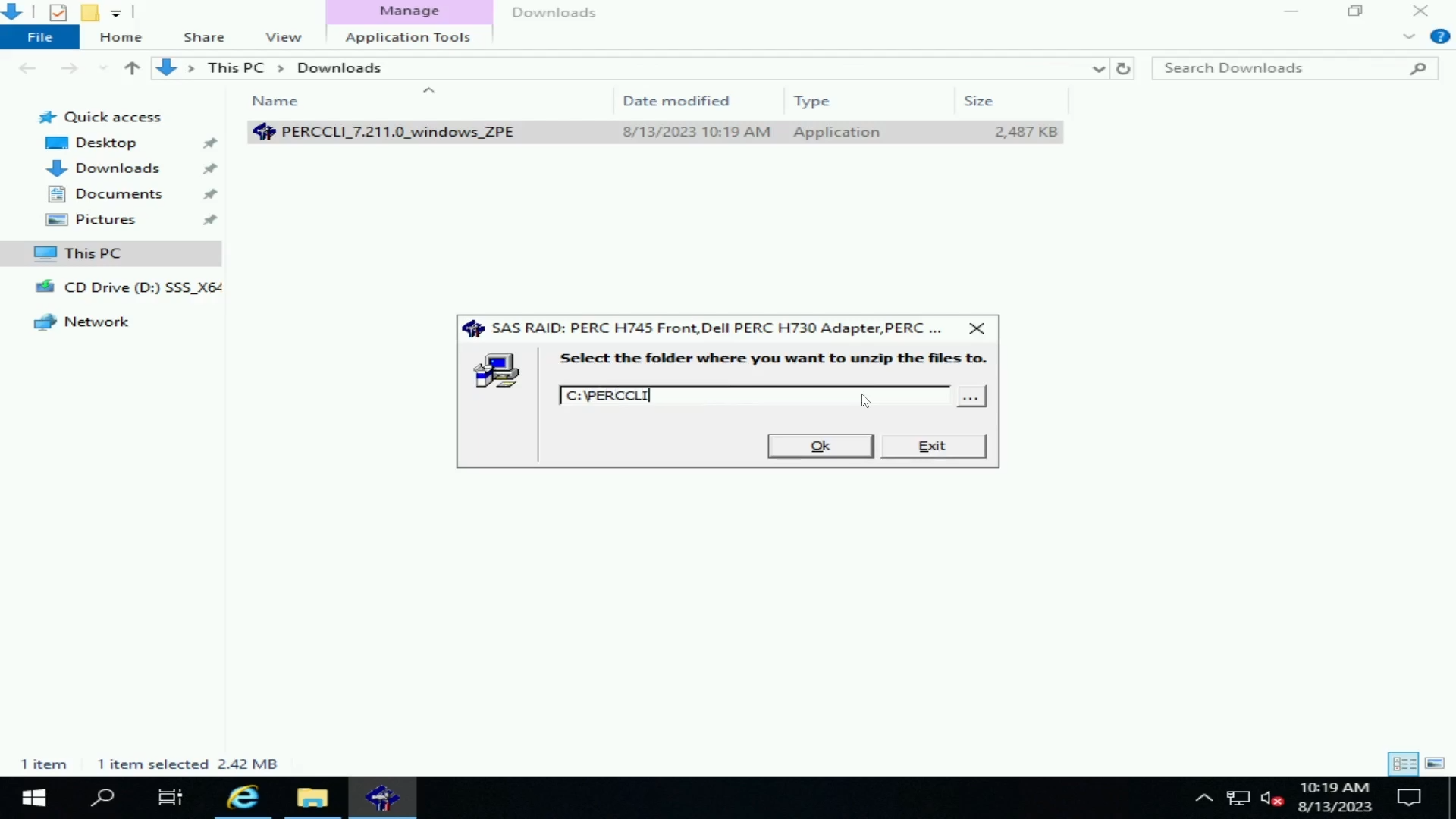
Figur 39: Udpakning af PERCCLI-fil.
Naviger til mappen i kommandolinjen. En nem måde at gøre det på er at navigere der i Brugergrænsefladen i Windows Stifinder. Skriv derefter "cmd" på adresselinjen, hvorefter der åbnes en kommandolinje, som allerede er i denne mappe.
Vi kan derefter aktivere PERCCLI-hjælpeprogrammet som i andre eksempler.

Figur 40: Udpakket PERCCLI-fil.

Figur 41: PERCCLI-show-kommando.

Figur 42: Vis kommando for PERCCLI-controller.
Article Properties
Affected Product
PowerEdge
Last Published Date
28 Sep 2023
Version
1
Article Type
How To