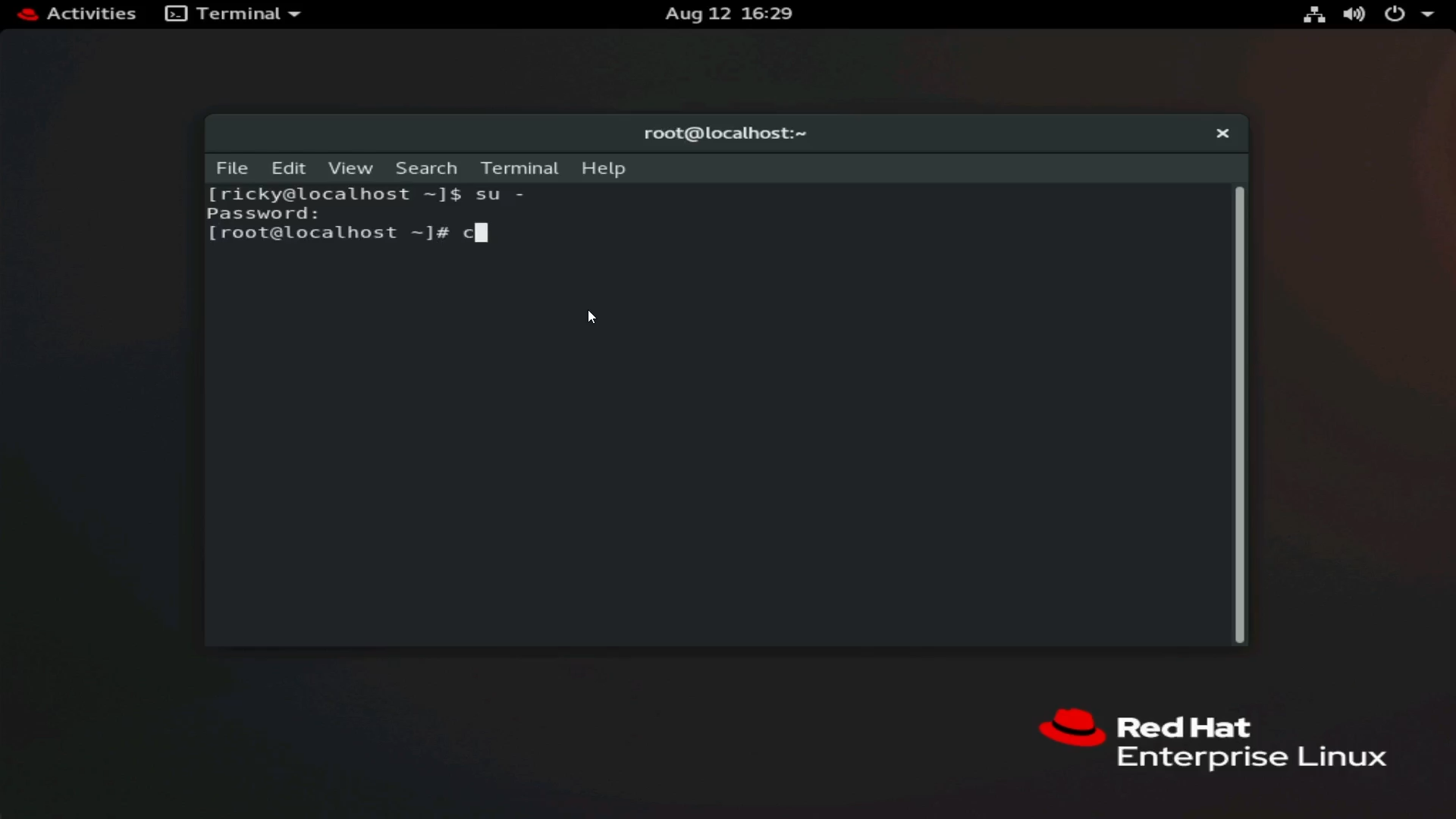Article Number: 000217748
Como instalar o utilitário PERCCLI no Red Hat Linux, Ubuntu Linux, VMware ESXi e Windows Server.
Summary: Como instalar o utilitário PERCCLI no Red Hat Linux, Ubuntu Linux, VMware ESXi e Windows Server.
Article Content
Instructions
Como instalar o utilitário PERCCLI no Red Hat Linux, Ubuntu Linux, VMware ESXi e Windows Server.
Nota: Muitas vezes, em outra documentação do utilitário PERCCLI, você vê exemplos de comandos perCCLI que referenciam o nome do utilitário como "perccli". O nome das i iterações mais recentes do PERCCLI é exibido como "perccli64".
Sumário
1: Instalando o PERCCLI no Red Hat Linux:
2: Instalando o PERCCLI no Ubuntu Linux
3: Instalando o PERCLI no VMware ESXi
4: Instalando o PERCLI no Windows Server
1: Instalando o PERCCLI no Red Hat Linux:
Copiar o utilitário PERCCLI para o servidor
Se o cliente tiver uma interface do usuário e puder navegar, você poderá navegar até o site Dell.com/support e fazer download do utilitário.
Ao trabalhar na linha de comando, há alguns métodos diferentes que podemos usar.
Método 1: Transferência usando o client SSH e FTP.
Abra o terminal na instalação do Red Hat.
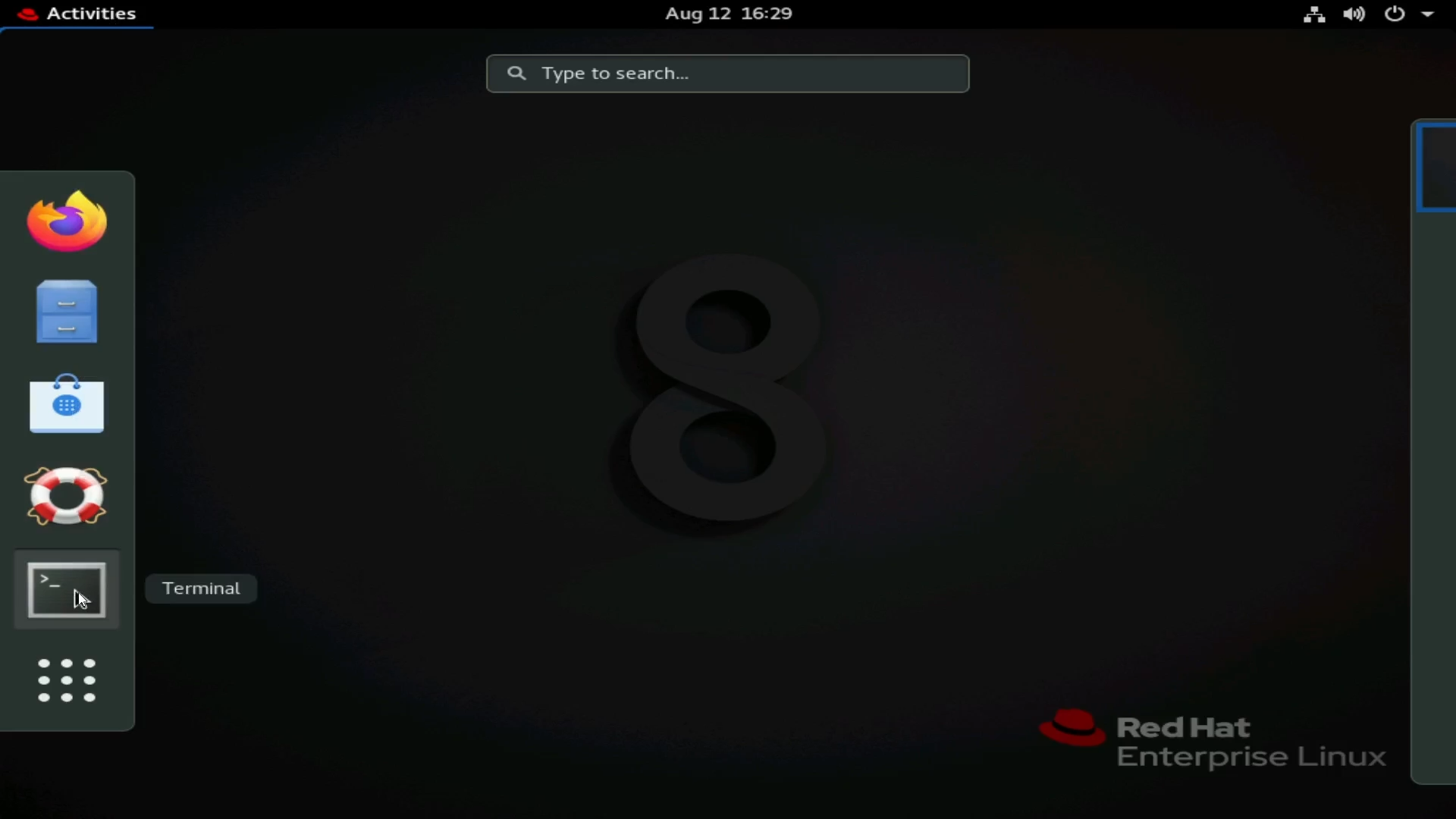
Figura 1: Abrindo o terminal no RHEL
Altere para o usuário root. Isso é opcional, mas pode ser necessário inserir "sudo" para comandos que exigem privilégios root.
Comando:
su -
Figura 2: Alterando para o usuário root
Neste exemplo, temos um serviço SSH. Você pode usar comandos scp para transferir arquivos de outro host linux para isso. Uma opção mais amigável seria usar um client FTP, como Filezilla ou WinSCP. Neste exemplo, estou usando o WinSCP.

Figura 3: Detalhes do WinSCP que se conectam usando SFTP ao servidor.
Na captura de tela acima, você verá os pontos-chave no WinSCP.
Nota: Algumas informações de identificação pessoal estão es pretos.
1 - Criar uma nova sessão. Isso abre um submenu para colocar as informações do servidor no.
2 - Clique em New Site para começar a inserir informações do servidor.
3 - Inserir informações do servidor. Use SFTP e a porta 22 como protocolo para transferir pelo túnel SSH. Digite o hostname ou endereço IP e as credenciais do usuário para se conectar.
Depois de fazer log-in no servidor, você pode procurar a estrutura de arquivos do servidor.
Mudei para o diretório /tmp como um exemplo deste artigo.
Arraste o arquivo PERCCLI para o lado direito para começar a transferir para o servidor. Você verá o arquivo no file system depois que a transferência for concluída.
Use o comando ls para listar itens no diretório no terminal.

Figura 4: Diretórios winSCP de workstation e servidor.

Figura 5: WinSCP mostrando o arquivo transferido.

Figura 6: Arquivo mostrado no terminal depois de transferido usando WinSCP.
Método 2: Usando o comando wget
Navegue até o site Dell.com/support e localize o arquivo do utilitário PERCCLI.
Copie o endereço de link do arquivo.

Figura 7: Como fazer download do pacote Linux do utilitário PERCCLI no site
de suporte da DellDe volta ao servidor, digite o comando:
wget
Neste exemplo, estou usando a área de transferência virtual do console virtual do iDRAC para enviar o link copiado para o servidor por meio do iDRAC.

Figura 8: comando wget no terminal

Figura 9: Função Copiar e colar na área de transferência virtual do iDRAC para enviar um link de arquivo para o servidor

Figura 10: comando wget com link completo no terminal após colar usando a área de transferência virtual
do iDRACPressione Enter e você verá o download do arquivo e poderá confirmá-lo depois de concluído com o comando ls.

Figura 11: Arquivo baixado com o comando wget
Extrair o arquivo
Extraia e descompacte o arquivo.
Nota: Ao digitar o comando, você pode digitar as primeiras letras do utilitário PERC e pressionar e ele terminará a linha para você. A TI diferencia maiúsculas de minúsculas, portanto, certifique-se de usar CAPITALS se o nome do arquivo usar maiúsculas de minúsculas.
Use o comando:
tar xzvf PERCCLI_7.2313.0_A14.Linux.tar.gz
Depois de concluído, você pode usar o comando ls e ver um diretório PERCCLI.

Figura 12: Diretório PERCCLI após a extração do arquivo.
Navegue até o diretório extraído. Como ao desmarcar um arquivo, você pode digitar o comando cd e, em seguida, as primeiras letras do nome do diretório e pressionar para concluir automaticamente.
Quando estiver no diretório, você verá os arquivos. Para esse ambiente da Red Hat, usamos o arquivo.rpm.

Figura 13: Lista de arquivos no diretório extraído. No RHEL, o arquivo rpm é usado.

Figura 14: Realçando o arquivo rpm no terminal.
Instalar o PERCCLI
Nesta instalação do Red Hat, usamos o comando rpm para instalar. Pressione para concluir automaticamente o nome do arquivo.
rpm -ivh perccli-007.2313.0000.0000-1.noarch.rpm

Figura 15: Comando RPM para instalar o utilitário.
Depois de instalado, navegue até o local de instalação. Você verá o utilitário PERCCLI.cd /opt/MegaRAID/perccli

Figura 16: Navegação até o diretório de instalação do PERCCLI.

Figura 17: O utilitário PERCCLI perccli64 é mostrado no terminal.
Executar alguns comandos
Agora você pode executar seus comandos perCCLI. Quando estiver no diretório PERCCLI, inicie o comando com ./perccli64. Se você não estiver nesse diretório, poderá digitar o diretório completo para acioná-lo, /opt/MegaRAID/perccli/perccli64.
Aqui, como exemplo, ememos comandos para mostrar controladores e, em seguida, mostrar detalhes sobre esse controlador.
./perccli64 show

Figura 18: Executando o comando ./perccli64 /show.
Os detalhes mostram que temos um controlador, um HBA330. O controlador foi enumerado como controlador 0.
Nota: Na maioria das instalações, haverá um único controlador PERC, listado como controlador 0. Esteja ciente das configurações que podem ter mais de um controlador. Certifique-se de que você está segmentando o Controlador 0, o Controlador 1 e assim por diante
Agora podemos chamar o controlador 0 em outros comandos. Comandos no formato ./perccli64 /cx, em que "x" é o número do controlador que desejamos usar.
./perccli64 /c0 show

Figura 19: Executando o comando ./perccli64 /c0 show.

Figura 20: Resultado dos comandos de exibição do PERCCLI.
Você pode ver que ele exibe diferentes aspectos do controlador, como versão do firmware e endereço SAS.
2: Instalando o PERCCLI no Ubuntu Linux
Neste exemplo, não temos uma interface do usuário como no exemplo do Red Hat. Isso não muda nada, no entanto, fizemos tudo a partir do terminal de qualquer maneira. Use um client FTP para transferir via SSH ou o comando wget para fazer download do utilitário.
A única diferença real no Ubuntu é o arquivo que usamos para instalar. Em vez do arquivo rpm , instalamos usando o arquivo.deb .

Figura 21: Arquivo.deb do Debian mostrado no shell de comando do Ubuntu.
Como no Red Hat, você pode pressionar a depois de digitar os primeiros caracteres do arquivo para concluir automaticamente. Instale usando o comando:
dpkg -i perccli_007.1623.0000.0000_all.deb
Depois de instalado, você pode navegar até /opt/MegaRAID/perccli e começar a executar comandos, como no exemplo do Red Hat.
3: Instalando o PERCLI no VMware ESXi
Copiar o utilitário PERCCLI para o servidor
Neste exemplo, temos uma nova instalação do ESXi 7.0.
Para usar um client FTP como fizemos nos exemplos do Linux, primeiro devemos habilitar o SSH. Também devemos habilitar o Shell de comando para executar comandos perccli assim que ele for instalado.
Na tela de abertura, pressione a e ela exibe um menu de log-in. Depois de inserir as credenciais, o Menu do sistema é exibido. Navegue até "Opções de solução de problemas".
Habilite "ESXi Shell", também habilite "SSH".

Figura 22: nova instalação do ESXi

Figura 23: Log-in

do ESXiFigura 24: Opções de solução de problemas do ESXi.

Figura 25: Habilitar o shell do ESXi, habilitar o SSH
Com o SSH ativado, não podemos transferir usando um client FTP, assim como nos exemplos do Linux.
Neste exemplo, eu uso a interface do usuário do vSphere para transferir para o datastore.
Use o endereço IP para o host encontrado na tela principal.

Figura 26: Endereço IP mostrado na tela principal do ESXi.
Use esse endereço IP e digite-o em um navegador em qualquer máquina na rede. Ele abre o portal de log-in e você pode digitar as credenciais para fazer log-in.

Figura 27: Login do web client do ESXi por meio do navegador.
Uma vez dentro, vá para Storage e, em seguida, clique no datastore. Em seguida, relógio no navegador do datastore.
Um submenu é exibido e você pode clicar em Upload.

Figura 28: Navegação na tela principal do Web Client para Armazenamento.

Figura 29: Seleção de datastore no web client.

Figura 30: Navegador do datastore.
O arquivo de instalação do VMware é fornecido como um arquivo.zip. Recomenda-se extrair esse arquivo.zip.
Depois de extraído, faça o aprofundamento nos diretórios para localizar o arquivo.vib .
à pasta de versão do à vib20 à vmware_perccl64 ao arquivo.vib

Figura 31: Extração do arquivo .zip PERCCLI do ESXi na workstation Windows.

Figura 32: Upload do arquivo.vib no datastore.
Agora que o arquivo foi carregado, vamos voltar ao console do servidor.
Queremos acessar o shell da linha de comando. Pressione + para acessar a linha de comando e fazer log-in.
Instalar o PERCCLI
Depois de fazer log-in, navegue até o diretório do datastore.Nesta instalação limpa do ESXi sem nenhuma modificação adicional, você pode navegar até:
/vmfs/volumes/datastore1/
NOTA: datastore1 é o nome padrão desse datastore. Os clientes podem ter modificado isso.
Depois disso, você pode usar o comando ls para verificar se o arquivo.vib está lá.

Figura 33: Liste o conteúdo do datastore para verificar se um arquivo foi carregado.
Para instalar, use o comando:
esxcli software vib install -v /vmfs/volumes/datastore1/
Lembre-se de usar para preencher automaticamente o restante do nome do arquivo.

Figura 34: Comando para instalar o arquivo.vib do PERCCLI.
Agora, precisamos navegar até o diretório. O diretório no ESXi é diferente do das instalações do Linux.
Navegue até:
/opt/lsi/perccli64
Os comandos agora podem ser executados da mesma forma que nos exemplos do Linux.

Figura 35: Navegação até o diretório PERCCLI.

Figura 36: Executando comandos perCCLI no shell de comando do ESXi.
4: Instalando o PERCLI no Windows Server
Comece fazendo download do pacote no site de suporte da Dell. Depois de fazer download, execute o pacote e ele extrairá o conteúdo do PERCCLI em uma pasta.
Neste exemplo, altero a pasta padrão para C:\PERCCLI
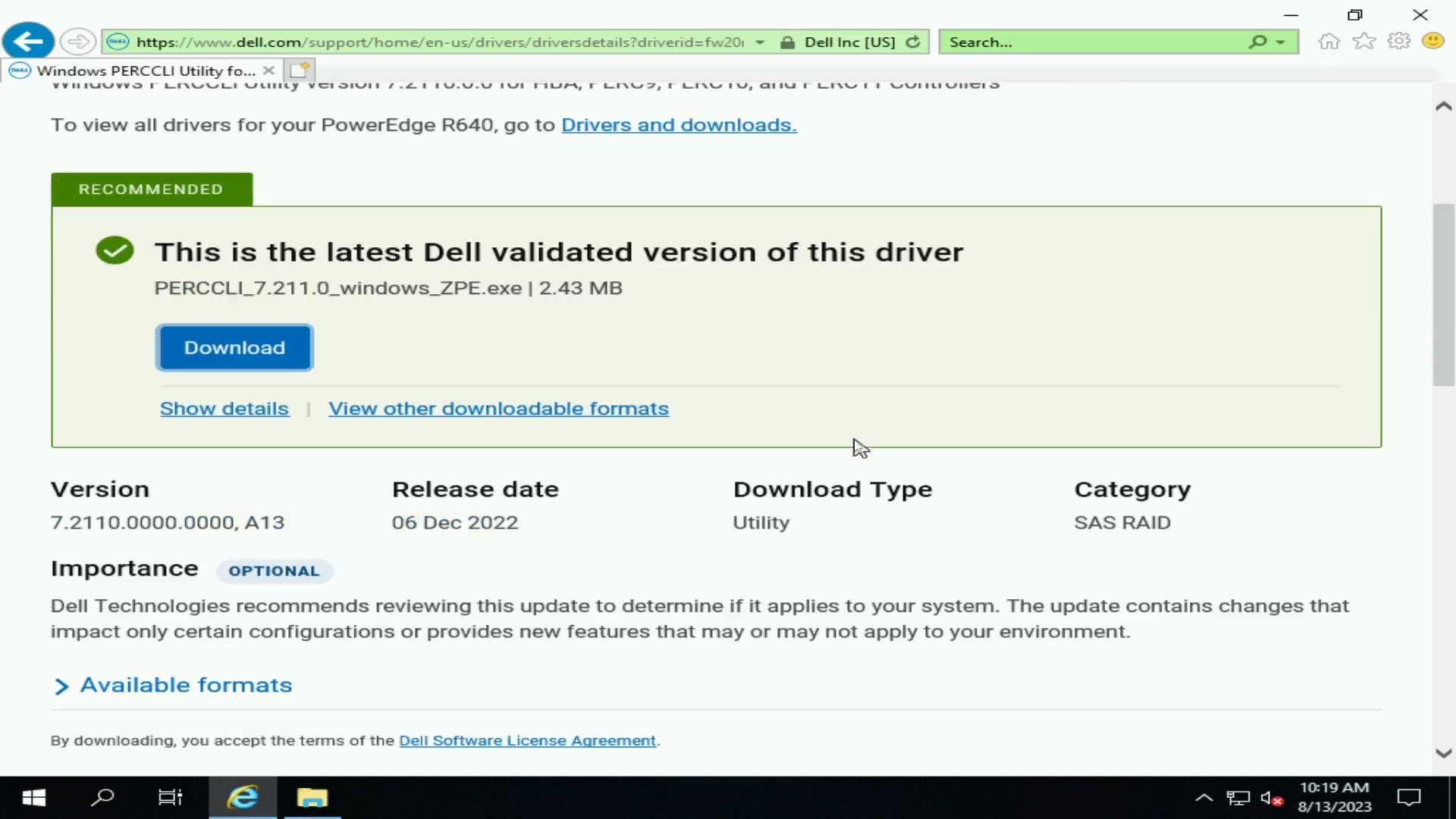
Figura 37: Utilitário PERCCLI do Windows no site de suporte da Dell download.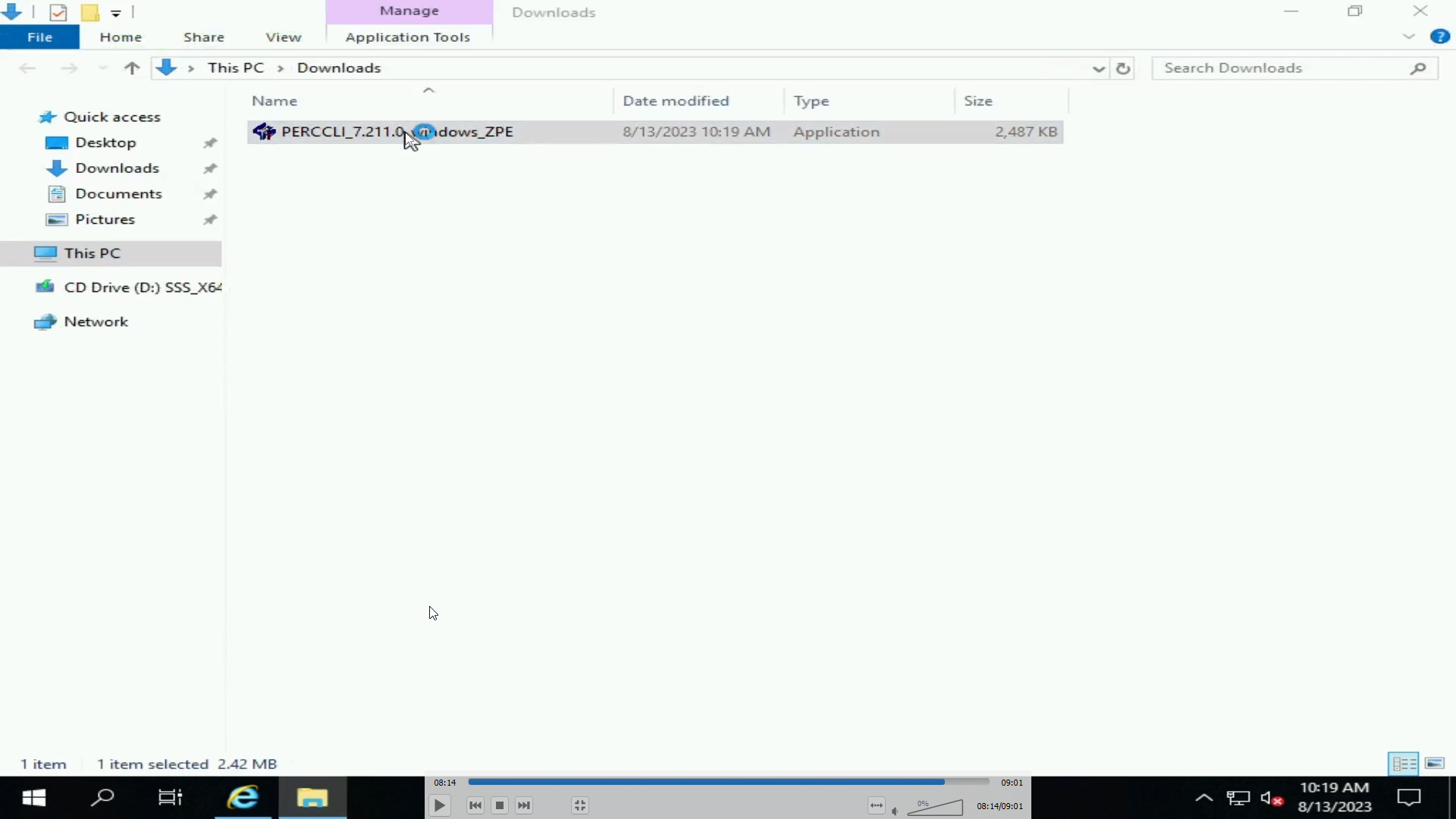
Figura 38: Arquivo PERCCLI EXE baixado no Windows Server.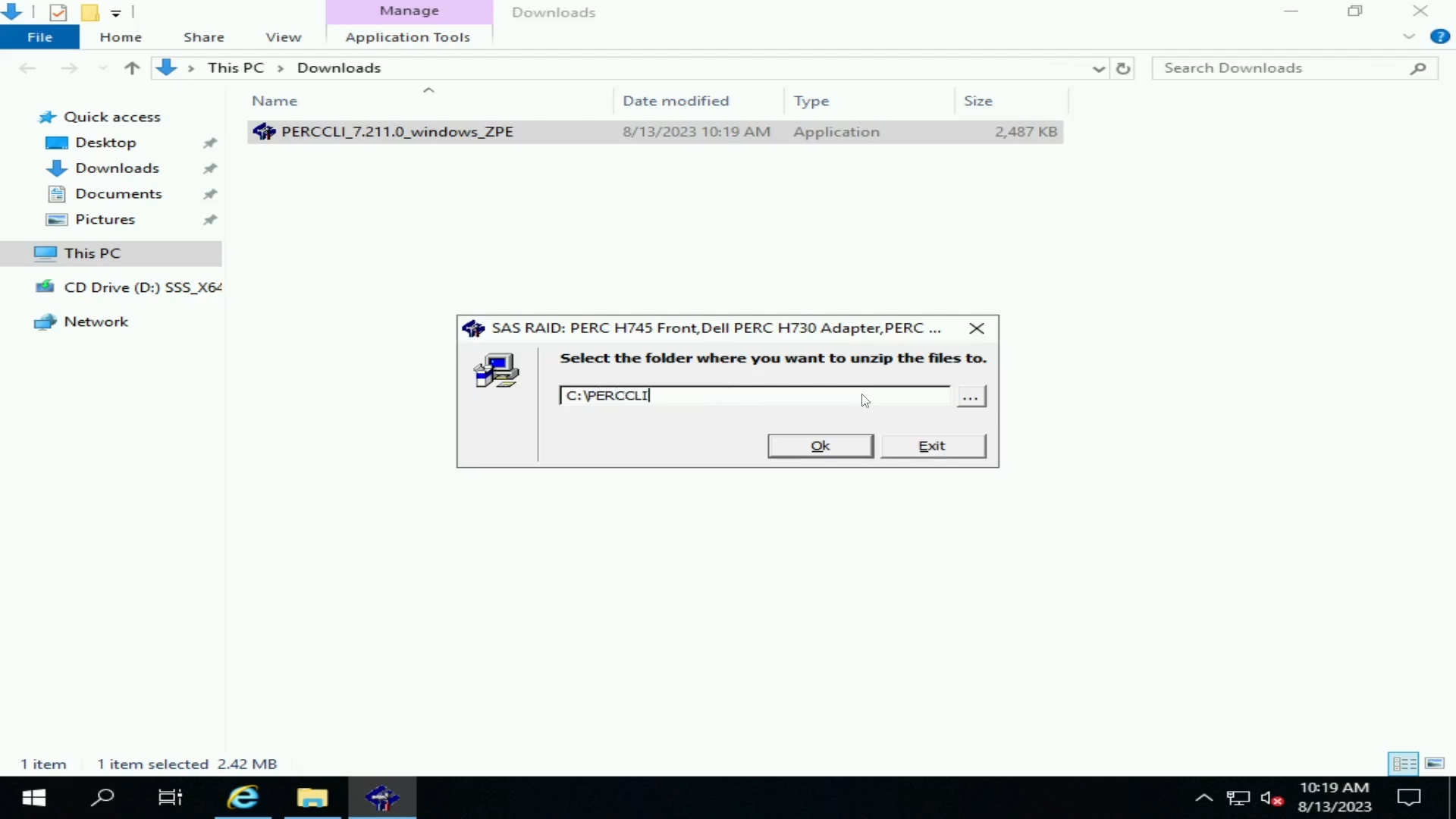
Figura 39: Extração do arquivo PERCCLI.
Navegue até a pasta na linha de comando. Uma maneira fácil de fazer isso para navegar até lá na interface do usuário do Windows Explorer. Em seguida, digite "cmd" na barra de endereços e ela abre uma linha de comando já nessa pasta.
Em seguida, podemos chamar o utilitário PERCCLI como em outros exemplos.

Figura 40: Arquivo PERCCLI extraído.

Figura 41: Comando show perCCLI.

Figura 42: Comando show do controlador PERCCLI.
Article Properties
Affected Product
PowerEdge
Last Published Date
28 Sep 2023
Version
1
Article Type
How To