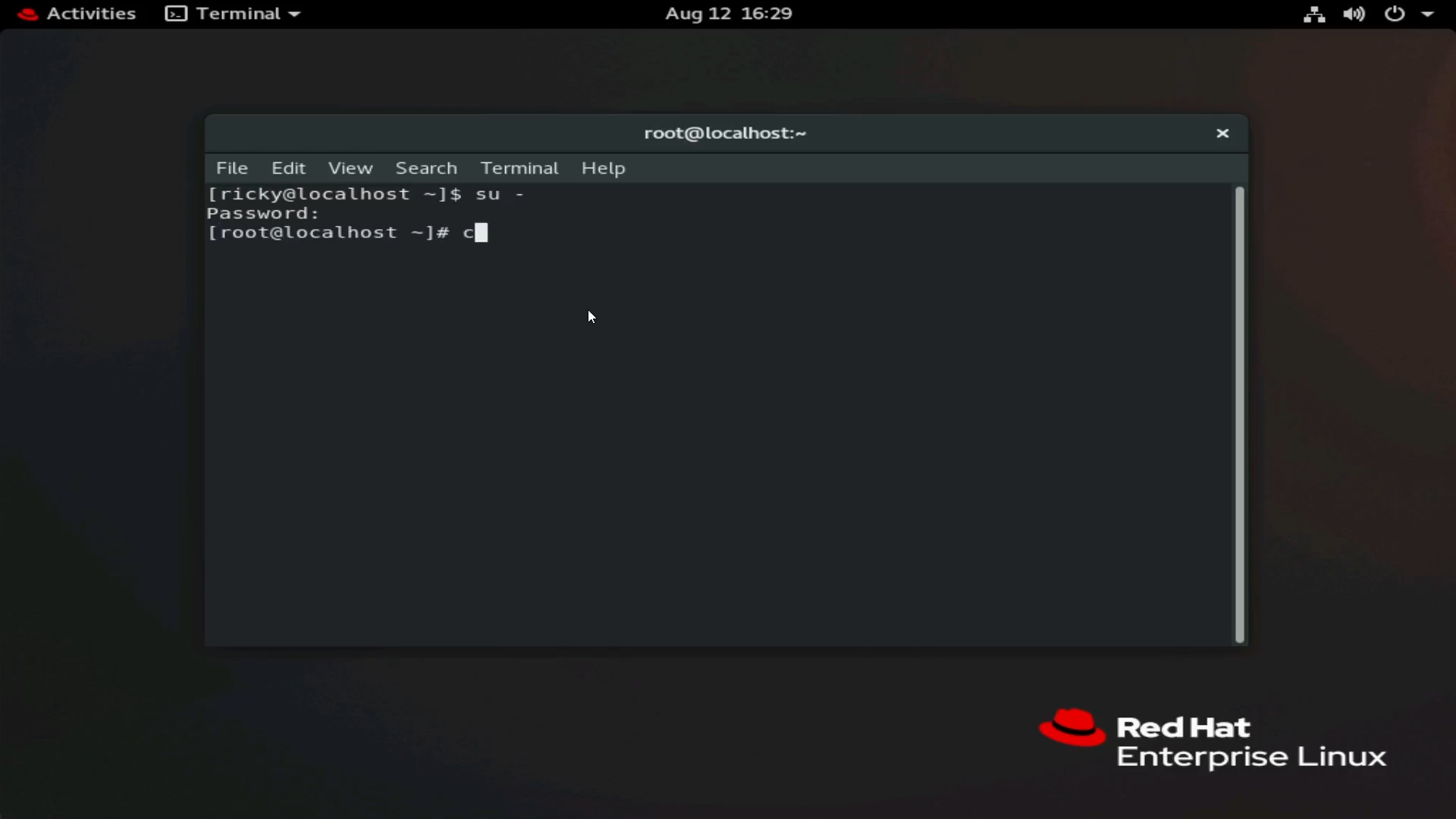Article Number: 000217748
Как установить утилиту PERCCLI в Red Hat Linux, Ubuntu Linux, VMware ESXi и Windows Server.
Summary: Как установить утилиту PERCCLI в Red Hat Linux, Ubuntu Linux, VMware ESXi и Windows Server.
Article Content
Instructions
Как установить утилиту PERCCLI в Red Hat Linux, Ubuntu Linux, VMware ESXi и Windows Server.
ПРИМЕЧАНИЕ. Часто в другой документации по утилите PERCCLI приведены примеры команд PERCCLI, которые именуют утилиту «perccli». Имя последних итерацией PERCCLI отображается как «perccli64».
Содержание
1. Установка PERCCLI в Red Hat Linux:
2. Установка PERCCLI в Ubuntu Linux
3. Установка PERCLI на VMware ESXi
4. Установка PERCLI на Windows Server
1. Установка PERCCLI в Red Hat Linux:
Скопируйте утилиту PERCCLI на сервер
Если у заказчика есть пользовательский интерфейс и он может выполнить обзор, вы можете перейти на веб-сайт Dell.com/support и скачать утилиту.
При работе в командной строке можно использовать несколько различных методов.
Способ 1. Перенос данных с помощью клиента SSH и FTP.
Откройте терминал в Red Hat Installation.
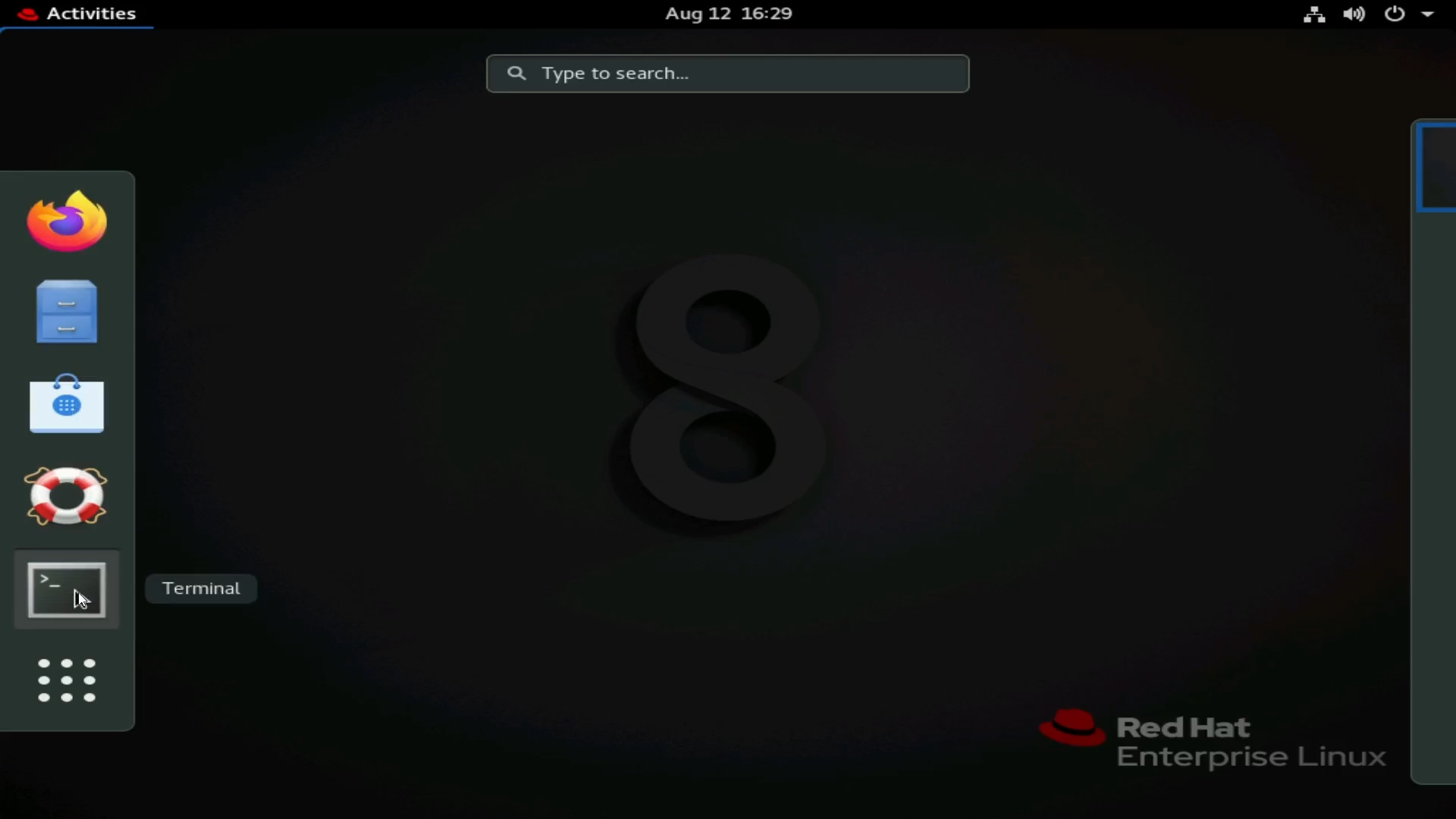
Рис. 1. Открытие терминала в RHEL
Перейдите к корневому пользователю. Это необязательный параметр, но может потребоваться ввести «sudo » для команд, которым требуются права root.
Команда:
su -
Рис. 2. Изменение на привилегированного пользователя
В данном примере у нас есть сервис SSH. Для передачи файлов с другого хоста Linux на этот сервер можно использовать команды scp . Более удобным вариантом будет использование FTP-клиента, например Filezilla или WinSCP. В данном примере используется WinSCP.

Рис. 3. Сведения о Подключении WinSCP с помощью SFTP к серверу.
На приведенном выше снимке экрана показаны ключевые моменты WinSCP.
ПРИМЕЧАНИЕ. Некоторые персональные данные будут отключены.
1 . Создайте новый сеанс. Откроется подменю для установки информации о сервере.
2. Нажмите «New Site», чтобы начать ввод информации о сервере.
3. Ввод информации о сервере. Используйте SFTP и порт 22 в качестве протокола для передачи через туннель SSH. Введите имя хоста или IP-адрес, учетные данные пользователя для подключения.
После входа на сервер можно просмотреть структуру файлов сервера.
В качестве примера для этой статьи я перешел в каталог /tmp.
Перетащите файл PERCCLI вправо, чтобы начать передачу на сервер. После завершения передачи файл появится в файловой системе.
Используйте команду ls для вывода списка элементов в каталоге терминала.

Рис. 4. WinSCP-каталоги рабочих станций и серверов.

Рис. 5. WinSCP отображает переданный файл.

Рис. 6. Файл отображается в терминале после передачи с помощью WinSCP.
Способ 2. Использование команды wget
Перейдите на сайт Dell.com/support и найдите файл утилиты PERCCLI.
Скопируйте адрес ссылки для файла.

Рис. 7. Загрузка пакета утилиты PERCCLI для Linux с сайта поддержки
DellВернитесь на сервер и введите команду:
wget
В данном примере я использую виртуальный буфер обмена виртуальной консоли iDRAC для отправки скопированных ссылок на сервер через iDRAC.

Рис. 8. команда wget в терминале

Рис. 9. Функция копирования и вставьте в виртуальный буфер обмена iDRAC для отправки ссылки на файл на сервер

Рис. 10. Команда wget с полной ссылкой в терминале после вставьте с помощью виртуального буфера обмена iDRAC
Нажмите клавишу Enter, после загрузки файла можно будет проверить его после завершения с помощью команды ls .

Рис. 11. Файл, загруженный с помощью команды wget
Извлечение файла
Извлеките и распакуйте файл.
ПРИМЕЧАНИЕ. При вводе команды можно ввести первые буквы утилиты PERC и нажать и завершить строку для вас. ИТ-службы чувствительны к регистру, поэтому обязательно используйте CAPITALS, если имя файла использует капиталы.
Используйте команду:
tar xzvf PERCCLI_7.2313.0_A14.Linux.tar.gz
После завершения можно использовать команду ls и просмотреть каталог PERCCLI.

Рис. 12. Каталог PERCCLI после извлечения файла.
Перейдите в извлеченный каталог. Как и при отмене регистрации файла, можно ввести команду cd, а затем первые буквы имени каталога и нажать для автоматического завершения.
В каталоге отображаются файлы. Для этой среды Red Hat мы используем файл .rpm.

Рис. 13. Список файлов из извлеченного каталога. В RHEL используется файл rpm.

Рис. 14. Выделение файла rpm в терминале.
Установка PERCCLI
В этой установке Red Hat используется команда rpm для установки. Нажмите для автоматического завершения имени файла.
rpm -ivh perccli-007.2313.0000.0000-1.noarch.rpm

Рис. 15. Команда RPM для установки утилиты.
После установки перейдите к расположению установки. Отображается утилита PERCCLI.cd /opt/MegaRAID/perccli

Рис. 16. Переход к каталогу установки PERCCLI.

Рис. 17. Утилита PERCCLI perccli64 показана в терминале.
Выполните некоторые команды
Теперь можно выполнять команды PERCCLI. В каталоге PERCCLI запустите команду с параметром ./perccli64. Если вы не в этом каталоге, можно ввести полный каталог для его вызова, /opt/MegaRAID/perccli/perccli64.
В данном примере мы выем команды для отображения контроллеров, а затем отобразим сведения об этом контроллере.
./perccli64 show

Рис. 18. Выполните команду ./perccli64 /show.
Подробные сведения показывают, что у нас есть один контроллер HBA330. Контроллер был перечислен как контроллер 0.
ПРИМЕЧАНИЕ. В большинстве установок имеется один контроллер PERC, указанный как контроллер 0. Обратите внимание на конфигурации, в которых может быть несколько контроллеров. Убедитесь, что вы используете контроллер 0, контроллер 1 и т. д.
Теперь можно вызвать контроллер 0 в других командах. Команды в формате ./perccli64 /cx, где «x» — номер контроллера, который мы хотим использовать.
./perccli64 /c0 show

Рис. 19. Выполните команду ./perccli64 /c0 show.

Рис. 20. Выходные данные команд PERCCLI show.
Отображаются различные аспекты контроллера, такие как версия микропрограммы и адрес SAS.
2. Установка PERCCLI в Ubuntu Linux
В данном примере у нас нет пользовательского интерфейса, как в примере с Red Hat. Однако это ничего не изменит, мы все равно сделали с терминала. Используйте клиент FTP для передачи по SSH или команду wget для загрузки утилиты.
Единственное настоящее отличие Ubuntu — это файл, который мы используем для установки. Вместо файла rpm мы устанавливаем файл .deb .

Рис. 21. Файл Debian .deb отображается в командной оболочке Ubuntu.
Как и в Red Hat, можно нажать клавишу введя первые символы файла для автоматического завершения. Установите с помощью команды:
dpkg -i perccli_007.1623.0000.0000_all.deb
После установки можно перейти к /opt/MegaRAID/perccli и начать выполнение команд, как в примере с Red Hat.
3. Установка PERCLI на VMware ESXi
Скопируйте утилиту PERCCLI на сервер
В этом примере мы предлагаем новую установку ESXi 7.0.
Чтобы использовать клиент FTP, как мы это сделали в примерах Linux, сначала необходимо включить SSH. Также необходимо активировать командную оболочку для выполнения команд perccli после ее установки.
На открываемом экране нажмите клавишу , и откроется меню входа. После ввода учетных данных появится меню «Система». Перейдите в раздел «Поиск и устранение неисправностей».
Включите «ESXi Shell», а также включите «SSH».

Рис. 22. новая установка ESXi

Рис. 23. Вход в ESXi

Рис. 24. Варианты устранения неполадок ESXi.

Рис. 25. Включение оболочки ESXi, включение SSH
При включенном протоколе SSH невозможно передать данные с помощью клиента FTP, как в примерах Linux.
В данном примере для передачи данных в хранилище данных используется пользовательский интерфейс vSphere.
Используйте IP-адрес хоста, который находится на главном экране.

Рис. 26. IP-адрес отображается на главном экране ESXi.
Используйте этот IP-адрес и введите его в браузер на любом компьютере в сети. Откроется портал входа, и вы сможете ввести учетные данные для входа в систему.

Рис. 27. Войдите в веб-клиент ESXi с помощью браузера.
После входа перейдите в storage и нажмите на хранилище данных. Затем часы в браузере хранилища данных.
Появится подменю, после чего можно нажать Загрузить .

Рис. 28. Навигация по главному экрану веб-клиента в storage.

Рис. 29. Выбор хранилища данных в веб-клиенте.

Рис. 30. Браузер хранилища данных.
Установщик VMware поставляется как zip-файл. Рекомендуется извлечь этот ZIP-файл.
После распаковки перейдите в каталоги, чтобы найти файл .vib .
à à vib20 à vmware_perccl64 à .vib file

Рис. 31. Извлечение zip-файла ESXi PERCCLI на рабочей станции Windows.

Рис. 32. Загрузка файла .vib в хранилище данных.
После загрузки файла вернемся к консоли сервера.
Мы хотим получить доступ к оболочке командной строки. Нажмите + чтобы перейти к командной строке, и войдите в систему.
Установка PERCCLI
После входа перейдите в каталог хранилища данных.При чистой установке ESXi без дополнительных изменений можно перейти к:
/vmfs/volumes/datastore1/
ПРИМЕЧАНИЕ. Datastore1 — имя по умолчанию для этого хранилища данных. Возможно, это было изменено заказчиками.
После этого можно использовать команду ls для проверки на наличие файла .vib .

Рис. 33. Выведите список содержимого хранилища данных, чтобы убедиться, что файл загружен.
Для установки используйте команду:
esxcli software vib install -v /vmfs/volumes/datastore1/
Не забудьте использовать для автоматической загрузки остального имени файла.

Рис. 34. Команда для установки файла PERCCLI .vib.
Теперь необходимо перейти к каталогу. Каталог в ESXi отличается от каталога, устанавливаемого Linux.
Перейдите к:
/opt/lsi/perccli64
Теперь команды можно выполнять так же, как в примерах Linux.

Рис. 35. Переход к каталогу PERCCLI.

Рис. 36. Выполнение команд PERCCLI в командной оболочке ESXi.
4. Установка PERCLI на Windows Server
Сначала загрузите пакет с веб-сайта поддержки Dell. После загрузки запустите пакет и извлеките содержимое PERCCLI в папку.
В данном примере папка по умолчанию изменена на C:\PERCCLI.
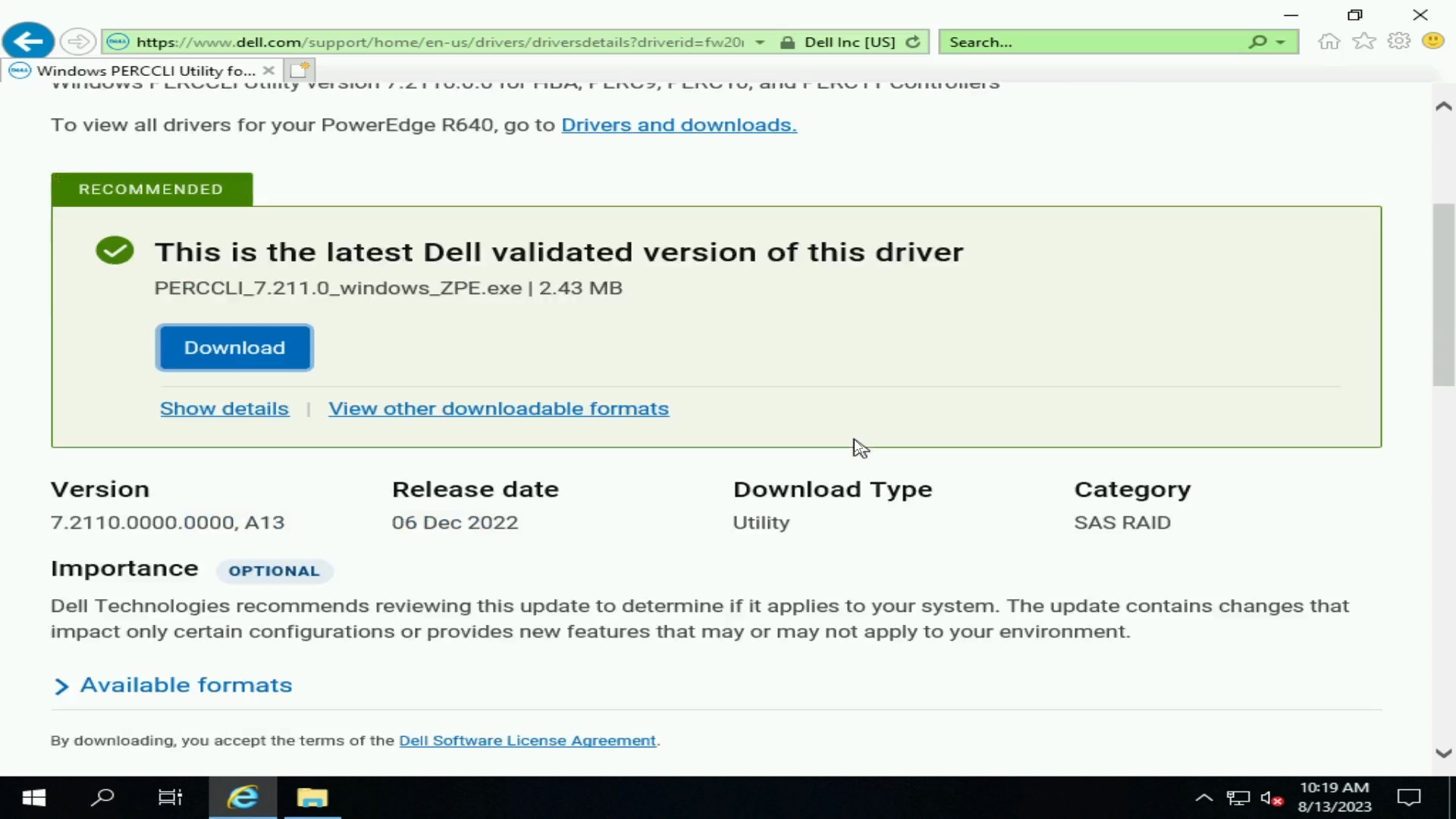
Рис. 37. Утилита PERCCLI для Windows на сайте поддержки Dell для скачивания.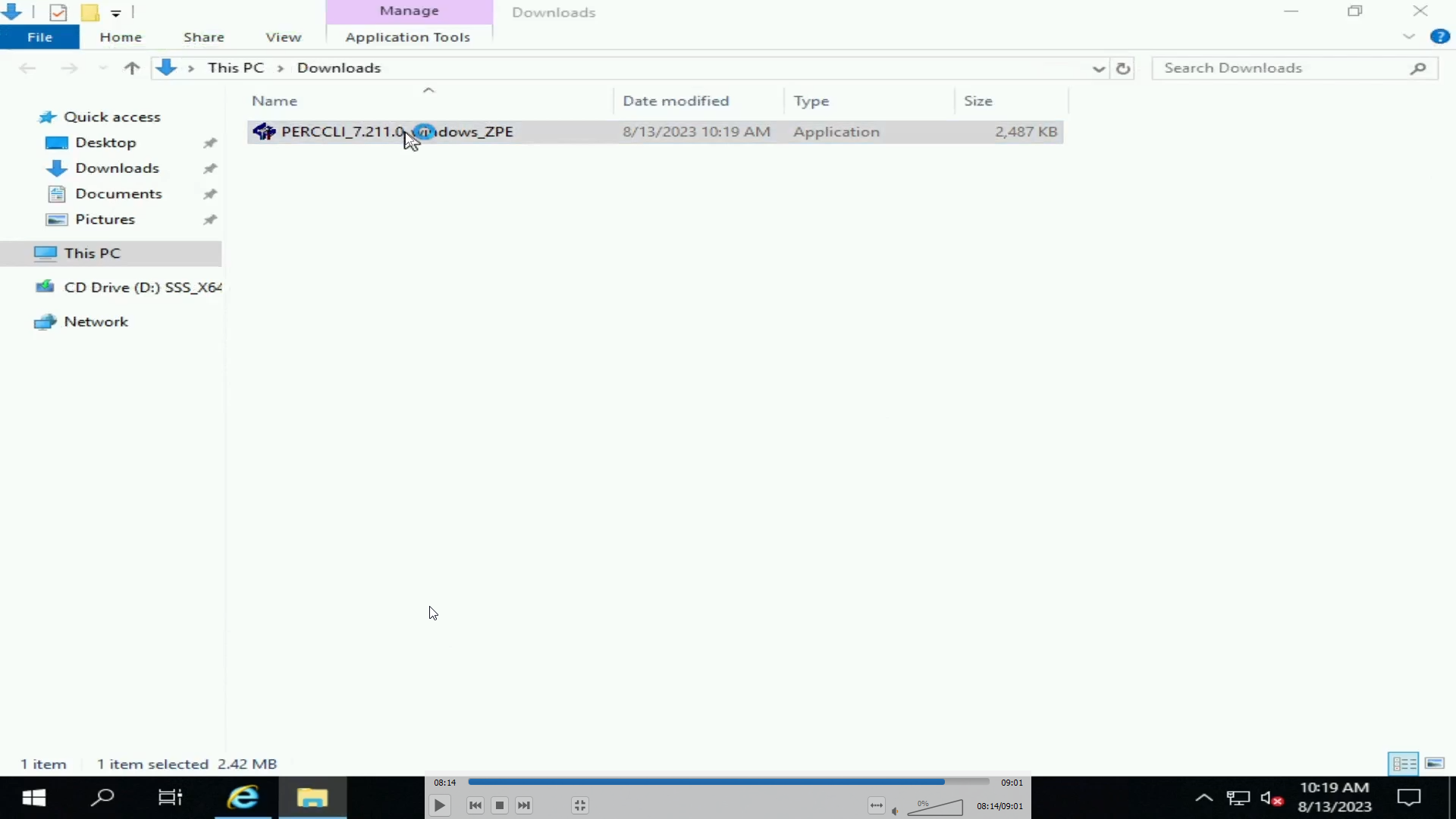
Рис. 38. EXE-файл PERCCLI, загруженный на сервер Windows.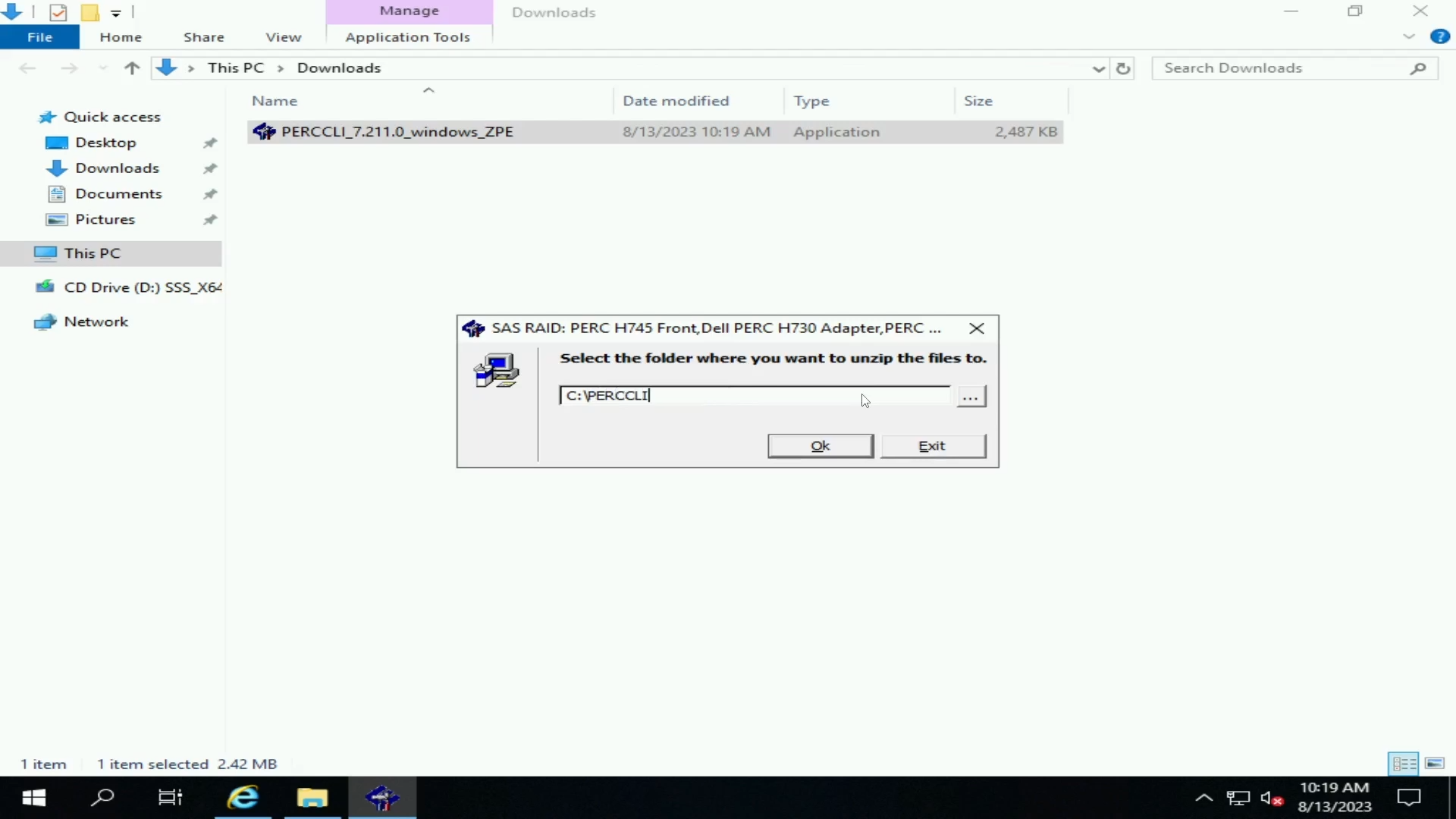
Рис. 39. Извлечение файла PERCCLI.
Перейдите в папку в командной строке. Это простой способ навигации в пользовательском интерфейсе Проводника Windows. Затем введите cmd в адресной строке, чтобы открыть командную строку, которая уже находится в этой папке.
Затем можно запустить утилиту PERCCLI, как в других примерах.

Рис. 40. Извлеченный файл PERCCLI.

Рис. 41. Команда perCCLI show.

Рис. 42. Команда «show» контроллера PERCCLI.
Article Properties
Affected Product
PowerEdge
Last Published Date
28 Sep 2023
Version
1
Article Type
How To