Processo do RMA Shim nos Chromebooks 3100 e 3100 2 em 1
Summary: Etapas para usar a ferramenta Chrome RMA Shim quando uma placa de sistema é substituída nos Chromebooks 3100 e 3100 2 em 1.
This article applies to
This article does not apply to
This article is not tied to any specific product.
Not all product versions are identified in this article.
Symptoms
Nenhuma informação sobre o sintoma.
Cause
Nenhuma informação sobre a causa.
Resolution
Chromebook RMA Shim
Em caso de substituição da placa de sistema, execute o RMA Shim. A chave USB do RMA Shim será despachada com uma placa de sistema de substituição de serviço.
Nota: As imagens a seguir são do Chromebook 3110, mas o mesmo processo é válido para a versão 2 em 1 do Chromebook 3110.
Desativação da proteção contra gravação
Para executar um procedimento do RMA Shim, a função de proteção contra gravação do Chromebook deverá ser desativada primeiro.
Nota: Se você executar o RMA Shim após a substituição da placa de sistema, não precisará seguir as etapas abaixo para desativar a proteção contra gravação. As placas de sistema de substituição são enviadas com a proteção contra gravação desativada por padrão.
Para desativar a proteção contra gravação:
- Desligue o Chromebook.
- Desconecte o adaptador de energia do Chromebook (Figura 1).

Figura 1 - Remova a tampa da base do Chromebook. Consulte o Guia do usuário (Chromebook 3110 e Chromebook 3110 2 em 1) para obter instruções sobre como remover a tampa da base.
- Desconecte o cabo da bateria da placa de sistema (Figura 2).
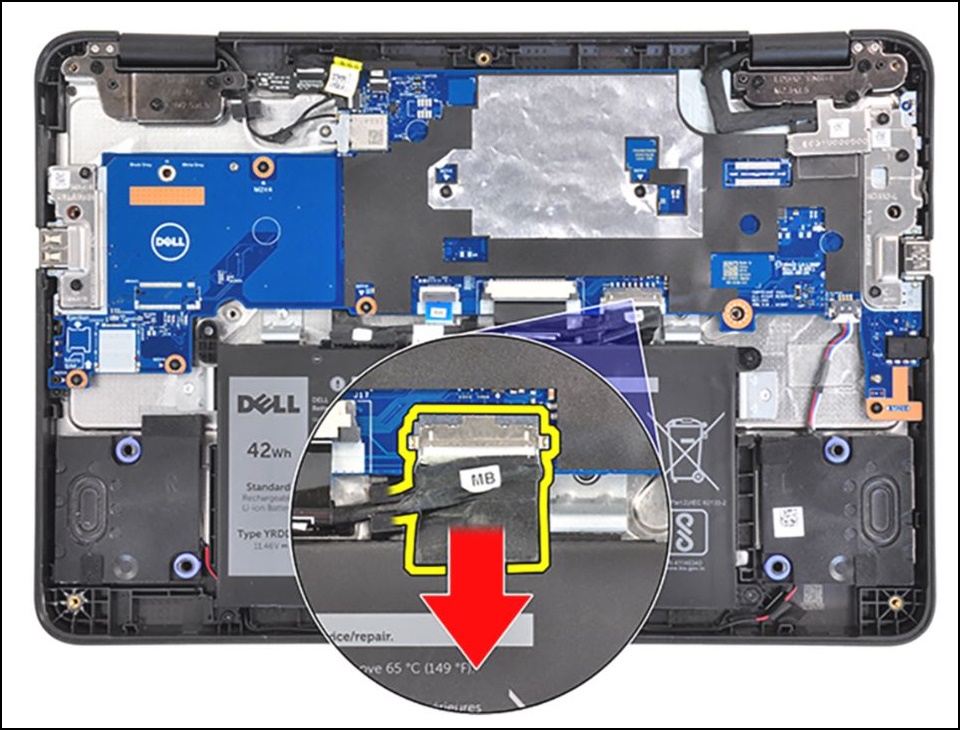
Figura 2 - Remova o único parafuso M2x4 que prende o suporte do cabo de vídeo no lugar e, em seguida, remova o suporte.
Aviso: o adaptador de energia e o cabo da bateria DEVEM ser desconectados antes de prosseguir com esta etapa. Se eles não forem desconectados, pode ocorrer curto-circuito no Chromebook.

Figura 3 - Remova o único parafuso M2.5x5 (mostrado em vermelho abaixo) e o único parafuso M2x4 (mostrado em amarelo abaixo) que prendem o suporte de E/S esquerdo no lugar e, em seguida, remova o suporte (Figura 4).
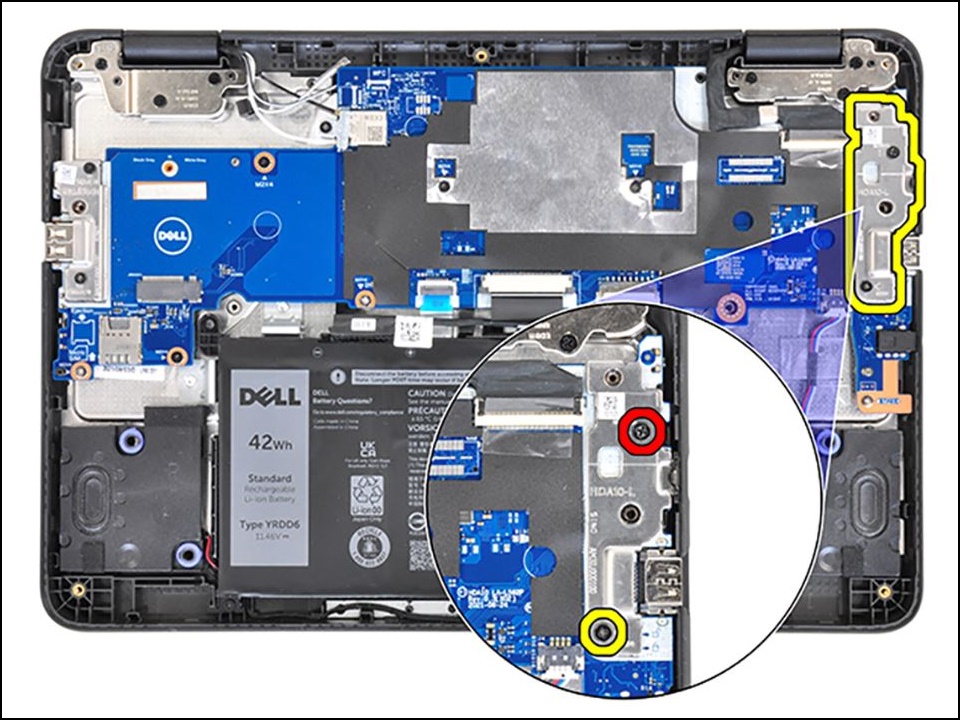
Figura 4 - Prenda o único parafuso M2x4 no orifício do parafuso de proteção contra gravação na placa de sistema (Figura 5).
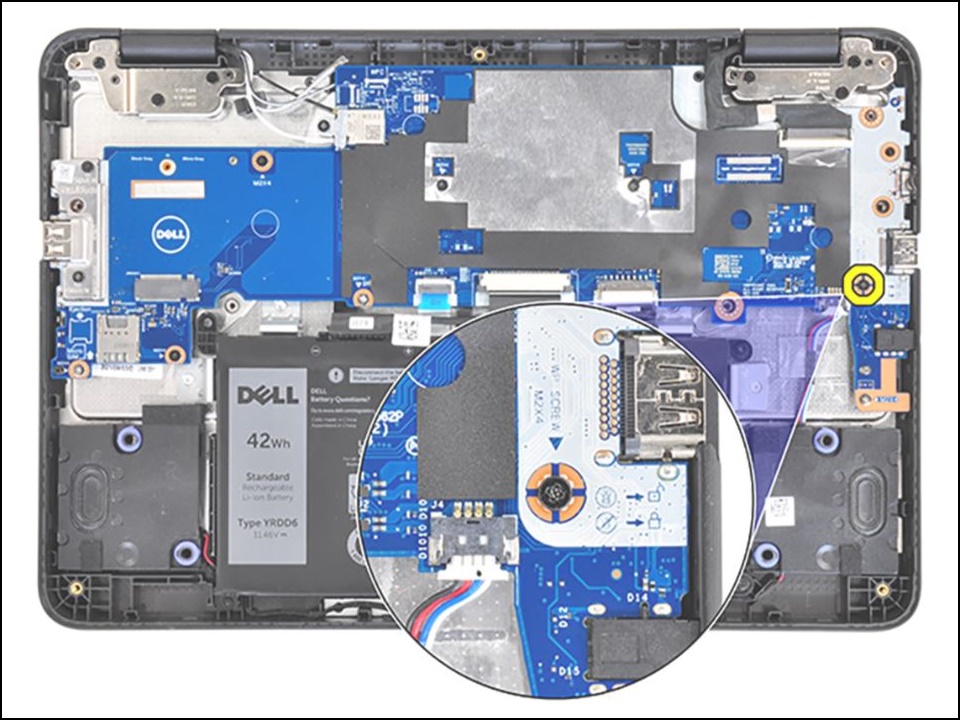
Figura 5 - Reconecte o cabo da bateria à placa de sistema (Figura 6).
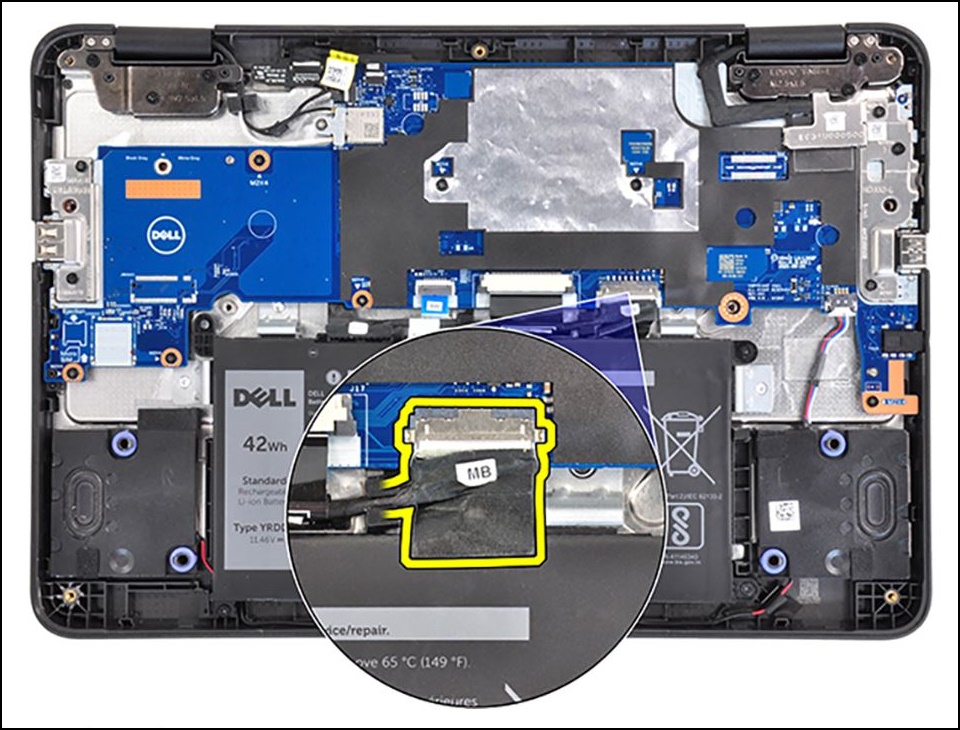
Figura 6 - Conecte o adaptador de energia ao Chromebook (Figura 7).

Figura 7 - Continue com os procedimentos do RMA Shim.
Transição para o Modo de desenvolvedor
- Insira a chave USB do RMA Shim na uma porta USB.
- Conecte o adaptador de energia ao Chromebook.
- Mantenha pressionadas as teclas Esc + Refresh + Power por aproximadamente 2 segundos.
Nota: algumas placas de sistema de substituição são enviadas no modo de desenvolvedor e com a proteção contra gravação (WP) desativada. Em vez de exibir a tela de recuperação, o Chromebook é inicializado a partir da chave USB do RMA Shim e carrega o menu de configuração do CrOS Factory Shim. Se o menu de configuração do CrOS Factory Shim for exibido, vá para Como instalar o RMA Shim.
- O Chromebook é inicializado e exibe a mensagem abaixo. Pressione Ctrl + D (Figura 8).
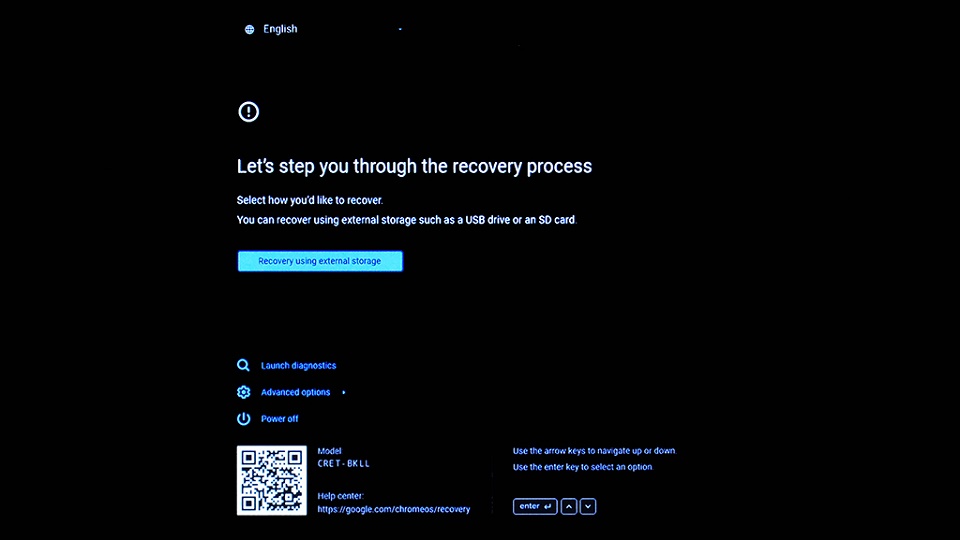
Figura 8 - Na tela de confirmação, selecione Confirmar e pressione Enter para preparar o Chromebook para entrar no Modo de desenvolvedor. O Chromebook é reinicializado (Figura 9).
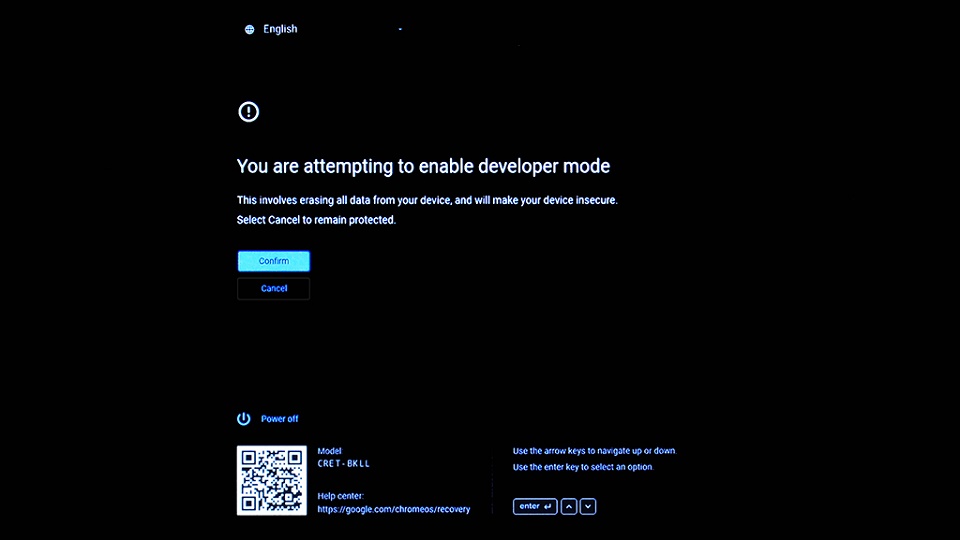
Figura 9 - Quando a tela do modo de desenvolvedor for exibida, mantenha pressionadas as teclas Esc + Refresh + Power por aproximadamente 2 segundos para que o Chromebook seja inicializado a partir da chave USB do RMA Shim (Figura 10).
Nota: Se você não mantiver as teclas Esc + Refresh + Power pressionadas dentro de 30 segundos após ver a tela (e antes de ouvir dois bipes), o Chromebook levará mais tempo (2 a 3 minutos) antes de continuar a inicializar a partir da chave USB do RMA Shim.
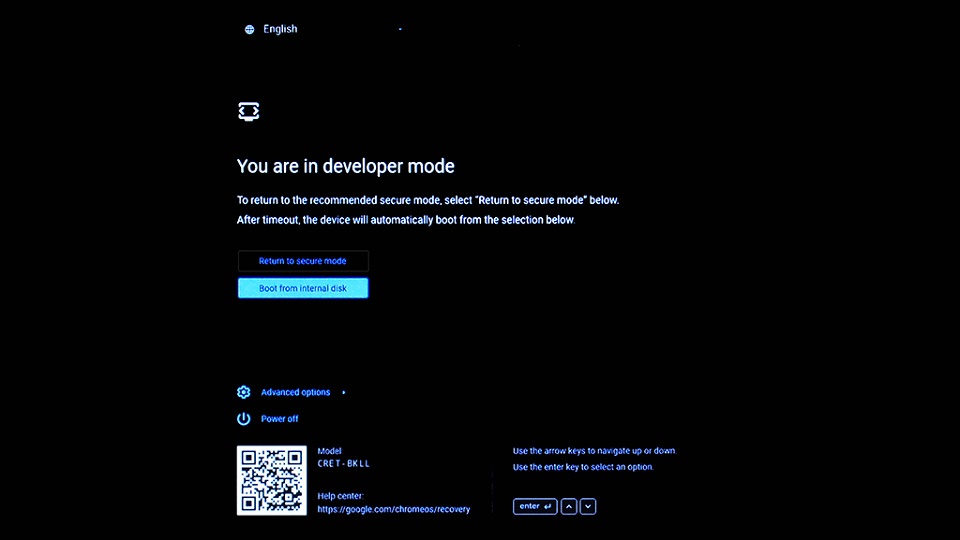
Figura 10
Como instalar o RMA Shim
Antes de começar, anote e registre as informações de SKU mostradas na etiqueta dentro da tampa da base, pois essas informações são necessárias ao executar o RMA Shim (Figura 11).
Figura 11
Nota: Se o painel de acesso não tiver uma etiqueta, a etiqueta foi danificada ou removida? Você pode seguir estas etapas para identificar o que é:
- Acesse o Site de suporte Dell.
- Digite sua etiqueta de serviço.
- Clique em View Product specs.
- A etiqueta será listada junto com a letra da etiqueta. (exemplo: LBL, ID de SKU 0X01, X, modelo do computador.)
- O RMA Shim começará a ser carregado. Ao visualizar a tela abaixo, pressione i e, em seguida, pressione Enter para iniciar a instalação do arquivo do RMA Shim (Figura 12).
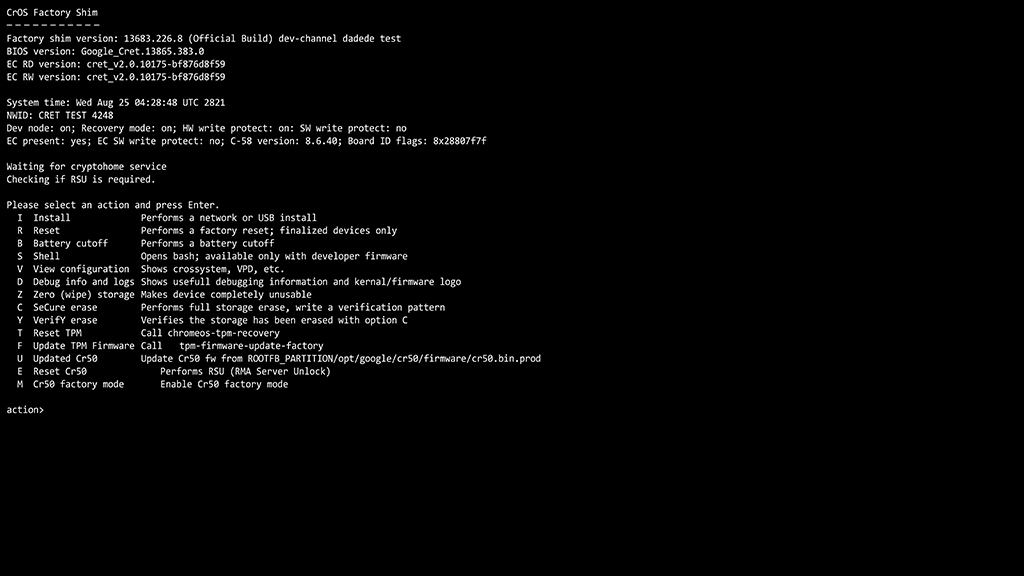
Figura 12 - A chave USB do RMA Shim carregará todos os arquivos necessários para iniciar o processo do RMA Shim. Isso leva aproximadamente 7 minutos para ser concluído. Quando o processo de instalação estiver concluído, pressione Enter para reiniciar o Chromebook. Esse processo levará aproximadamente 2 minutos (Figura 13).
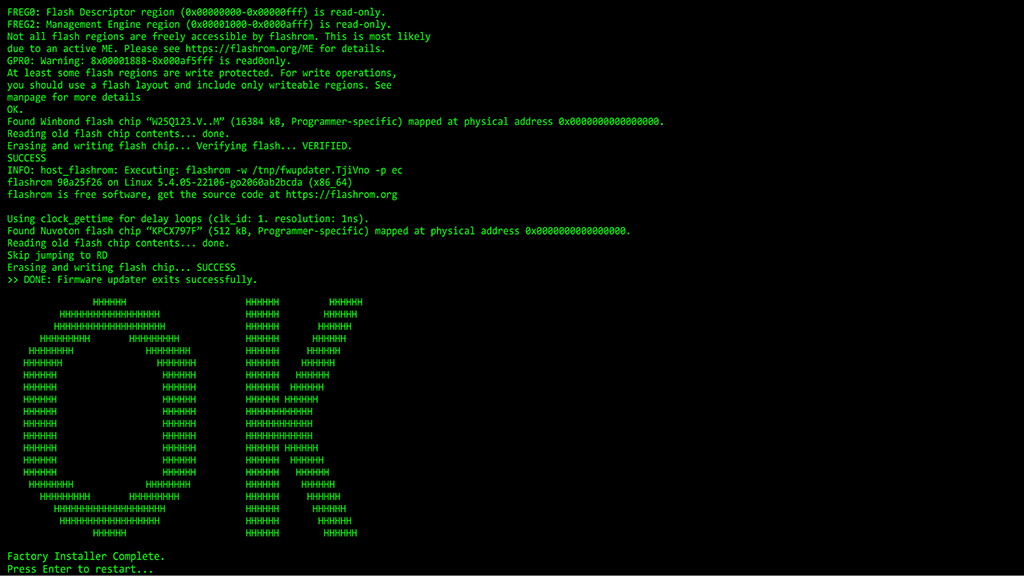
Figura 13 - Enquanto o Chromebook reinicia, remova a chave USB do RMA Shim da porta USB.
Como executar o RMA Shim
- Quando a tela do RMA Shim for exibida, pressione Espaço para iniciar o processo do RMA Shim. O RMA Shim lerá os dados do Chromebook (Figura 14).
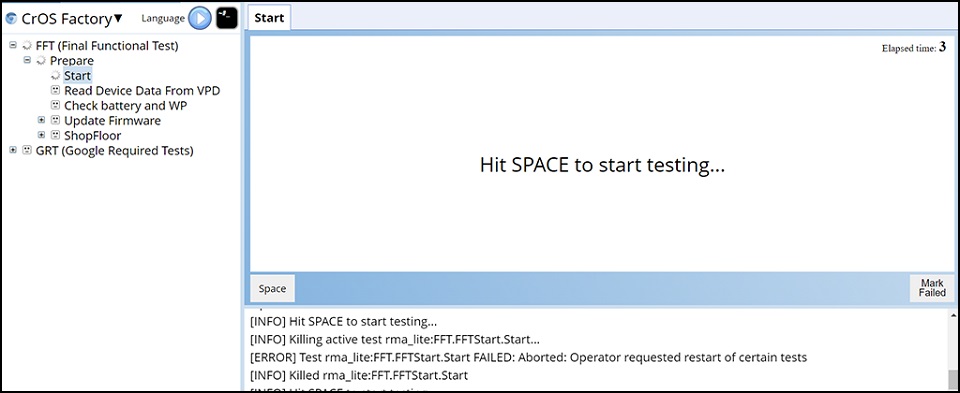
Figura 14 - Quando a tela Teste de desligamento for exibida, pressione Espaço para desligar o Chromebook (Figuras 15 e 16).
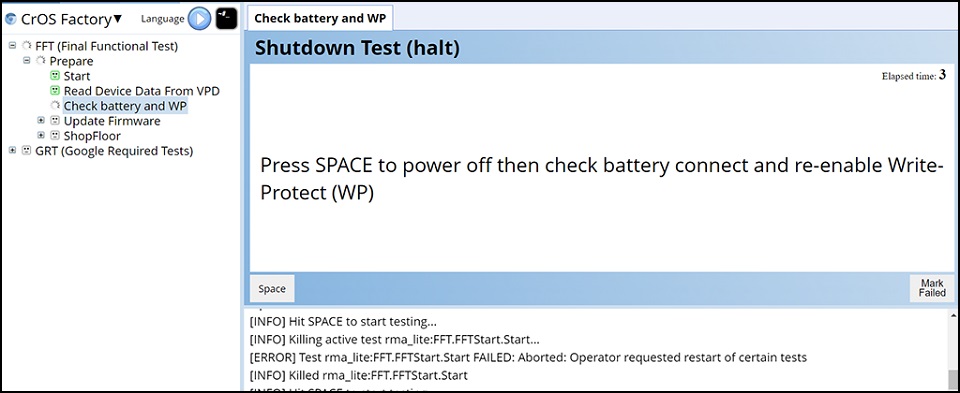
Figura 15
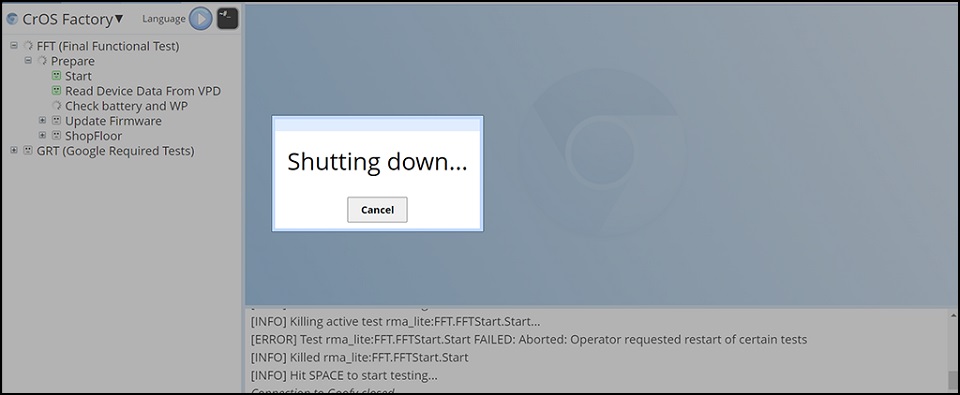
Figura 16 - Depois de reiniciar, o RMA Shim lerá os dados do Chromebook e, em seguida, começará a atualização do firmware. A atualização do firmware leva cerca de 3 minutos. Após esse tempo, o Chromebook será reiniciado automaticamente (Figuras 16 e 17).
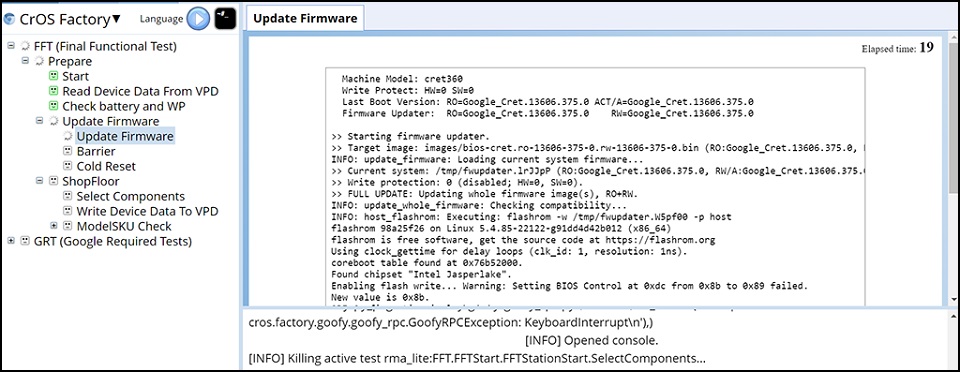
Figura 17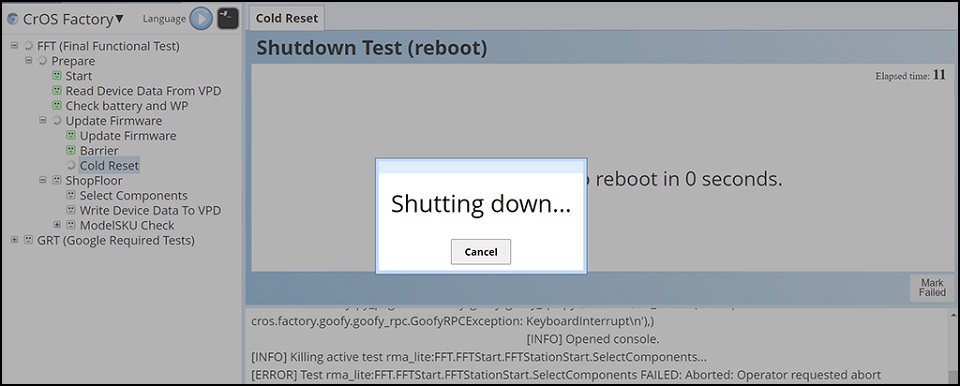
Figura 18 - Depois que o Chromebook for reiniciado, o RMA Shim entrará no Shop Floor (Figura 19). A seção Shop Floor permite personalizar os campos exclusivos do sistema. Em Etiqueta de serviço, digite a etiqueta de serviço válida do rótulo da tampa da base (Figura 20).
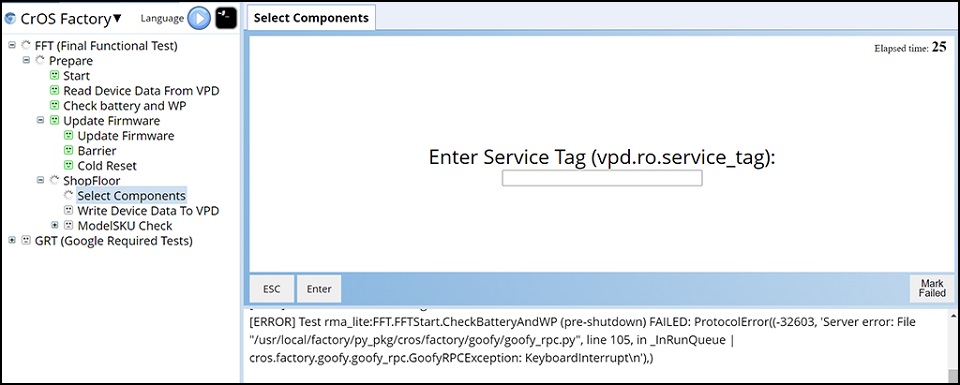
Figura 19
Figura 20 - Selecione o nome do modelo correto e pressione Enter (Figura 21).
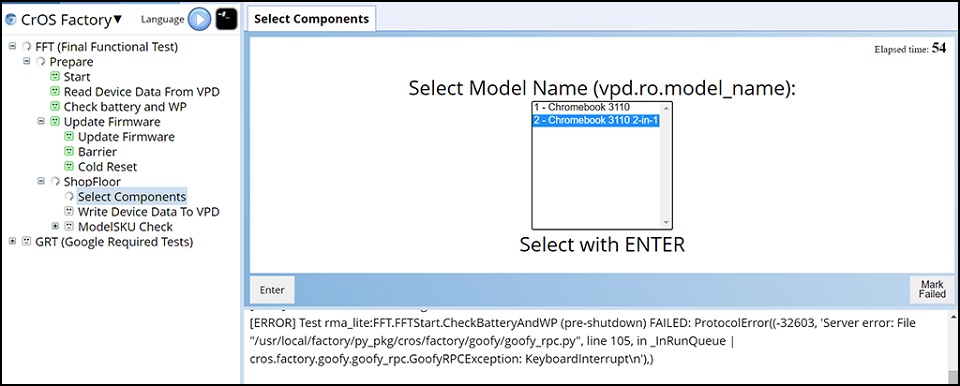
Figura 21
Nota: a imagem abaixo é apenas para referência. Selecione o nome do modelo correto com base na tampa da base real ou no tíquete da ordem de trabalho do Chromebook que executa o RMA Shim (Figura 22).

Figura 22 - Selecione a região e o layout do teclado e pressione Enter (Figura 23).
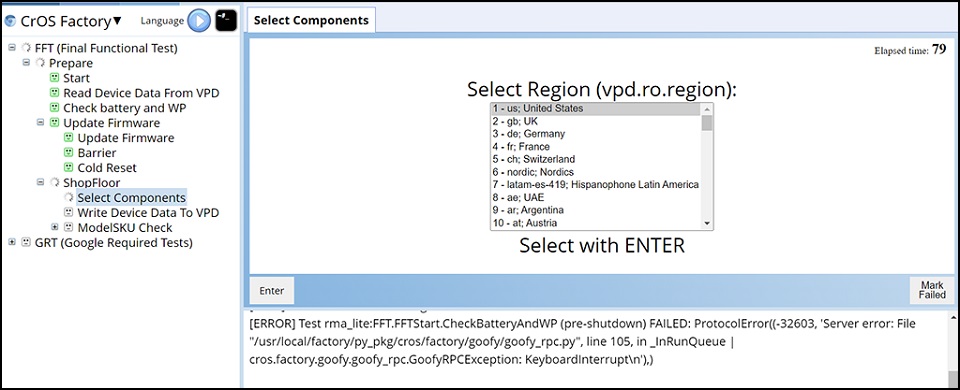
Figura 23 - Para obter informações sobre SKU da porta D (Figura 11), selecione a SKU da tampa da base mostrada na etiqueta dentro da tampa da base e pressione Enter. O Chromebook começa a atualizar as informações do Chromebook (Figura 24).
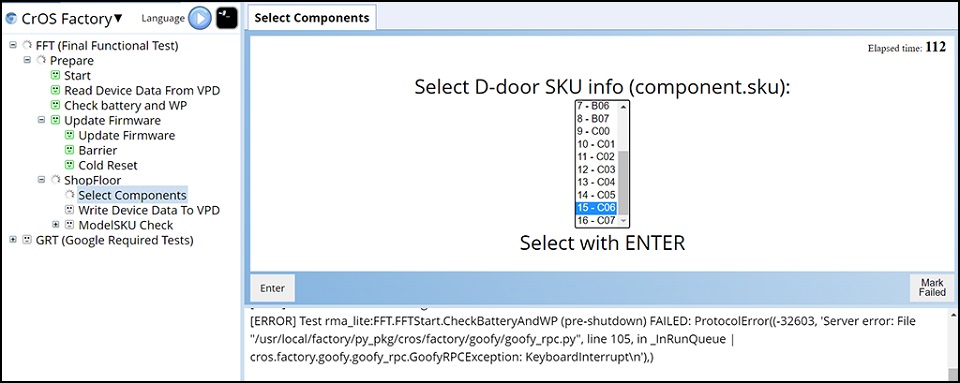
Figura 24 - Depois que o RMA Shim atualizar as informações do Chromebook, o Chromebook será reinicializado automaticamente e, em seguida, entrará novamente no processo do RMA Shim (Figura 25).
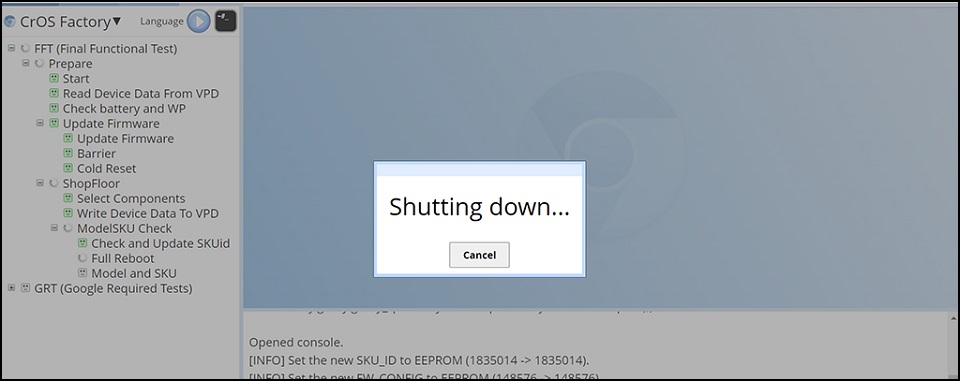
Figura 25
Testes obrigatórios do Google
- Depois que o RMA Shim entrar nos testes obrigatórios do Google, o Chromebook será reinicializado automaticamente para concluir o processo (Figuras 26 a 28).
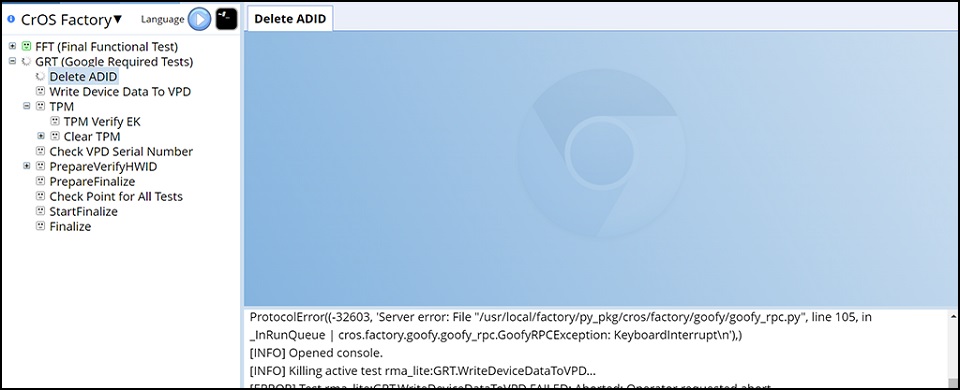
Figura 26
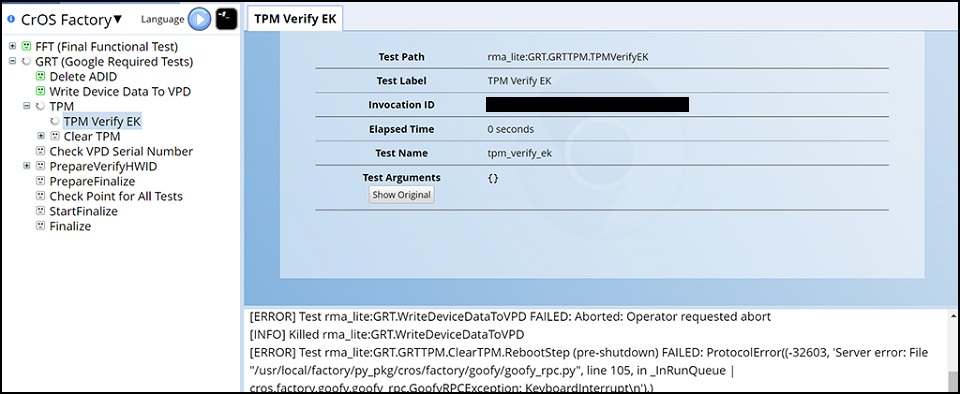
Figura 27
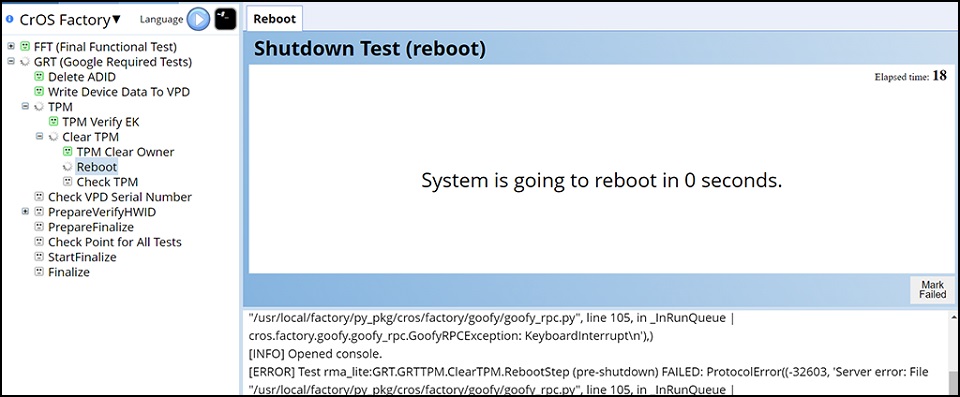
Figura 28 - Quando o Chromebook ligar novamente, os testes obrigatórios do Google verificarão o status do hardware e, em seguida, prepararão o Chromebook para entrar na fase Finalizar. Esse processo leva aproximadamente 3 minutos (Figuras 29 e 30).
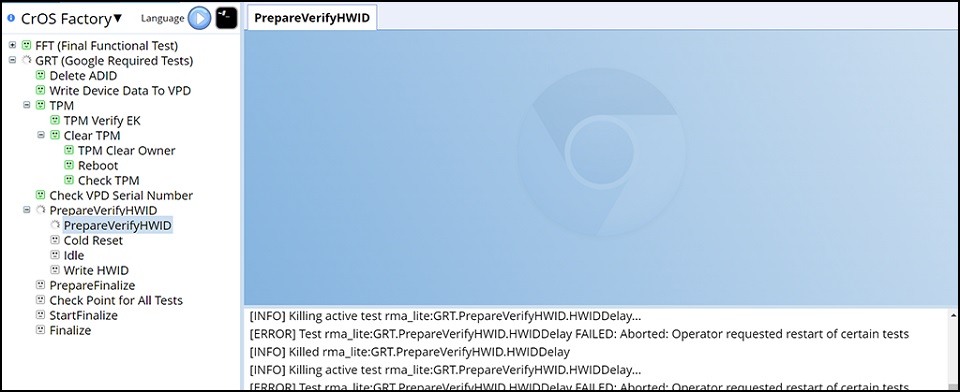
Figura 29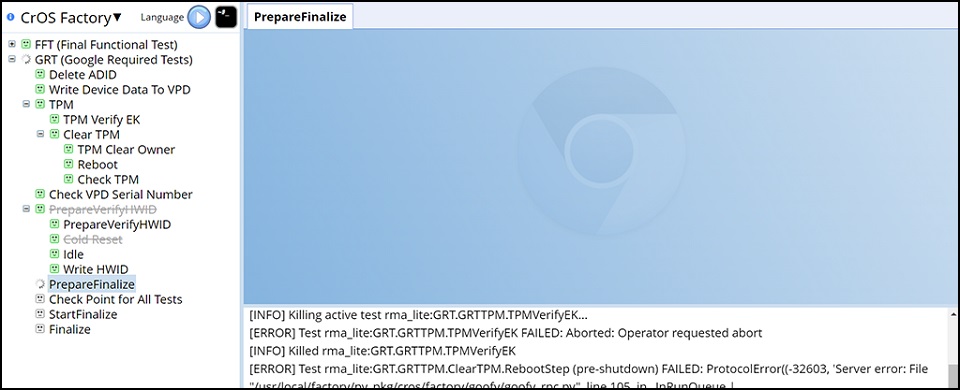
Figura 30 - Antes de entrar na fase Finalizar, os testes obrigatórios do Google verificarão a conclusão de todos os testes encerrados anteriormente (Figura 31).
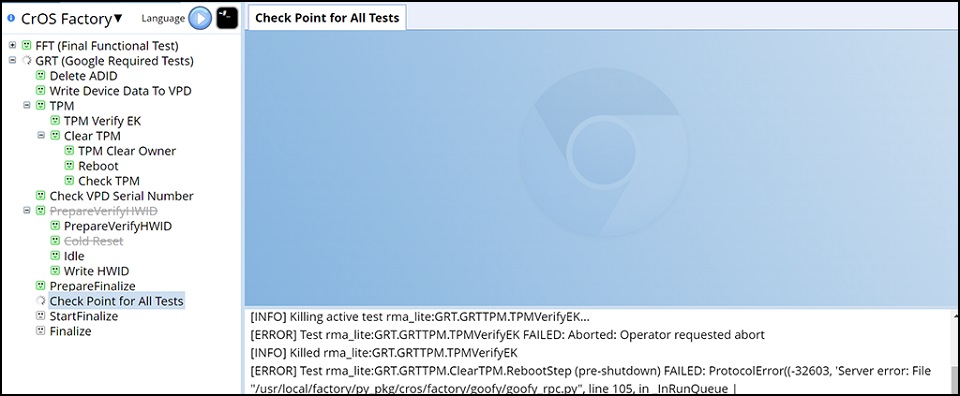
Figura 31 - Pressione Space para iniciar o processo de finalização (Figura 32).
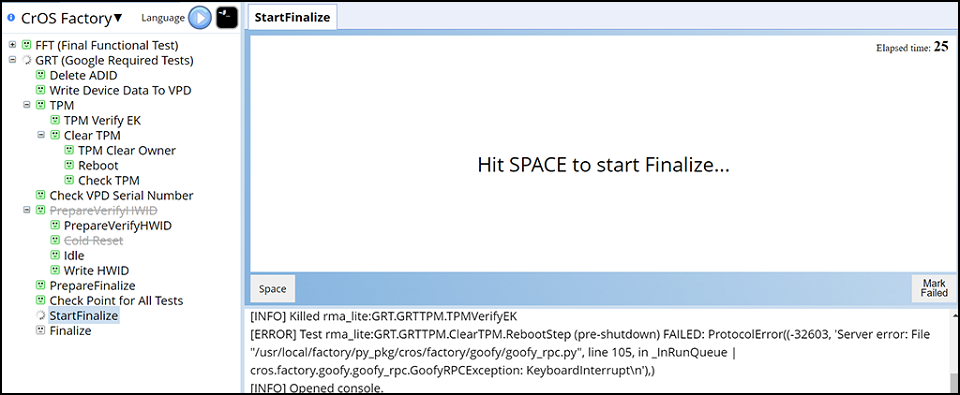
Figura 32 - Os testes obrigatórios do Google estão na fase de finalização, e o RMA Shim está apagando todos os registros de teste do Chromebook. Esse processo leva aproximadamente 2 minutos (Figura 33).
Nota: NÃO desligue/reinicie o Chromebook nem pressione as teclas e os botões no Chromebook quando os testes obrigatórios do Google estiverem na fase Finalizar. A operação inadequada causa erros inesperados no Chromebook.
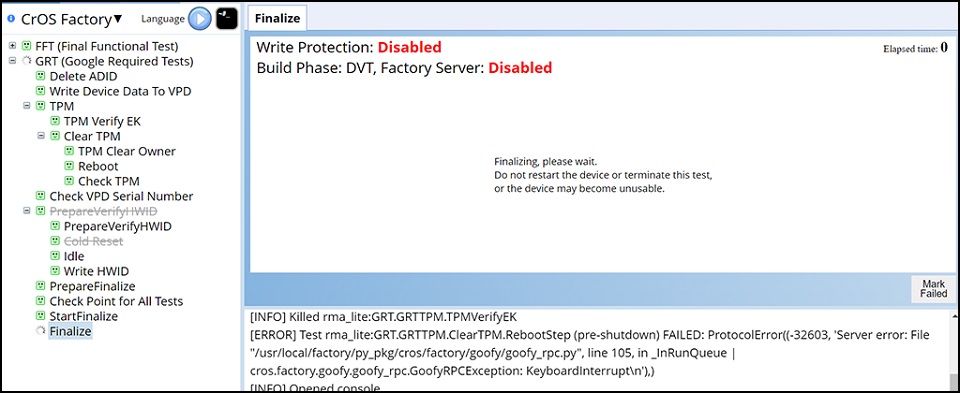
Figura 33 - O Chromebook será reinicializado novamente após a fase Finalizar e iniciará o processo de limpeza (Figura 34).

Figura 34 - Após a conclusão do RMA Shim, a última etapa colocará o Chromebook no modo de envio. Remova o adaptador de energia quando solicitado (Figura 35).
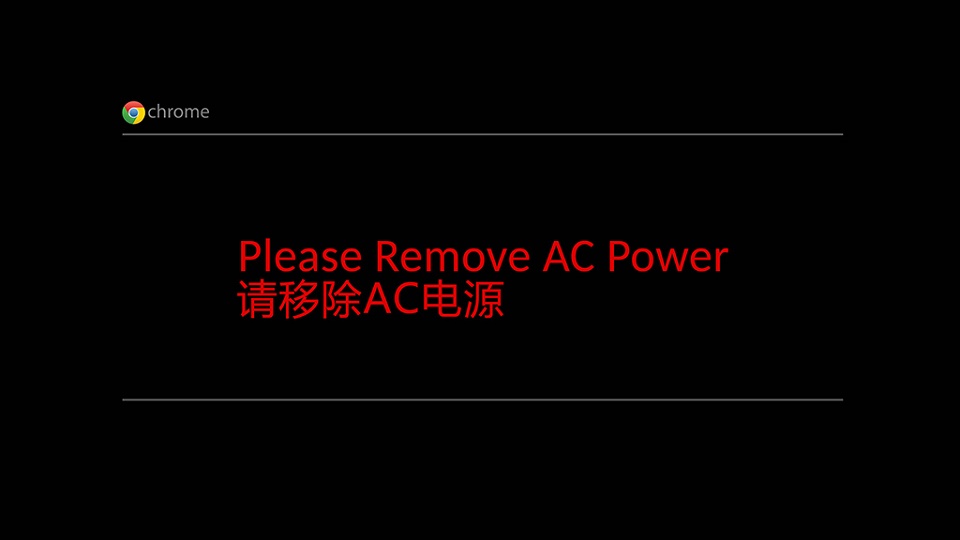
Figura 35
Nota: NÃO feche a tampa imediatamente. Aguarde até que o Chromebook conclua a transição para o "Modo de envio". Se você fechar a tampa imediatamente, causará uma interrupção que corromperá o sistema operacional. - A bateria está bloqueada na última etapa. Isso significa que o Chromebook está no "Modo de envio". O Chromebook exigirá que a corrente alternada seja conectada na próxima vez que o Chromebook precisar ser ligado. Ele não ligará sem a fonte de alimentação, mesmo se a bateria estiver totalmente carregada (Figura 36).
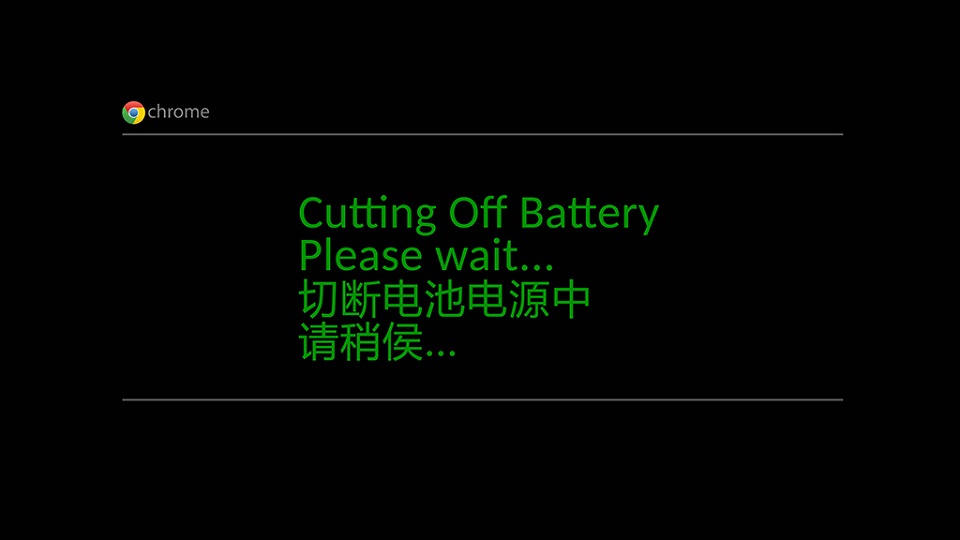
Figura 36
Nota: Conecte a corrente alternada e ligue o Chromebook. O Chromebook exibirá a tela de boas-vindas do SO do Google.
Affected Products
Chromebook 3110 2-in-1, Chromebook 3110Article Properties
Article Number: 000209812
Article Type: Solution
Last Modified: 05 Nov 2024
Version: 2
Find answers to your questions from other Dell users
Support Services
Check if your device is covered by Support Services.