Chromebook 3110- ja 3110 2-in-1 RMA -palautuskehotusprosessi
Summary: Näin käytät Chrome RMA Shim -työkalua, kun emolevy vaihdetaan Chromebook 3110- tai 3110 2-in-1 -mallissa.
This article applies to
This article does not apply to
This article is not tied to any specific product.
Not all product versions are identified in this article.
Symptoms
Ei tietoja oireista.
Cause
Ei tietoja syystä.
Resolution
Chromebookin RMA-korjaus
Jos emolevy vaihdetaan, suorita RMA Shim. RMA Shim -USB-muistitikku lähetetään uuden emolevyn kanssa.
Huomautus: Seuraavat kuvat koskevat Chromebook 3110:ta, mutta sama menettely koskee Chromebook 3110 2-in-1 -versiota.
Kirjoitussuojauksen poistaminen käytöstä
RMA Shim -toimenpiteen suorittaminen edellyttää, että Chromebookin kirjoitussuojaustoiminto on ensin poistettu käytöstä.
Huomautus: Jos käytät RMA Shim -korjausta emolevyn vaihtamisen jälkeen, kirjoitussuojaus ei tarvitse poistaa käytöstä seuraavien ohjeiden mukaisesti. Varaosana toimitettavissa emolevyissä kirjoitussuojaus on oletusarvoisesti poissa käytöstä.
Kirjoitussuojauksen poistaminen käytöstä:
- Sammuta Chromebook.
- Irrota virtamuuntaja Chromebookista (kuva 1).

Kuva 1 - Irrota rungon suojus Chromebookista. Katso käyttöoppaasta (Chromebook 3110 ja Chromebook 3110 2-in-1) ohjeet rungon suojuksen irrottamiseen.
- Irrota akkukaapeli emolevystä (kuva 2).
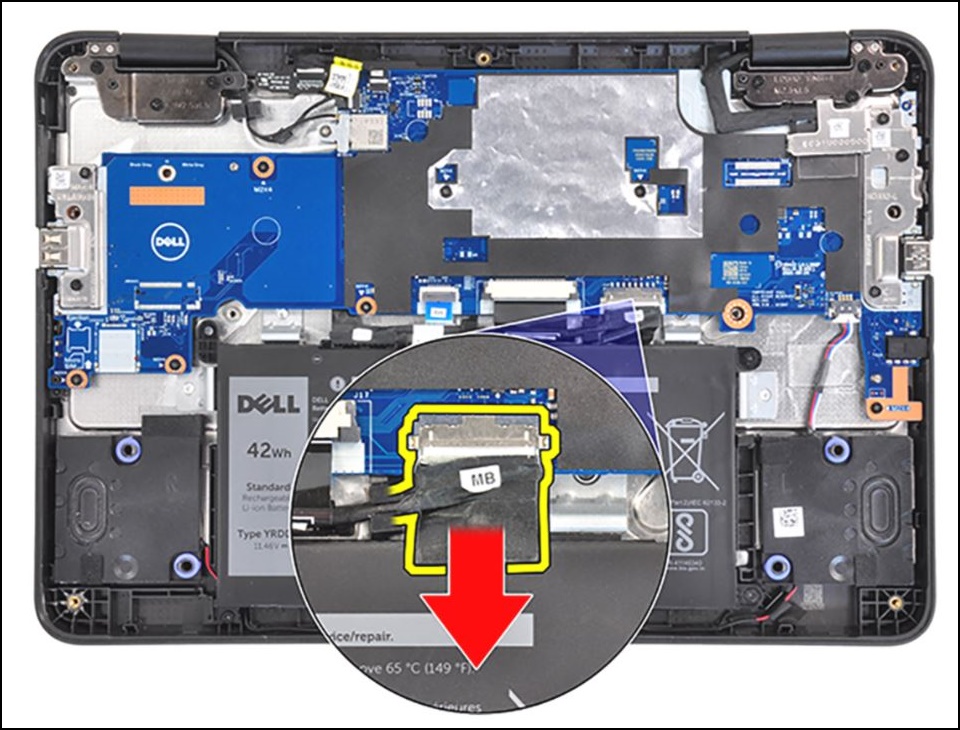
Kuva 2 - Irrota M2x4-ruuvi, jolla näyttökaapelin kiinnike on kiinnitetty, ja irrota kiinnike.
Huomio: Sekä virtamuuntajan että akkukaapelin TÄYTYY olla irrotettuna, ennen kuin jatkat tähän vaiheeseen. Jos kumpaakaan ei irroteta, Chromebook voi joutua oikosulkuun.

Kuva 3 - Irrota M2.5x5-ruuvi (kuva alla punaisella) ja yksi M2x4-ruuvi (kuva keltaisella alla), joilla vasen IO-kiinnike on kiinnitetty paikalleen, ja irrota sitten kiinnike (kuva 4).
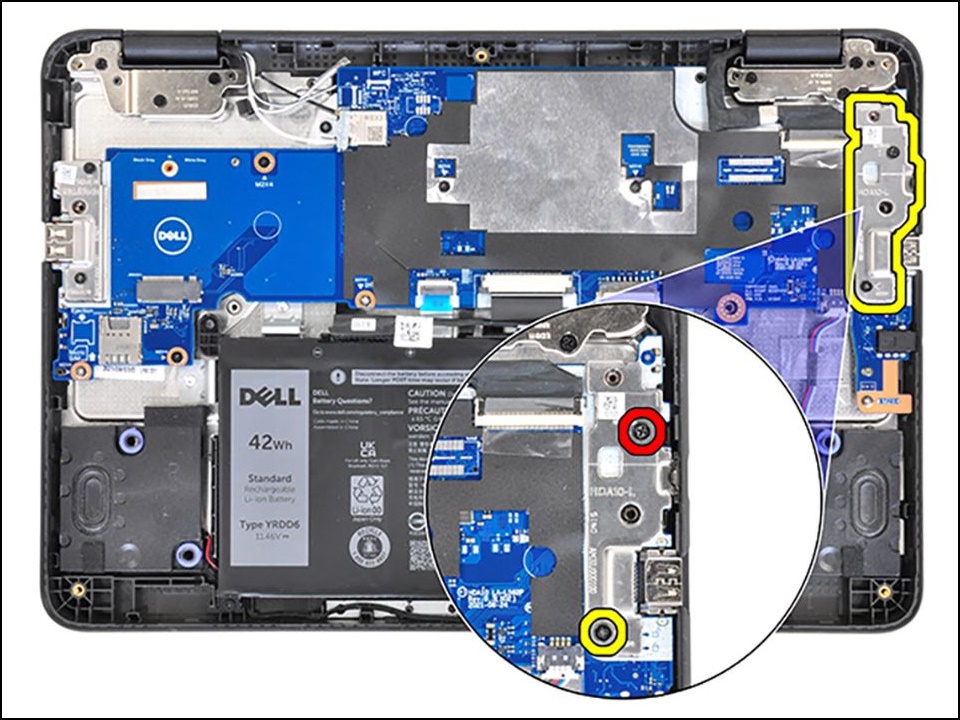
Kuva 4 - Kiinnitä M2x4-ruuvi emolevyn kirjoitussuojauksen ruuvinreikään (kuva 5).
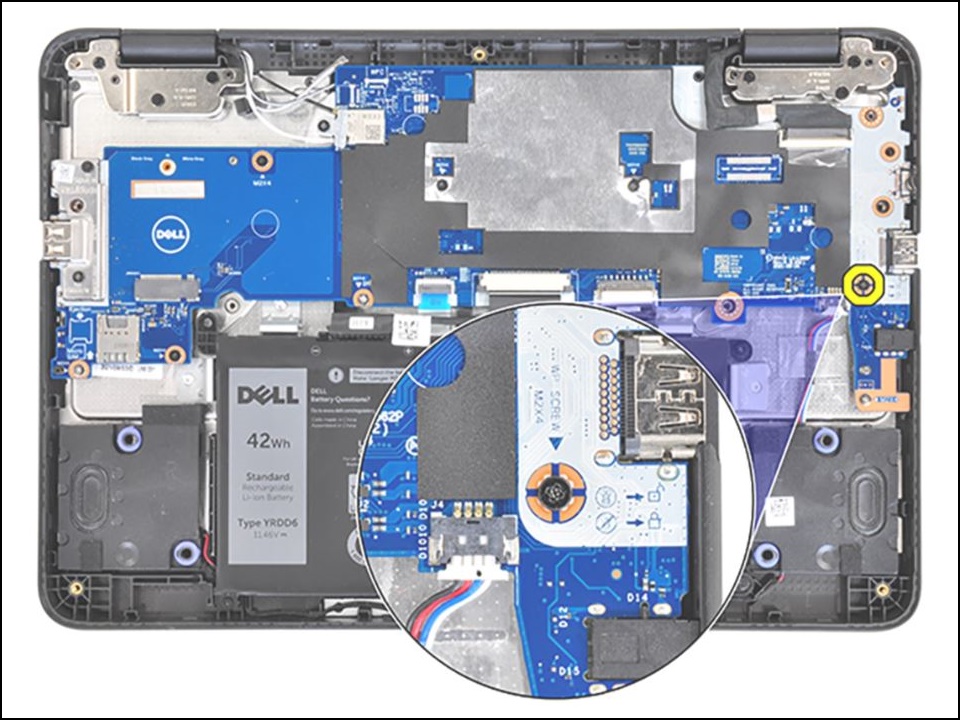
Kuva 5 - Liitä akkukaapeli takaisin emolevyyn (kuva 6).
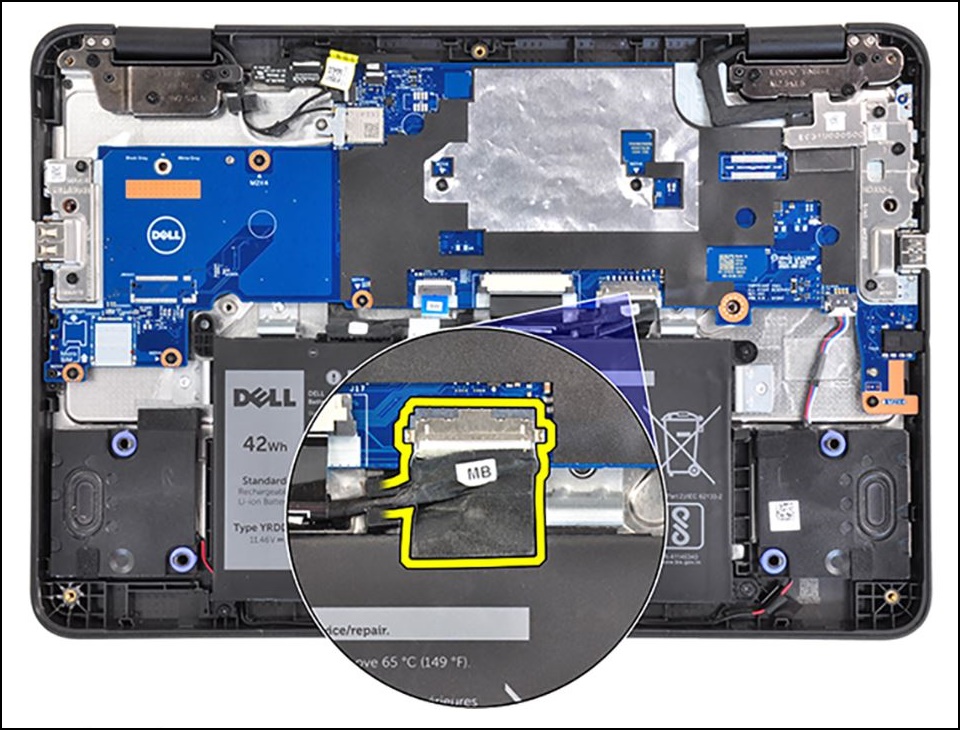
Kuva 6 - Kytke virtamuuntaja Chromebookiin (kuva 7).

Kuva 7 - Jatka RMA shim -toimenpiteitä.
Siirtyminen kehittäjätilaan
- Aseta RMA Shim -USB-muistitikku USB-porttiin.
- Kytke virtamuuntaja Chromebookiin.
- Pidä näppäinyhdistelmää Esc + Refresh + Power painettuna noin 2 sekunnin ajan.
Huomautus: Jotkut korvaavat emolevyt toimitetaan kehittäjätilassa ja kirjoitussuojaus (WP) pois käytöstä. Palautusnäytön näyttämisen sijaan Chromebook käynnistyy RMA Shim -USB-muistitikulta ja lataa CrOS Factory Shim -asetusvalikon. Jos näet CrOS Factory Shim -asetusvalikon, siirry kohtaan RMA Shim -korjauksen asentaminen.
- Chromebook käynnistyy ja näyttää alla olevan ilmoituksen. Ctrl+D (kuva 8).
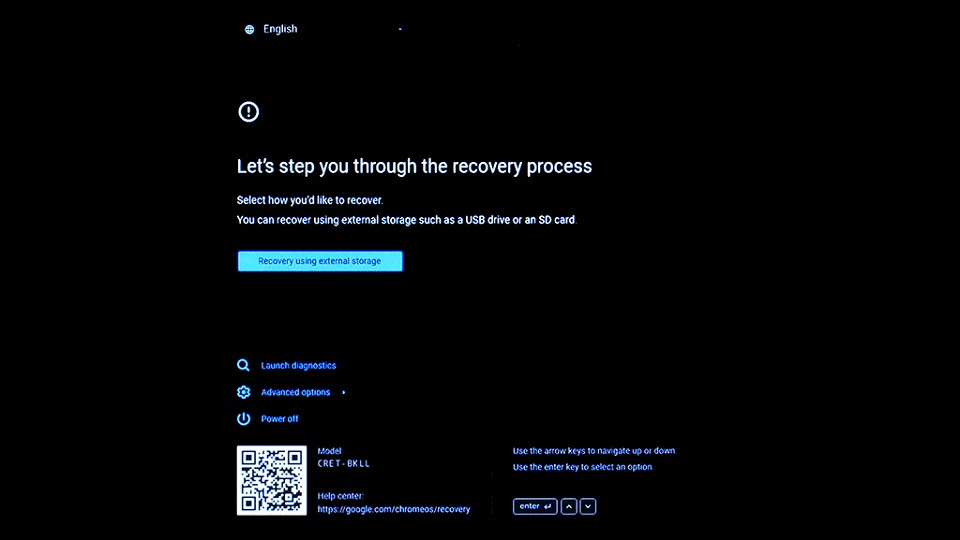
Kuva 8 - Valitse vahvistusnäytössä Confirm (Vahvista ) ja valmistele Chromebook kehittäjätilaan painamalla Enter-näppäintä. Chromebook käynnistyy uudelleen (kuva 9).
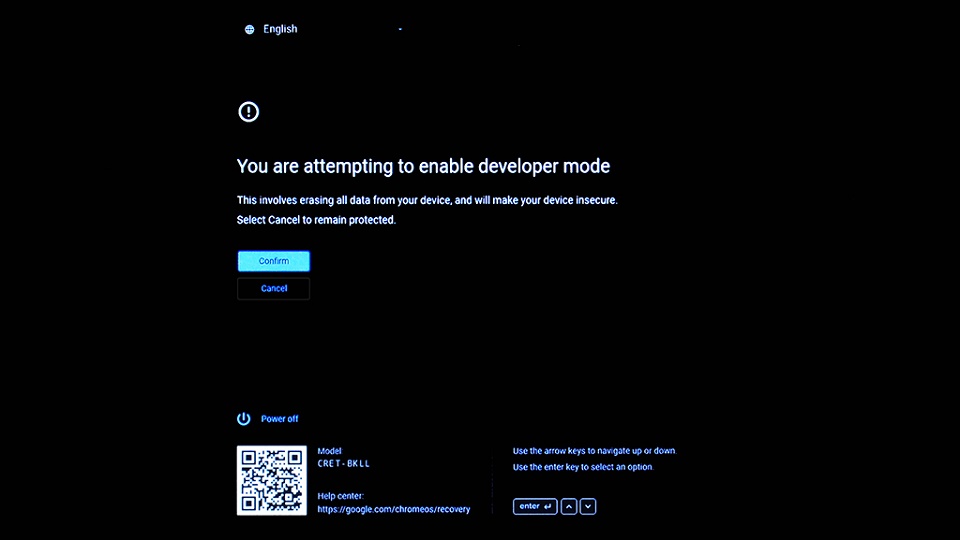
Kuva 9 - Kun näet kehittäjätilan näytön, pidä Esc + Refresh + Power-näppäimiä painettuna noin kahden sekunnin ajan, jotta Chromebook käynnistyy RMA Shim -USB-muistitikulta (kuva 10).
Huomautus: Jos et pidä Esc + Refresh + Power-näppäimiä painettuna 30 sekunnin kuluessa näytön näkemisestä (ja ennen kuin kuulet 2 piippausta), Chromebookilta kestää kauemmin (2–3 minuuttia) ennen kuin jatkat käynnistystä RMA Shim -USB-muistitikulta.
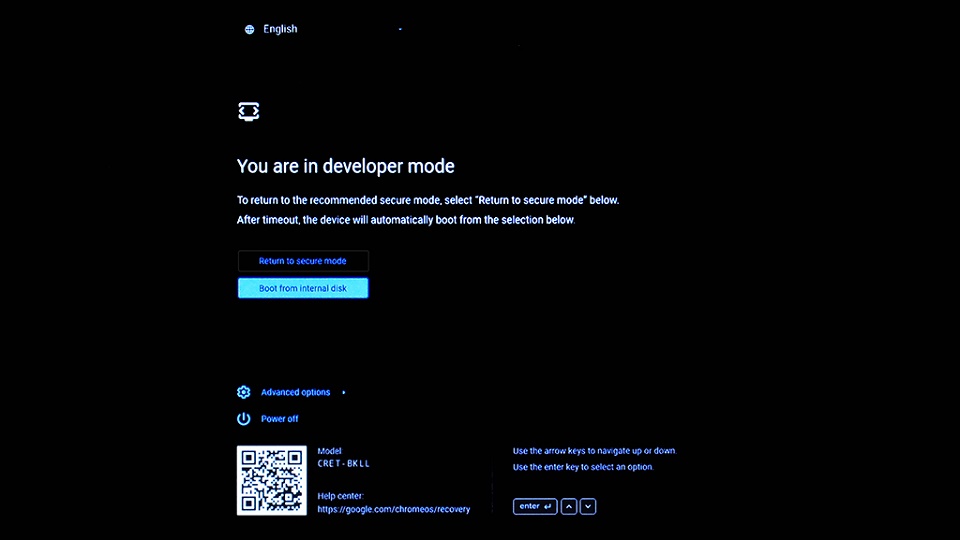
Kuva 10
RMA Shim -levyn asentaminen
Ennen kuin aloitat, merkitse muistiin rungon suojuksen sisäpuolella olevassa tarrassa näkyvät SKU-tiedot, sillä näitä tietoja tarvitaan RMA Shim -korjausta suoritettaessa (kuva 11).
Kuva 11
Huomautus: Jos käyttöoikeuspaneelissa ei ole tunnistetta, tarra on turmeltu tai poistettu? Voit tunnistaa sen seuraavasti:
- Siirry Dellin tukisivustoon.
- Anna palvelutunniste.
- Valitse Näytä tuotetiedot .
- Tarra näkyy yhdessä tarrakirjaimen kanssa. (esimerkki. LBL, SKU-TUNNUS 0X01, X, tietokoneen malli.)
- RMA Shim -korjausvälilevyn lataus alkaa. Kun olet päässyt alla olevaan näyttöön, paina i ja aloita RMA Shim -tiedoston asennus painamalla Enter-näppäintä (kuva 12).
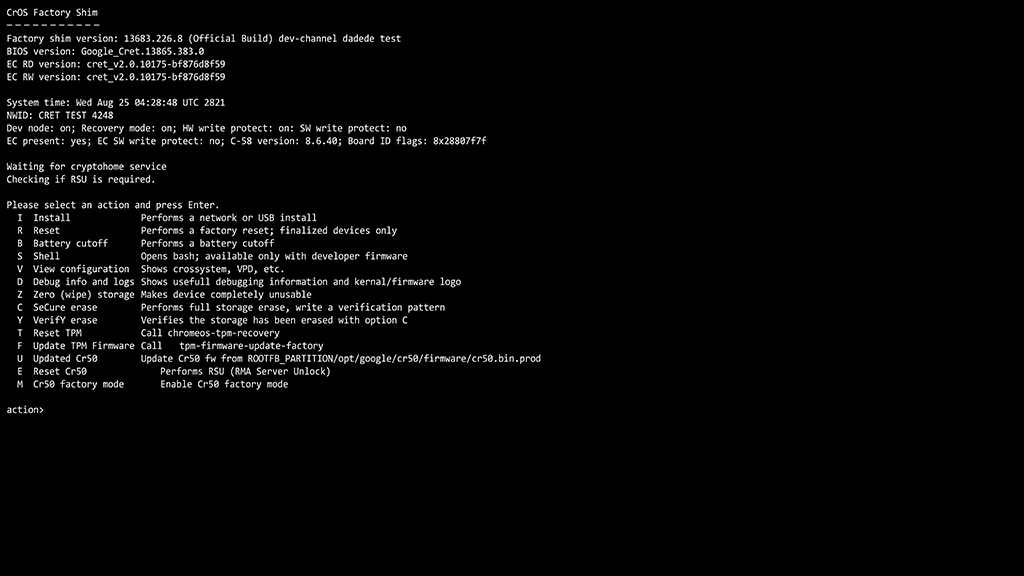
Kuva 12 - RMA Shim -USB-muistitikku lataa kaikki RMA Shim -prosessin käynnistämiseen tarvittavat tiedostot. Tämä kestää noin 7 minuuttia. Kun asennus on valmis, käynnistä Chromebook uudelleen painamalla Enter-näppäintä. Tämä kestää noin 2 minuuttia (kuva 13).
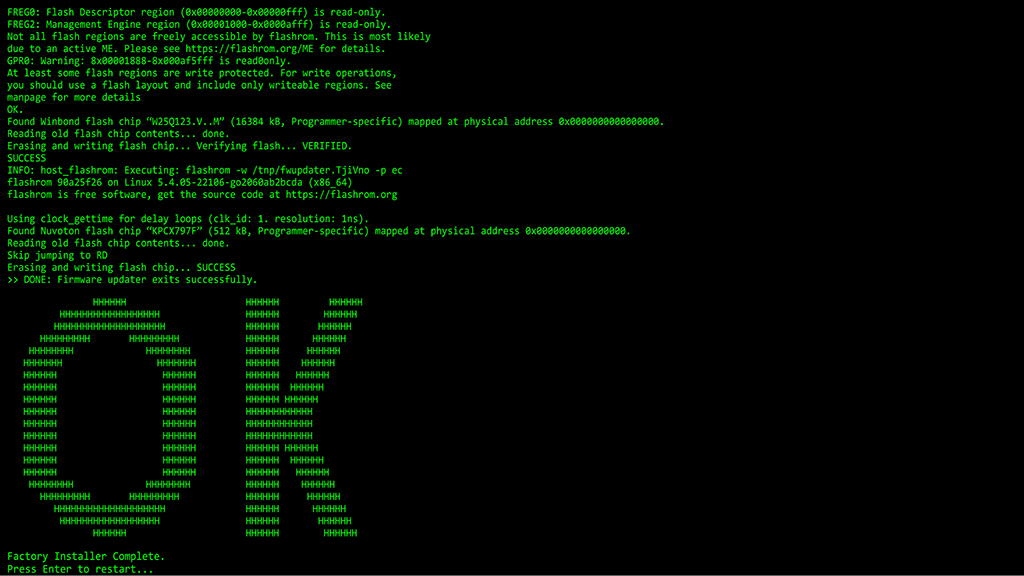
Kuva 13 - Kun Chromebook käynnistyy uudelleen, irrota RMA Shim -USB-muistitikku USB-portista.
RMA Shim -komennon suorittaminen
- Kun RMA Shim -näyttö tulee näkyviin, aloita RMA Shim -prosessi painamalla välilyöntinäppäintä. RMA Shim lukee Chromebookin tiedot (kuva 14).
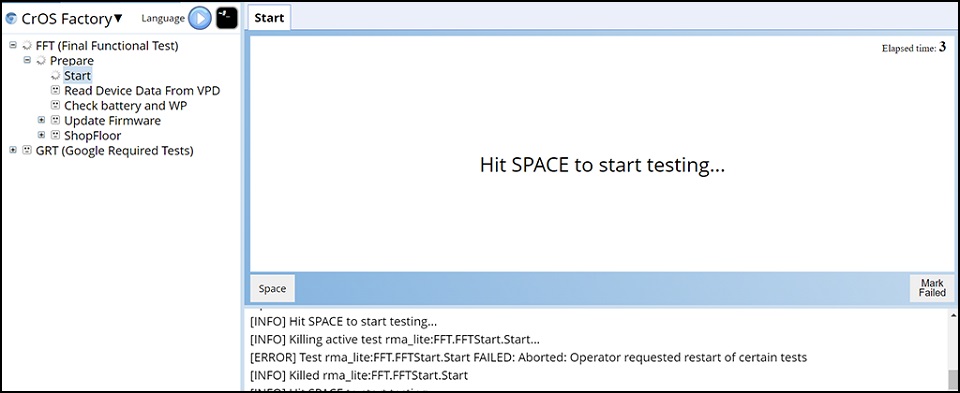
Kuva 14 - Kun Sammutustesti-näyttö tulee näkyviin, sammuta Chromebook painamalla välilyöntiä (kuvat 15 ja 16).
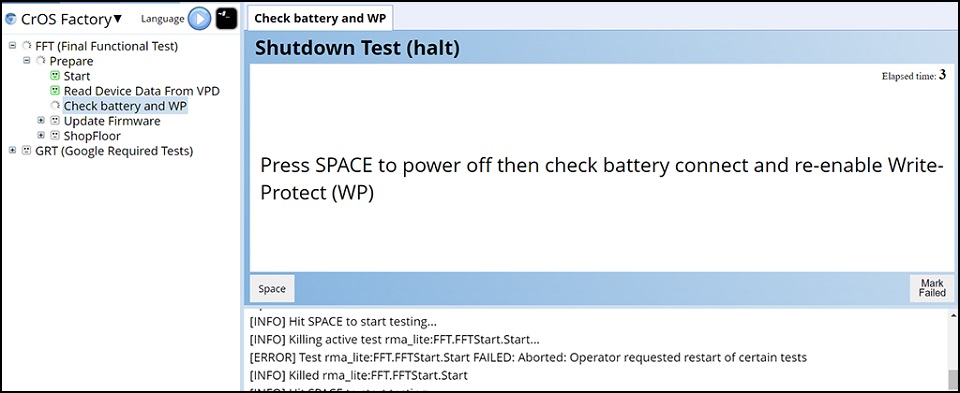
Kuva 15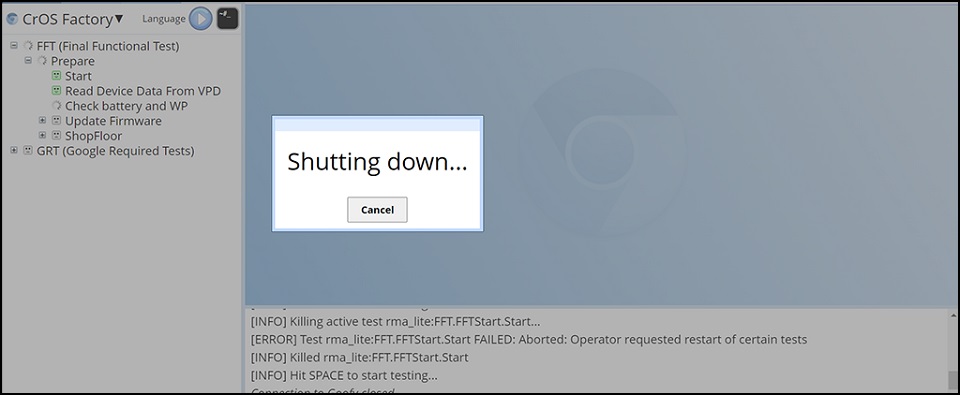
Kuva 16 - Uudelleenkäynnistyksen jälkeen RMA Shim lukee Chromebookin tiedot ja aloittaa laiteohjelmiston päivittämisen. Laiteohjelmistopäivitys kestää noin 3 minuuttia, minkä jälkeen Chromebook käynnistyy automaattisesti uudelleen (kuvat 16 ja 17).
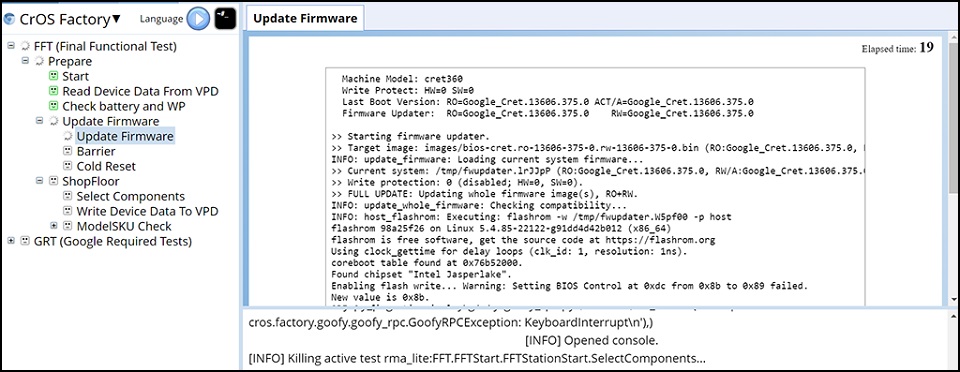
Kuva 17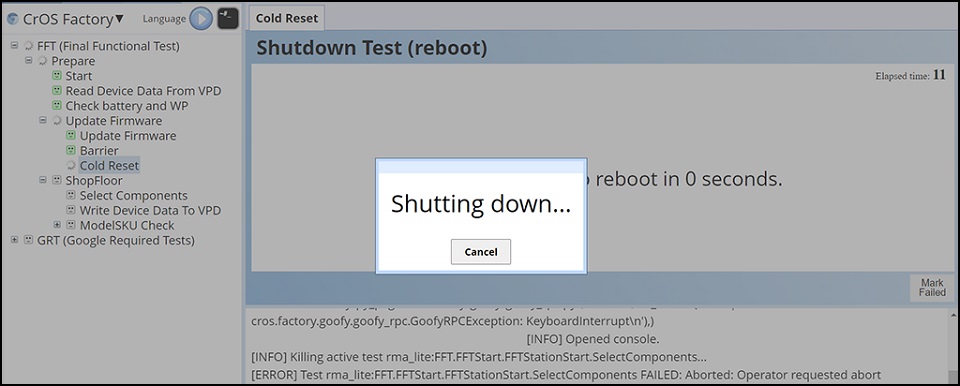
Kuva 18 - Chromebookin uudelleenkäynnistyksen jälkeen RMA Shim siirtyy tuotantotiloihin (kuva 19). Työnvaihe-osassa voit mukauttaa yksilöllisiä järjestelmäkenttiä. Anna palvelutunnisteen asianmukainen palvelutunnus rungon suojuksen tarrassa (kuva 20).
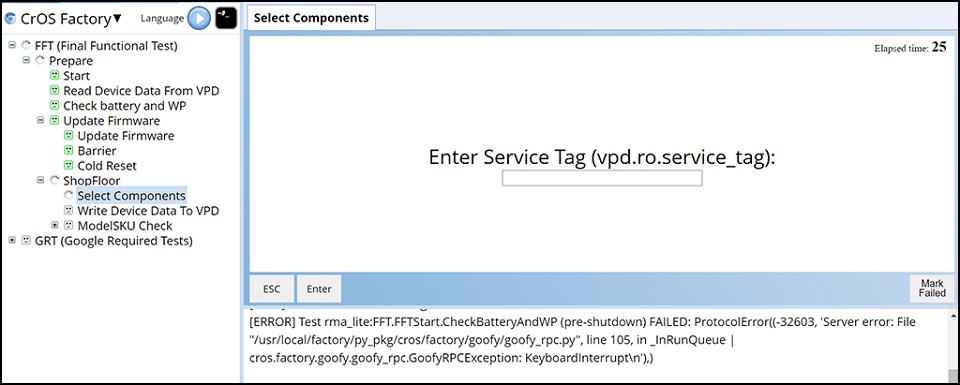
Kuva 19
Kuva 20 - Valitse oikea mallin nimi ja paina Enter-näppäintä (kuva 21).
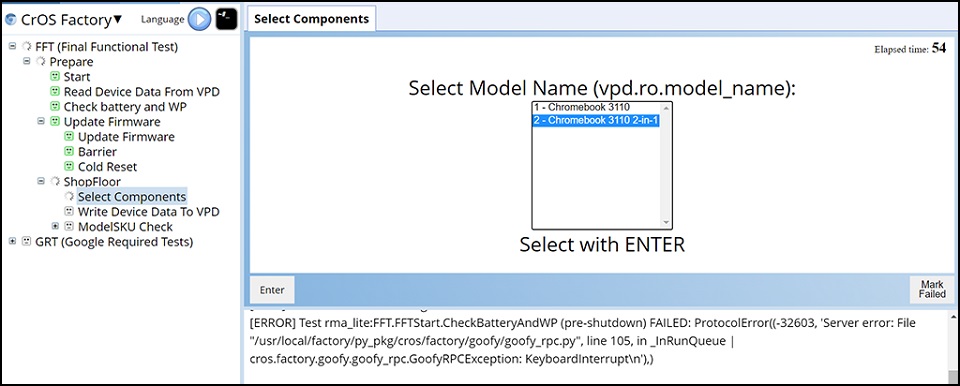
Kuva 21
Huomautus: Alla oleva kuva on vain viitteellinen. Valitse oikea mallinimi RMA Shim -järjestelmää käyttävän Chromebookin rungon suojuksen tai työtilauksen lipun perusteella (kuva 22).

Kuva 22 - Valitse alue ja näppäimistöasettelu ja paina sitten Enter-näppäintä (kuva 23).
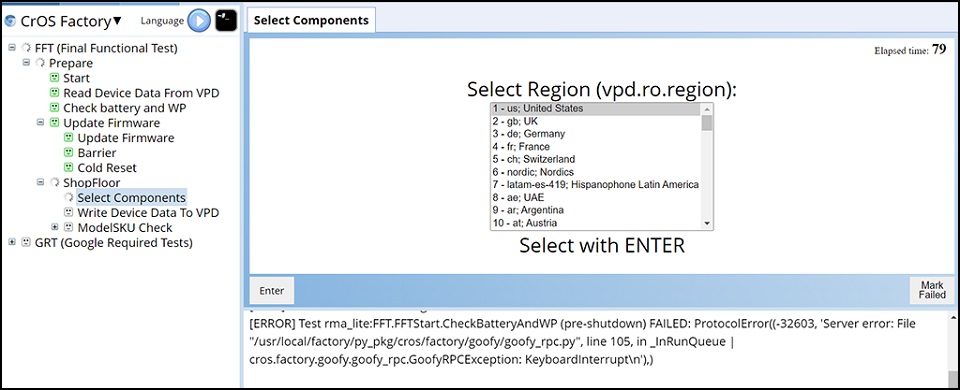
Kuva 23 - Saat D-luukun SKU-tiedot (kuva 11) valitsemalla rungon suojuksen SKU:n, joka näkyy rungon suojuksen sisäpuolella olevassa tarrassa, ja paina sitten Enter-näppäintä. Chromebook alkaa päivittää Chromebookin tietoja (kuva 24).
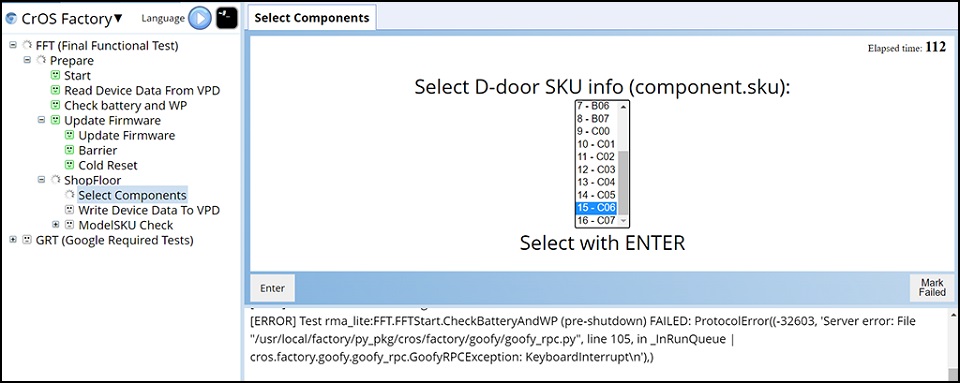
Kuva 24 - Kun RMA Shim on päivittänyt Chromebookin tiedot, Chromebook käynnistyy automaattisesti uudelleen ja siirtyy sitten RMA Shim -prosessiin (kuva 25).
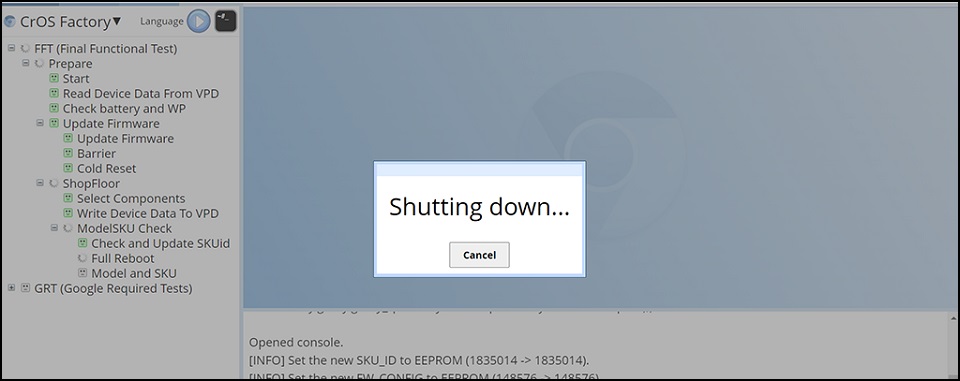
Kuva 25
Googlen edellyttämät testit
- Kun RMA Shim on läpäissyt Googlen edellyttämät testit, Chromebook käynnistyy automaattisesti uudelleen prosessin viimeistelemiseksi (kuvat 26–28).
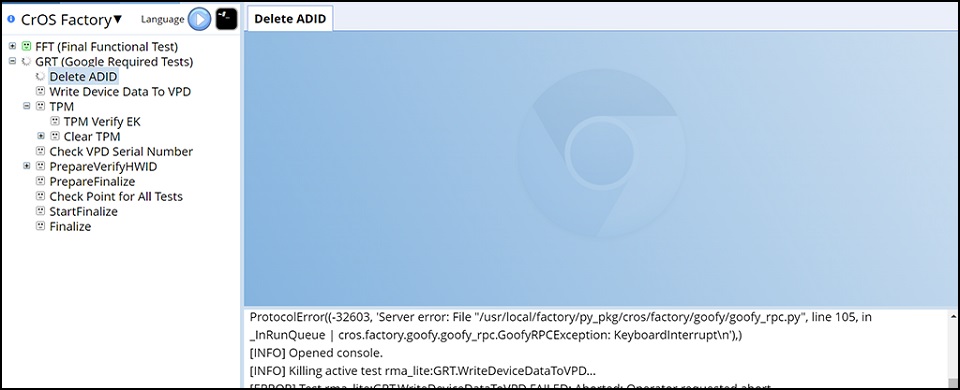
Kuva 26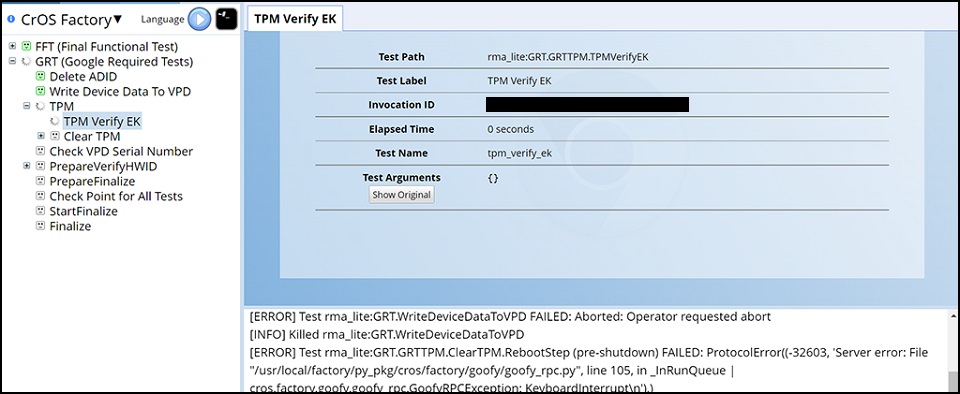
Kuva 27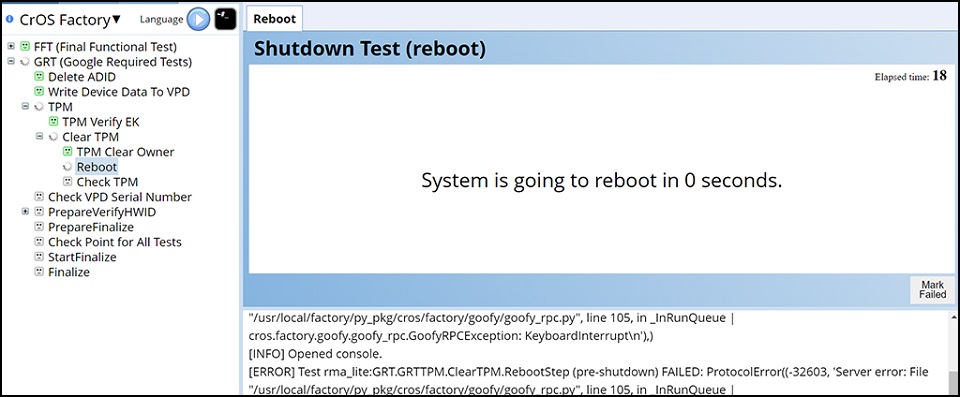
Kuva 28 - Kun Chromebook käynnistyy uudelleen, Googlen edellyttämät testit tarkistavat laitteiston tilan ja valmistelevat Chromebookin sitten Viimeistele-vaihetta varten. Tämä prosessi kestää noin 3 minuuttia (kuvat 29 ja 30).

Kuva 29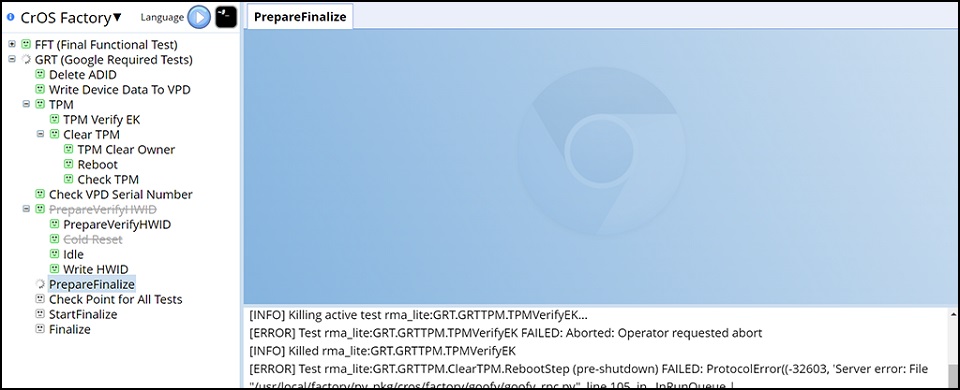
Kuva 30 - Ennen viimeistelyvaiheeseensiirtymistä Googlen edellyttämät testit tarkistavat kaikkien aiemmin suoritettujen testien suorittamisen (kuva 31).
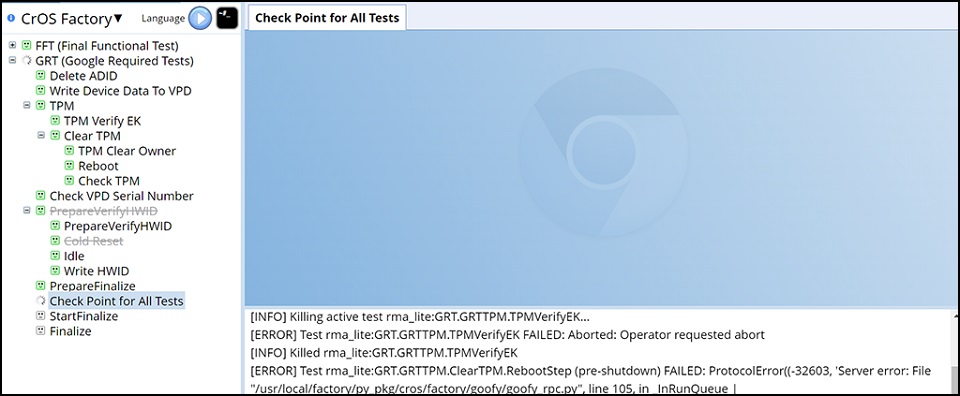
Kuva 31 - Aloita viimeistely painamalla välinäppäintä (kuva 32).

Kuva 32 - Googlen edellyttämät testit ovat viimeistelyvaiheessa, ja RMA Shim pyyhkii kaikki testilokit Chromebookista. Tämä kestää noin 2 minuuttia (kuva 33).
Huomautus: ÄLÄ sammuta tai käynnistä Chromebookia uudelleen tai paina Chromebookin näppäimiä tai painikkeita, kun Googlen edellyttämät testit on viimeistelyvaiheessa. Virheellinen toiminta aiheuttaa odottamattomia virheitä Chromebookissa.
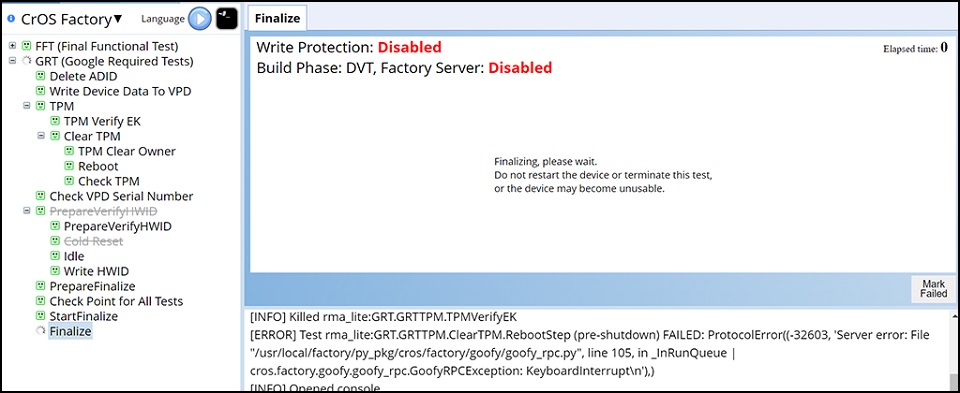
Kuva 33 - Chromebook käynnistyy uudelleen viimeistelyvaiheen jälkeen ja aloittaa pyyhkimisen (kuva 34).

Kuva 34 - RMA Shimin valmistuttua viimeinen vaihe asettaa Chromebookin toimitustilaan. Irrota virtamuuntaja pyydettäessä (kuva 35).
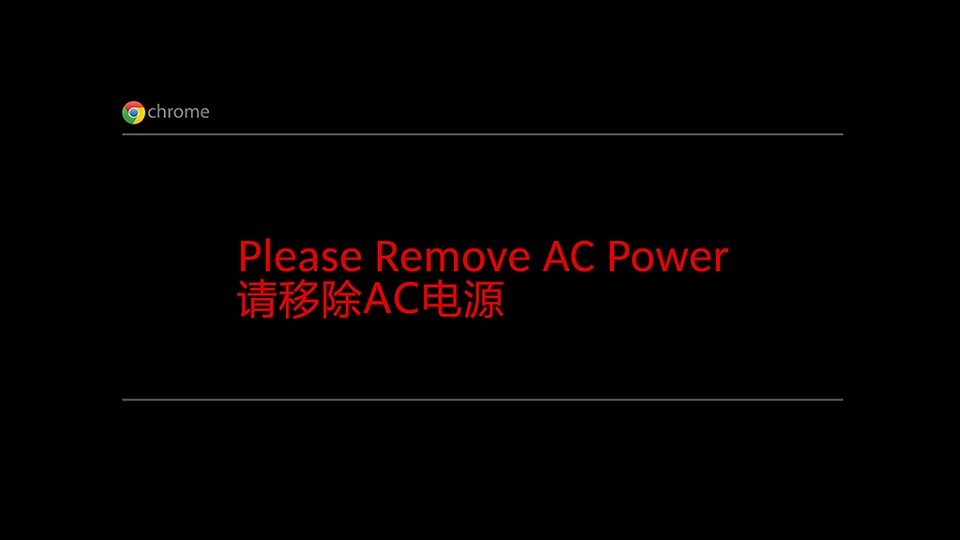
Kuva 35
Huomautus: ÄLÄ sulje kantta välittömästi. Odota, kun Chromebook on siirtynyt toimitustilaan. Kannen sulkeminen välittömästi aiheuttaa keskeytyksen ja vioittaa siten käyttöjärjestelmää. - Akku lukittuu viimeisessä vaiheessa. Tämä tarkoittaa, että Chromebook asetetaan toimitustilaan. Chromebook vaatii verkkovirran kytkemisen, kun Chromebook käynnistetään seuraavan kerran. Se ei käynnisty ilman virtalähdettä, vaikka akku olisi ladattu täyteen (kuva 36).
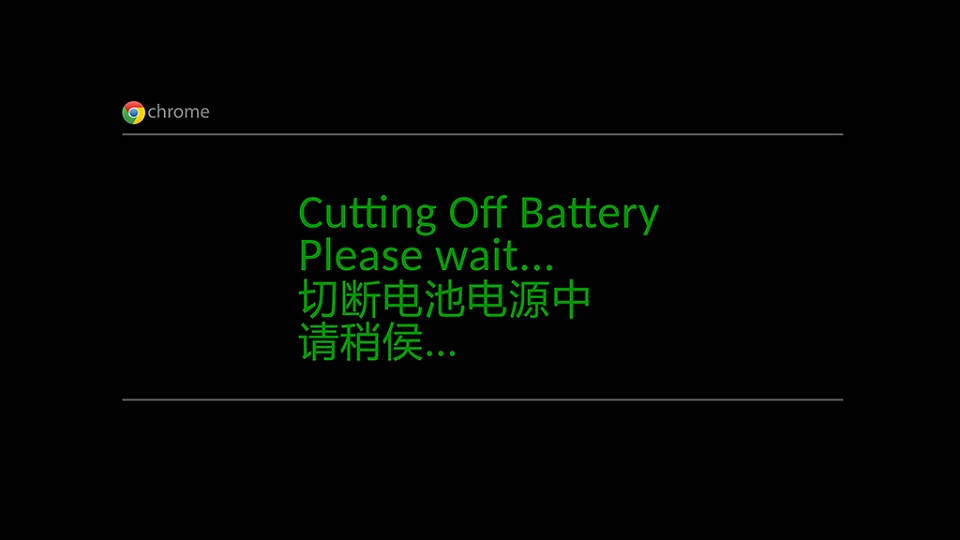
Kuva 36
Huomautus: Kytke Chromebookiin verkkovirta ja käynnistä se. Chromebookissa pitäisi näkyä Google-käyttöjärjestelmän aloitusnäyttö.
Affected Products
Chromebook 3110 2-in-1, Chromebook 3110Article Properties
Article Number: 000209812
Article Type: Solution
Last Modified: 05 Nov 2024
Version: 2
Find answers to your questions from other Dell users
Support Services
Check if your device is covered by Support Services.