Chromebook 3110 og 3110 2-i-1 RMA Shim-proces
Summary: Trin til brug af Chrome RMA Shim-værktøjet ved udskiftning af et bundkort på Chromebook 3110 og 3110 2-i-1.
This article applies to
This article does not apply to
This article is not tied to any specific product.
Not all product versions are identified in this article.
Symptoms
Ingen symptomoplysninger.
Cause
Ingen oplysninger om årsag.
Resolution
Chromebook RMA Shim
I tilfælde af udskiftning af bundkortet skal du køre RMA Shim. RMA Shim USB-nøglen sendes sammen med et bundkort til udskiftning af service.
Bemærk: Følgende billeder er af Chromebook 3110, men samme fremgangsmåde gælder for Chromebook 3110 2-i-1-versionen.
Deaktivering af Skrivebeskyttelse
For at udføre en RMA Shim-procedure skal Chromebooks Write Protect-funktion først deaktiveres.
Bemærk: Hvis du kører RMA Shim efter udskiftning af bundkortet, behøver du ikke at følge nedenstående trin for at deaktivere Write Protect. Erstatningsbundkort leveres med Write Protect deaktiveret som standard.
Sådan deaktiverer du Skrivebeskyttelse:
- Sluk din Chromebook.
- Fjern strømadapteren fra din Chromebook (Figur 1).

Figur 1 - Fjern bunddækslet fra din Chromebook. Se brugervejledningen (Chromebook 3110 og Chromebook 3110 2-i-1) for at få vejledning i, hvordan du fjerner bunddækslet.
- Kobl batterikablet fra bundkortet (figur 2).
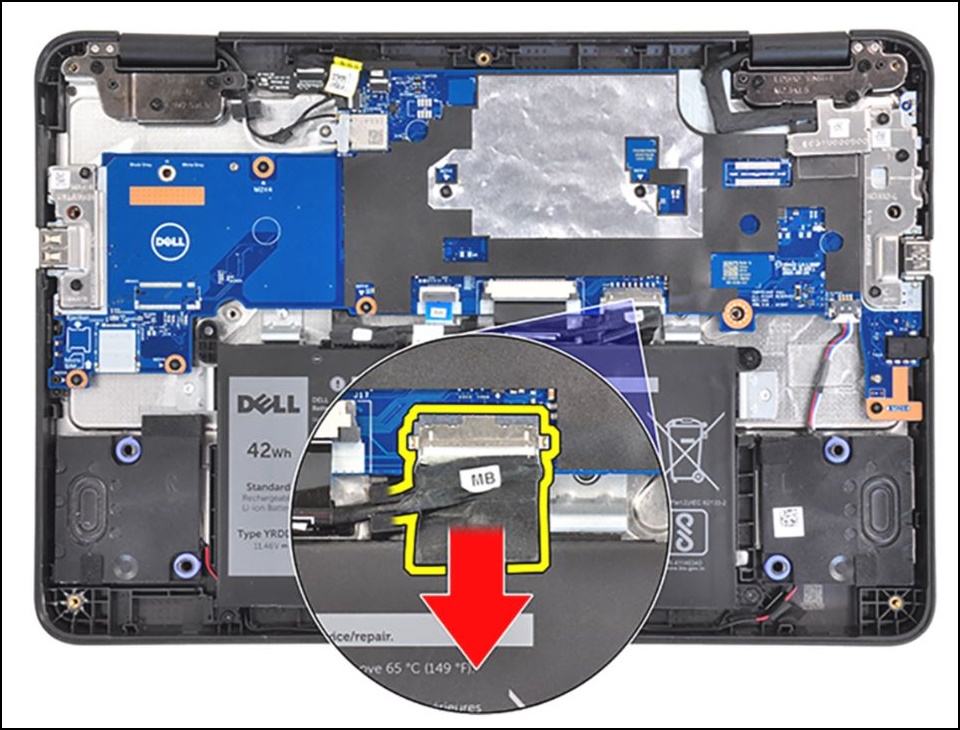
Figur 2 - Fjern den enkelte M2x4-skrue, der holder skærmkablets beslag på plads, og fjern derefter beslaget.
Advarsel: Både strømadapteren og batterikablet SKAL frakobles, før du fortsætter med dette trin. Hvis begge dele ikke frakobles, kan det føre til kortslutning af din Chromebook.

Figur 3 - Fjern den enkelte M2.5x5-skrue (vist med rødt nedenfor) og den enkelte M2x4-skrue (vist med gult nedenfor), der fastgør det venstre I/O-beslag, og fjern derefter beslaget (Figur 4).
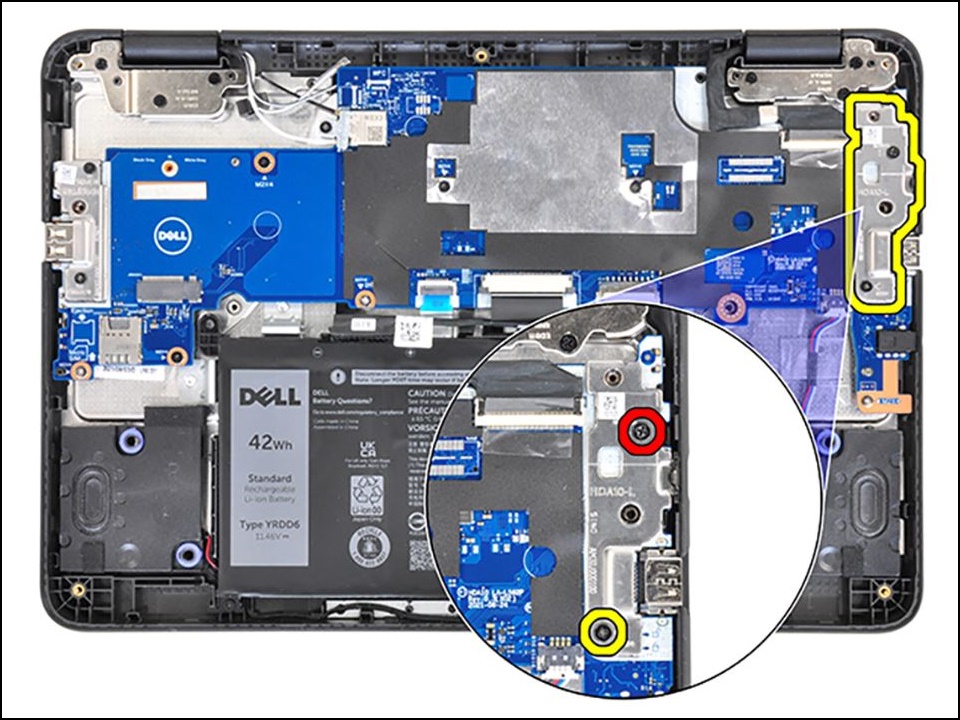
Figur 4 - Fastgør den enkelte M2x4-skrue på Write Protect-skruehullet på bundkortet (Figur 5).
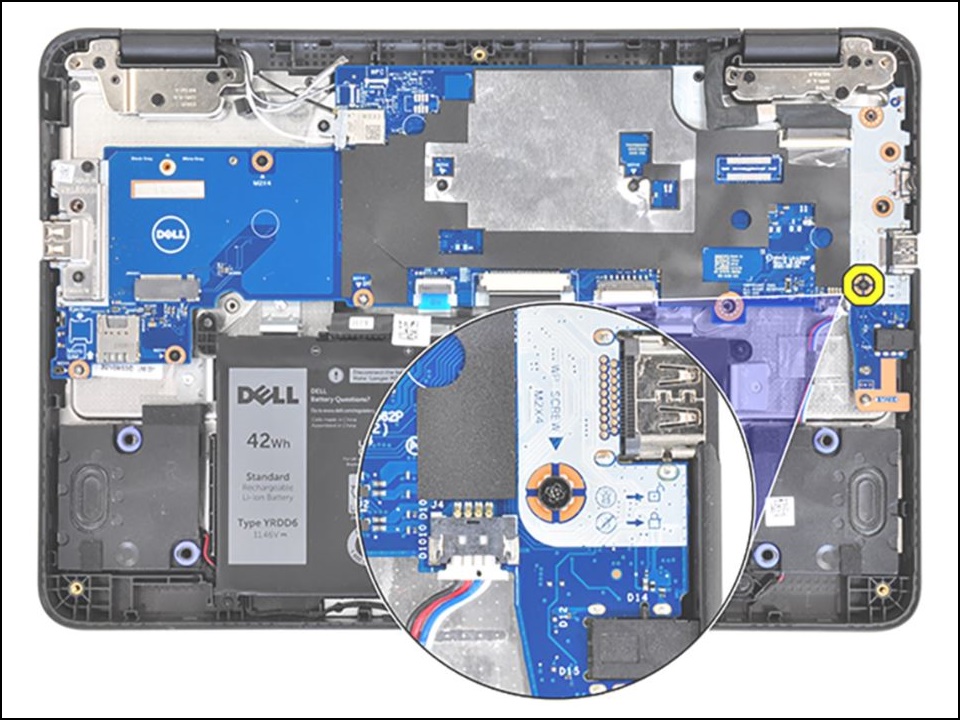
Figur 5 - Tilslut batterikablet til bundkortet igen (figur 6).
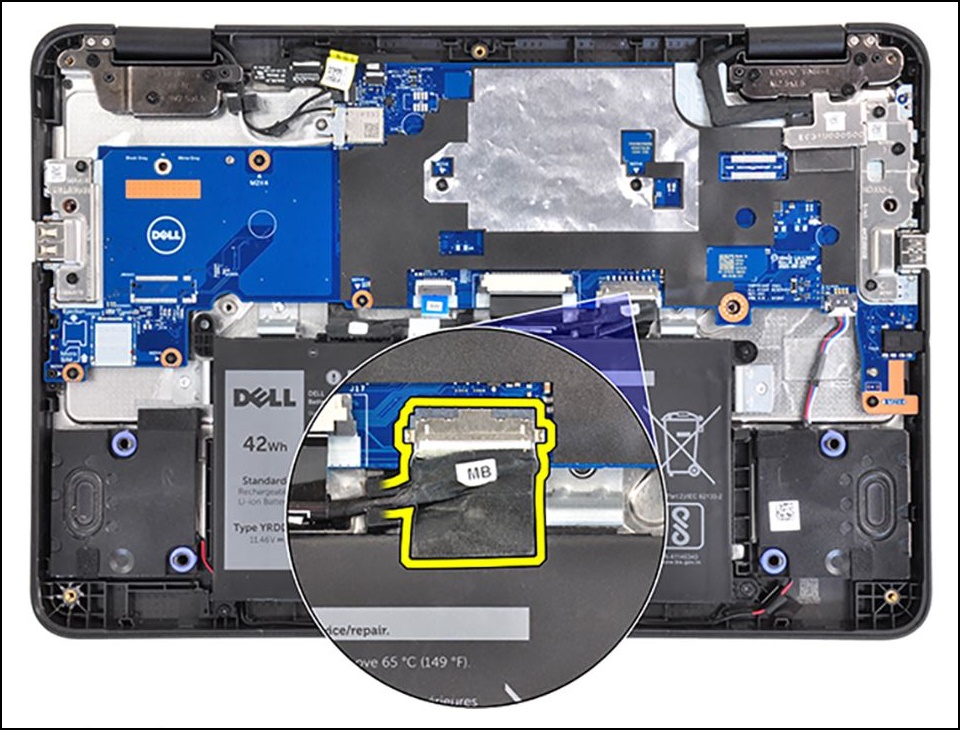
Figur 6 - Tilslut strømadapteren til din Chromebook (Figur 7).

Figur 7 - Fortsæt med RMA shim-procedurerne.
Overgang til udviklertilstand
- Sæt RMA Shim USB-nøglen i USB-porten.
- Tilslut strømadapteren til din Chromebook.
- Tryk og hold Esc + Refresh + Power nede i ca. 2 sekunder.
Bemærk: Nogle nye bundkort leveres i udviklertilstand og med Write Protect (WP) deaktiveret. I stedet for at vise gendannelsesskærmen starter Chromebook fra RMA Shim USB-nøglen og indlæser CrOS Factory Shim-opsætningsmenuen. Hvis du ser opsætningsmenuen for CrOS Factory Shim, skal du gå til Installation af RMA Shim.
- Chromebook starter op og viser meddelelsen nedenfor. Tryk på Ctrl + D (figur 8).
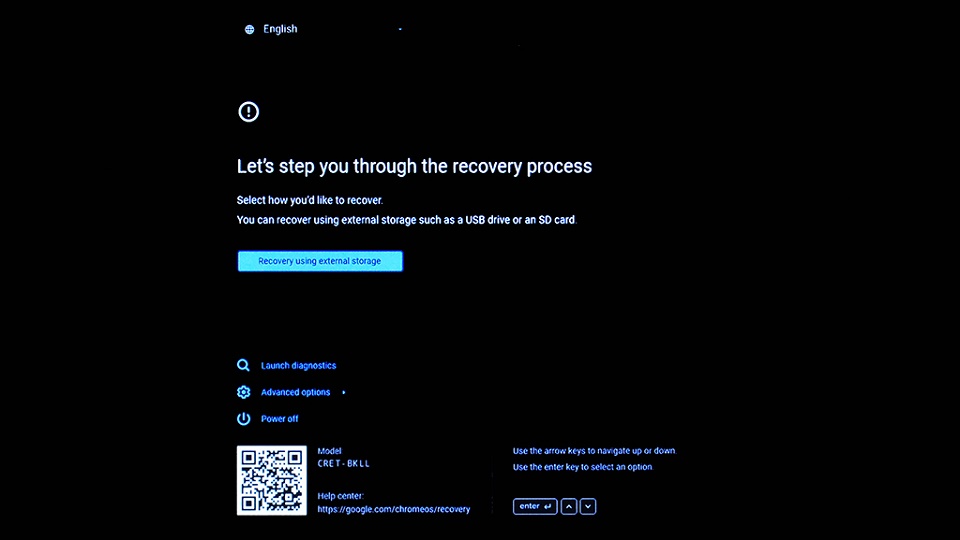
Figur 8 - På bekræftelsesskærmen skal du vælge Bekræft og trykke på Enter for at forberede Chromebook til at gå i udviklertilstand. Chromebook genstarter (Figur 9).
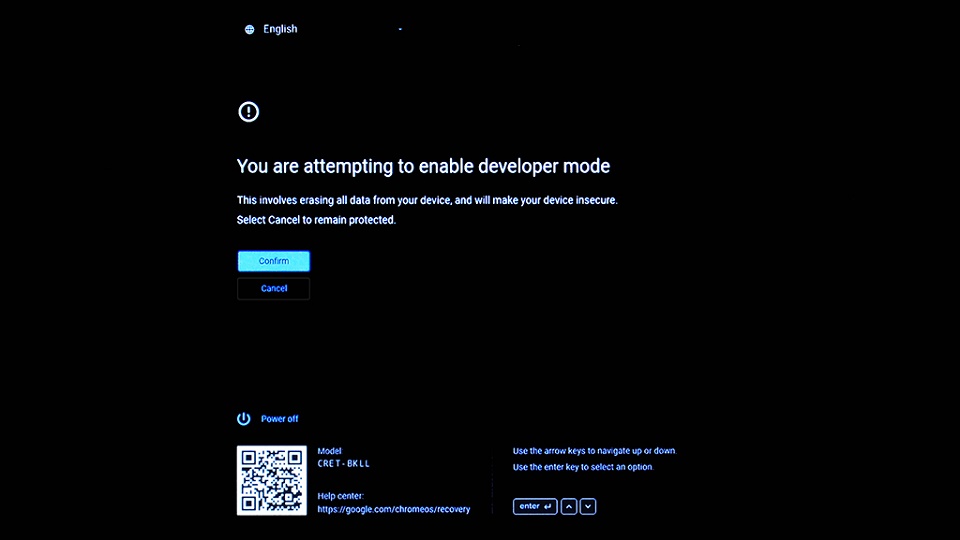
Figur 9 - Når du ser skærmen for udviklertilstand, skal du trykke på Esc + Refresh + Power-tasterne og holde dem nede i ca. 2 sekunder, for at Chromebook kan starte fra RMA Shim USB-nøglen (Figur 10).
Bemærk: Hvis du ikke trykker på og holder tasterne Esc + Refresh + Power nede inden for 30 sekunder, efter du har set skærmen (og før du hører 2 bip), tager Chromebook længere tid (2-3 minutter), før den fortsætter med at starte fra RMA Shim USB-nøglen.
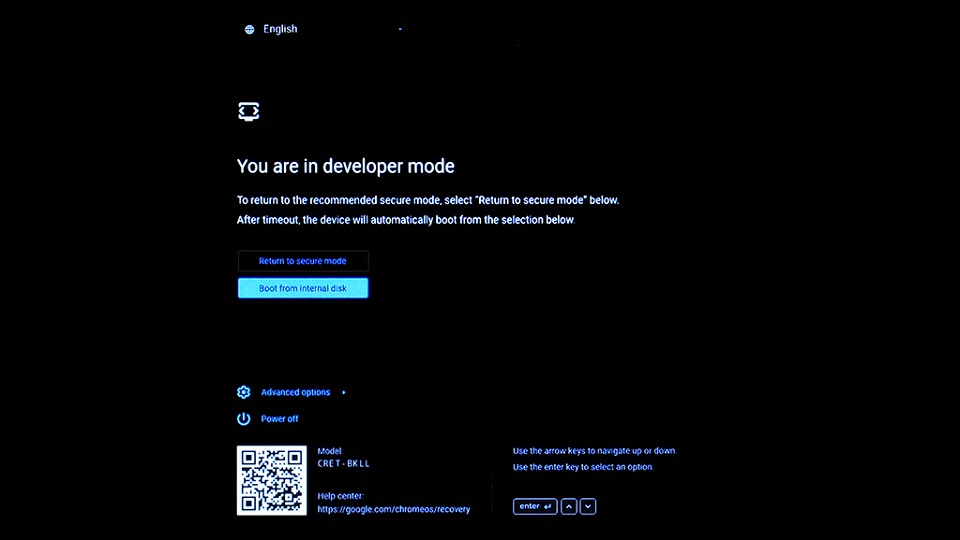
Figur 10
Sådan monteres RMA Shim
Før du begynder, skal du notere og notere de varenummeroplysninger, der vises på etiketten inde i bunddækslet, da disse oplysninger er påkrævet, når du kører RMA Shim (figur 11).
Figur 11
Bemærk: Hvis dit adgangspanel ikke har en etiket, er etiketten blevet ødelagt eller fjernet? Du kan følge disse trin for at identificere, hvad det er:
- Besøg Dells supportwebsted.
- Indtast din servicekode.
- Klik på Vis produktspecifikationer .
- Etiketten vises sammen med etiketbogstavet. (eksempel. LBL, VARENUMMER 0X01, X, computermodel.)
- RMA Shim begynder at indlæse. Når du når skærmbilledet nedenfor, skal du trykke på i og derefter trykke på Enter for at starte installationen af RMA Shim-filen (Figur 12).
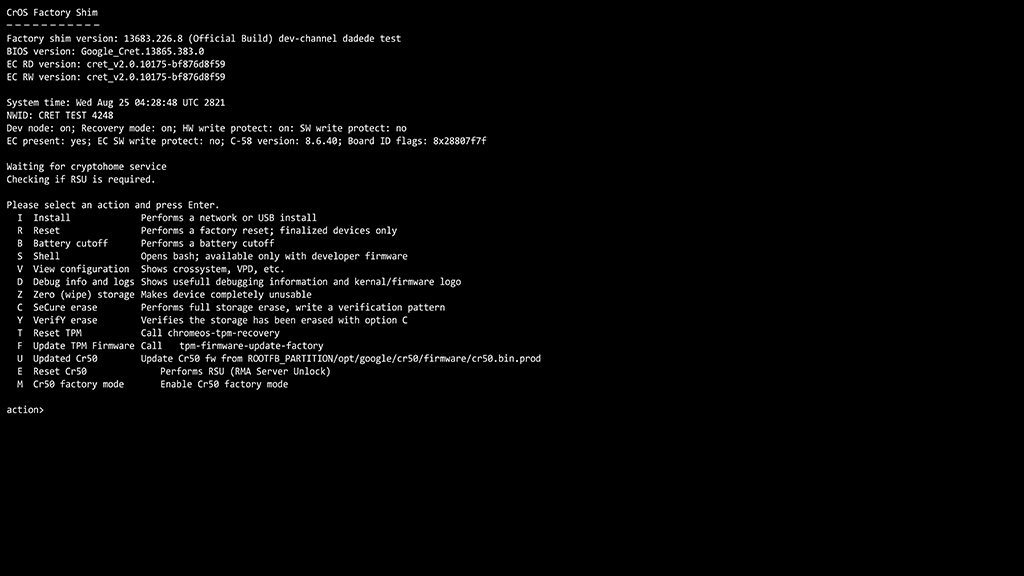
Figur 12 - RMA Shim USB-nøglen indlæser derefter alle de nødvendige filer for at starte RMA Shim-processen. Det tager ca. 7 minutter at fuldføre. Når installationen er fuldført, skal du trykke på Enter for at genstarte din Chromebook. Denne proces tager ca. 2 minutter (Figur 13).
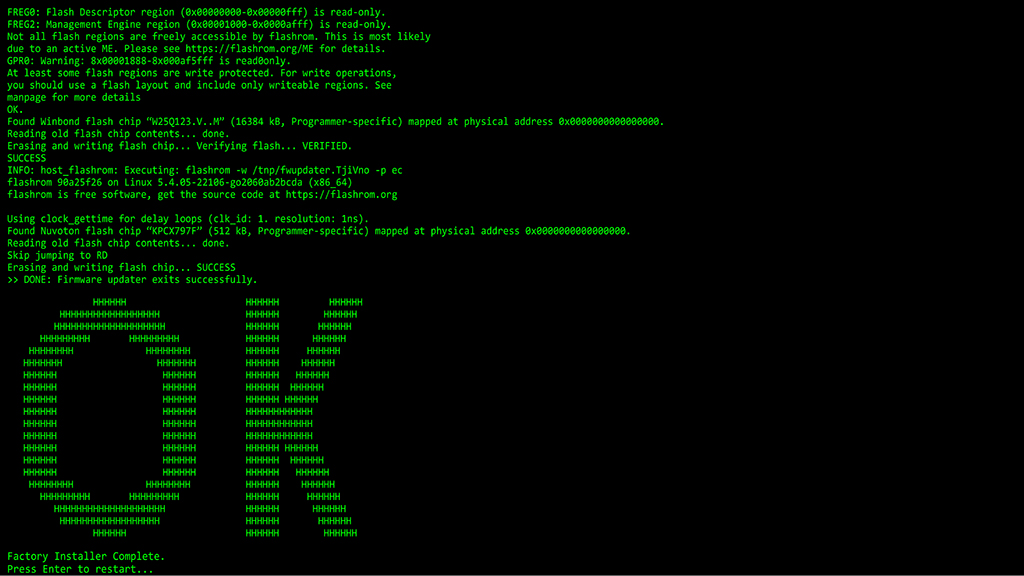
Figur 13 - Mens Chromebook genstarter, skal du fjerne RMA Shim USB-nøglen fra USB-porten.
Kørsel af RMA Shim
- Når RMA Shim-skærmbilledet vises, skal du trykke på mellemrum for at starte RMA Shim-processen. RMA Shim læser Chromebook-dataene (Figur 14).
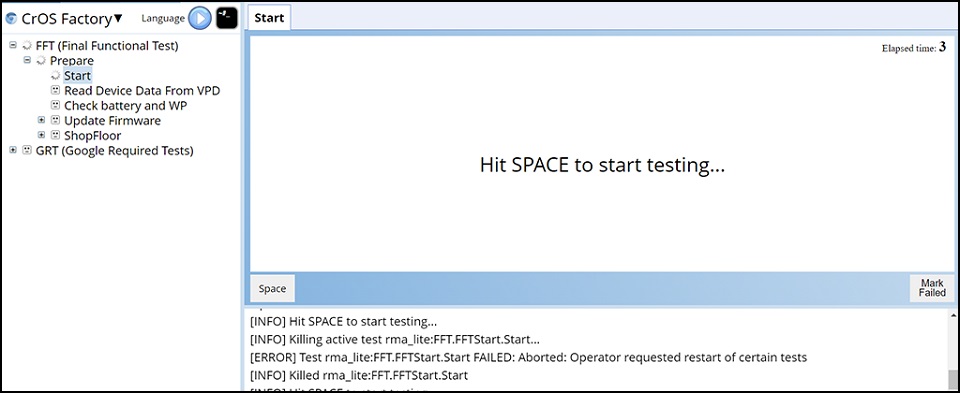
Figur 14 - Når skærmbilledet Nedlukningstest vises, skal du trykke på mellemrum for at lukke din Chromebook (figur 15 og 16).
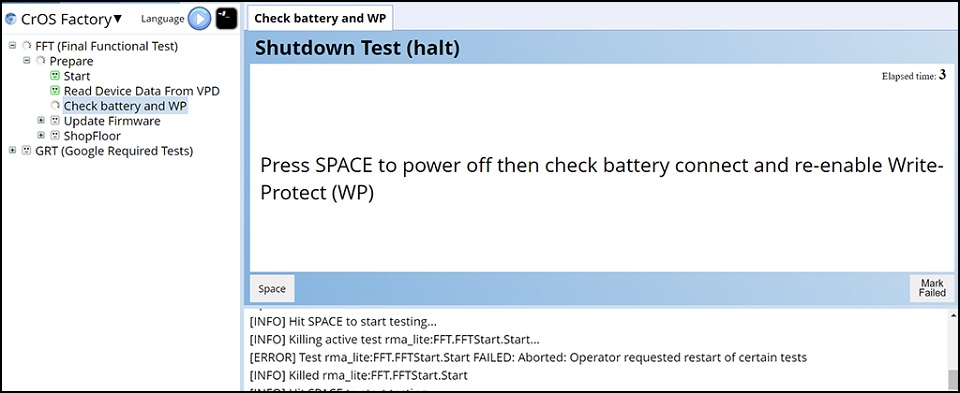
Figur 15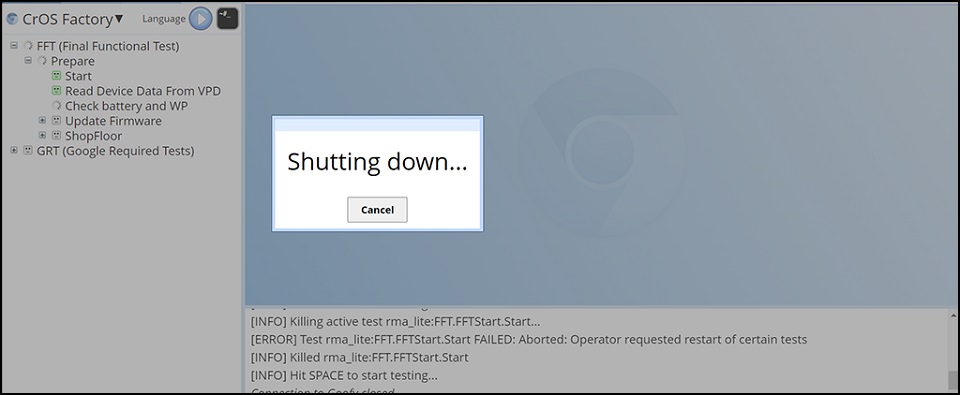
Figur 16 - Efter genstart læser RMA Shim Chromebook-dataene og starter derefter med at opdatere firmwaren. Firmwareopdateringen tager ca. 3 minutter, hvorefter Chromebook automatisk genstarter (figur 16 og 17).
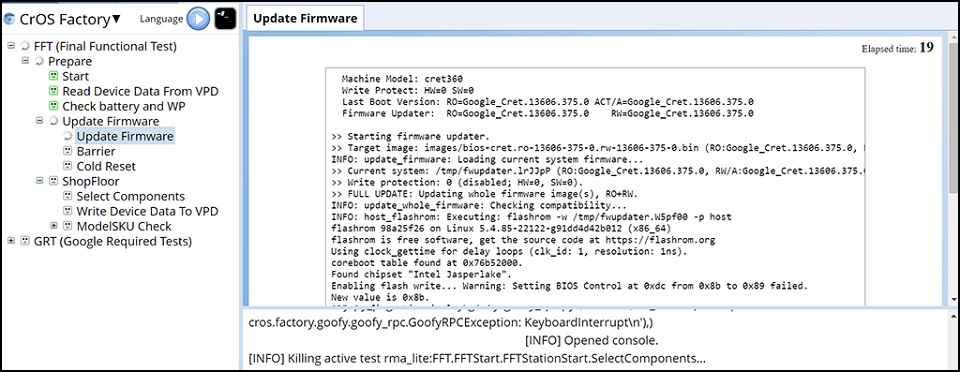
Figur 17
Figur 18 - Når din Chromebook genstarter, kommer RMA Shim ind i butikken (figur 19). Shop Floor-sektionen giver dig mulighed for at tilpasse de unikke systemfelter. For servicekode skal du indtaste den gyldige servicekode fra etiketten på bunddækslet (figur 20).
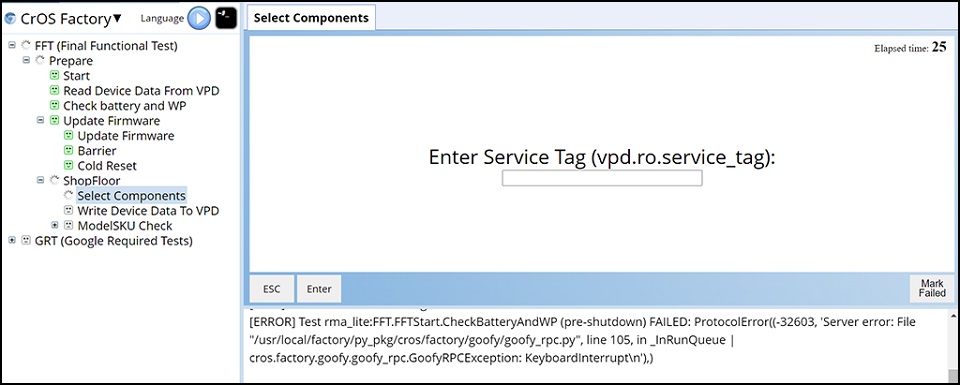
Figur 19
Figur 20 - Vælg det korrekte modelnavn, og tryk på Enter (figur 21).
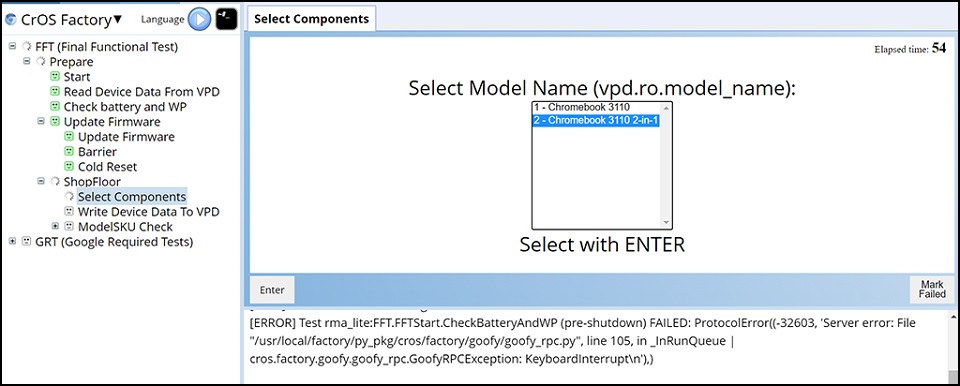
Figur 21
Bemærk: Billedet nedenfor er kun til reference. Vælg det korrekte modelnavn baseret på det faktiske bunddæksel eller arbejdsordrebilletten på den Chromebook, der kører RMA Shim (figur 22).

Figur 22 - Vælg dit område og tastaturlayout, og tryk derefter på Enter (Figur 23).
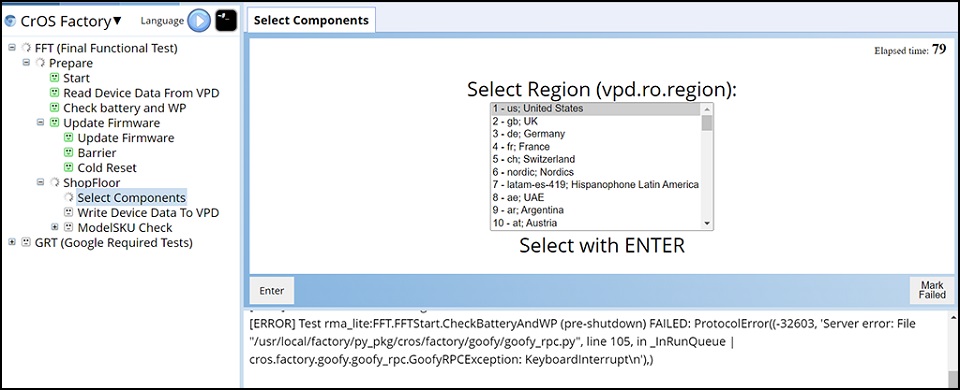
Figur 23 - For oplysninger om D-dørs varenummer (figur 11) skal du vælge det varenummer for bunddækslet, der vises på etiketten inde i bunddækslet, og derefter trykke på Enter. Chromebook begynder at opdatere Chromebook-oplysningerne (figur 24).
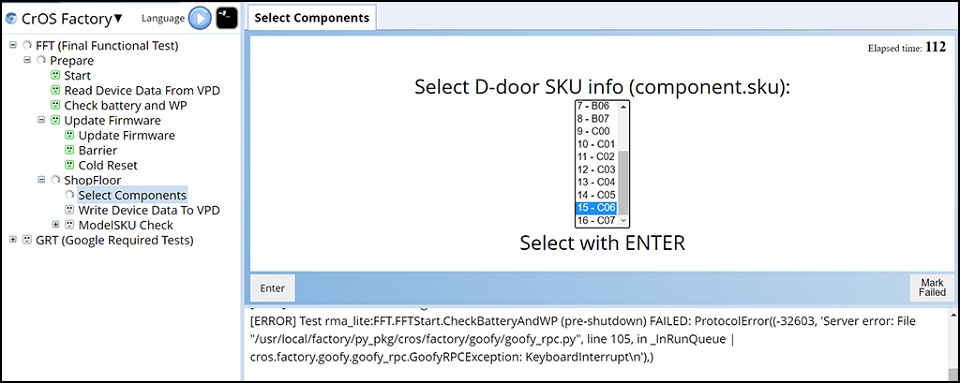
Figur 24 - Når RMA Shim opdaterer Chromebook-oplysningerne, genstarter Chromebook'en automatisk og går derefter ind i RMA Shim-processen igen (Figur 25).
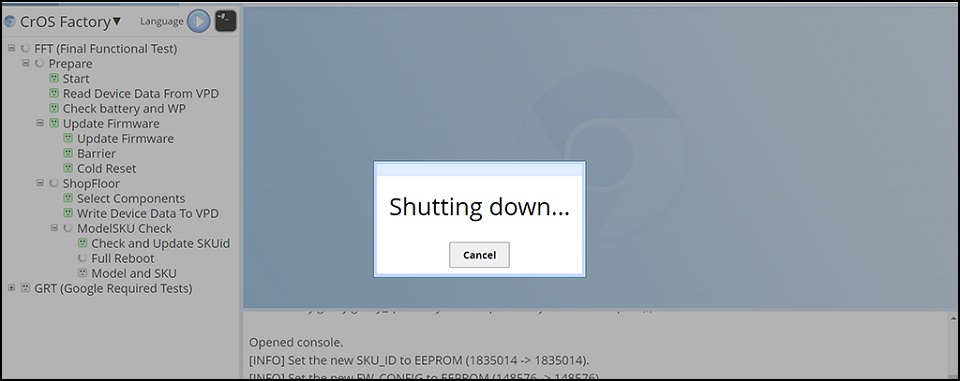
Figur 25
Påkrævede Google-tests
- Når RMA Shim har taget Googles påkrævede tests, genstarter Chromebook'en automatisk for at afslutte processen (figur 26-28).
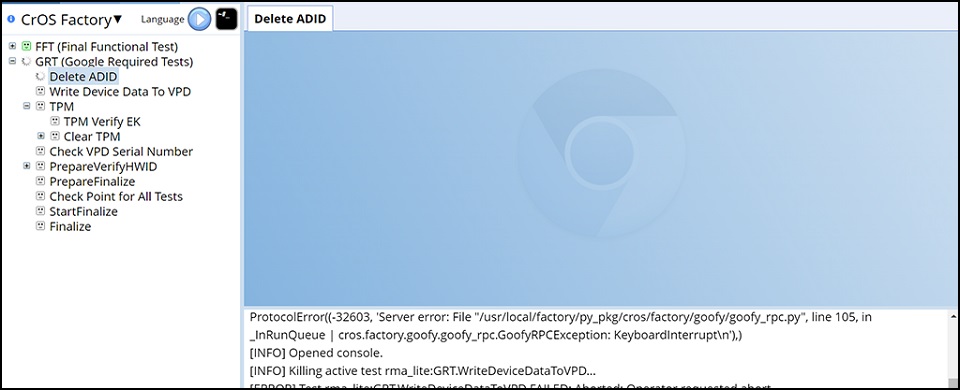
Figur 26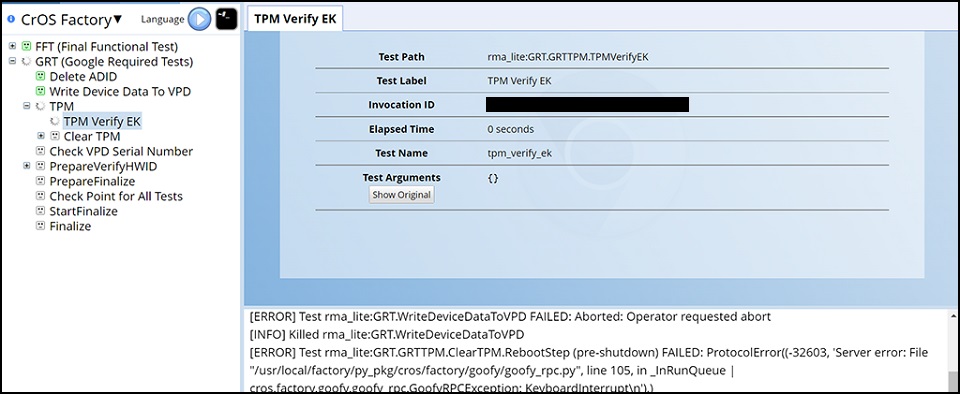
Figur 27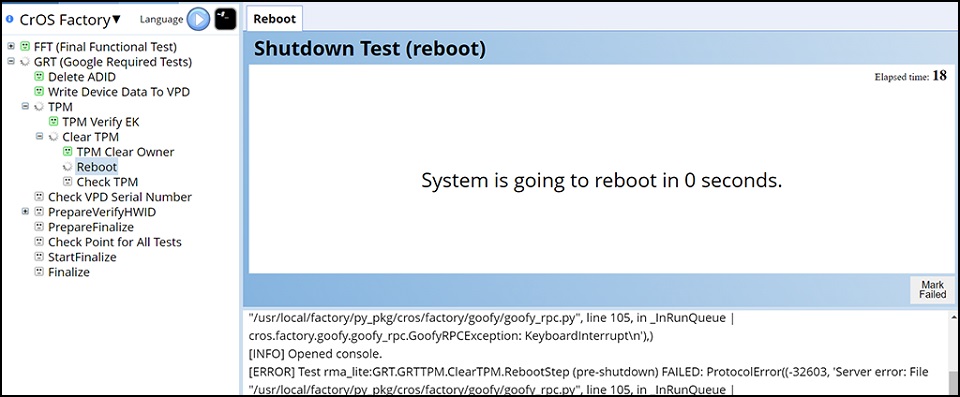
Figur 28 - Når Chromebook tændes igen, bekræfter Google Påkrævede tests hardwarestatus og forbereder derefter Chromebook til at gå ind i færdiggørelsesfasen . Denne proces tager ca. 3 minutter (figur 29 og 30).
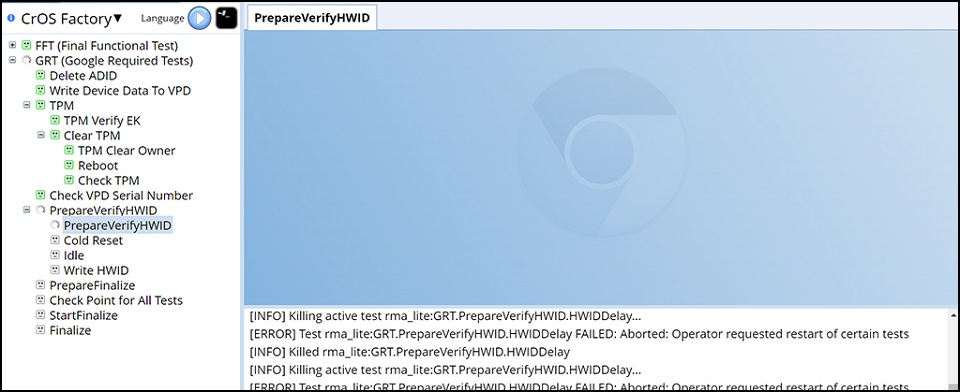
Figur 29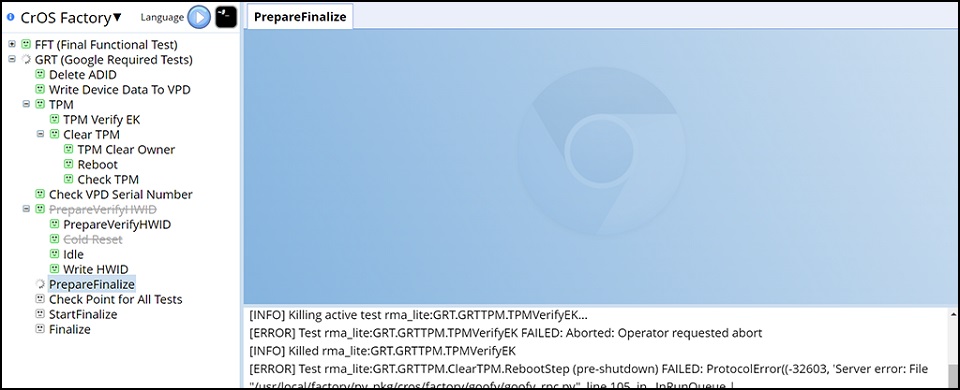
Figur 30 - Før du går ind i færdiggørelsesfasen , kontrollerer Google Påkrævede tests afslutningen af alle tidligere afsluttede tests (figur 31).
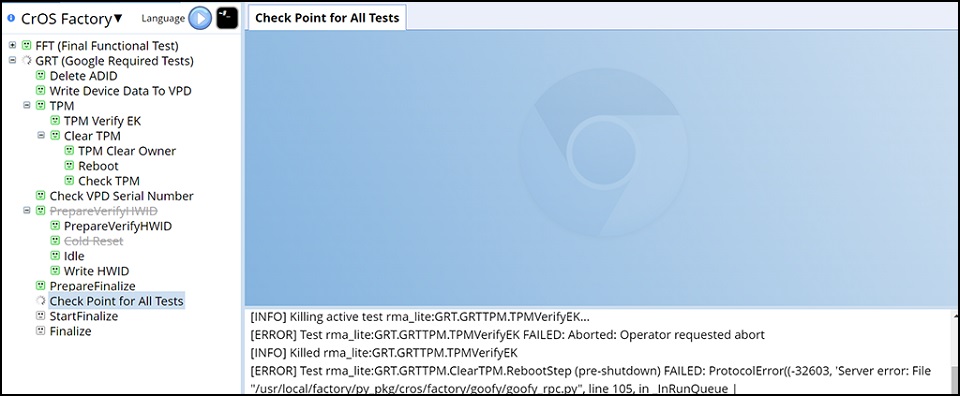
Figur 31 - Tryk på mellemrum for at starte færdiggørelsesprocessen (figur 32).
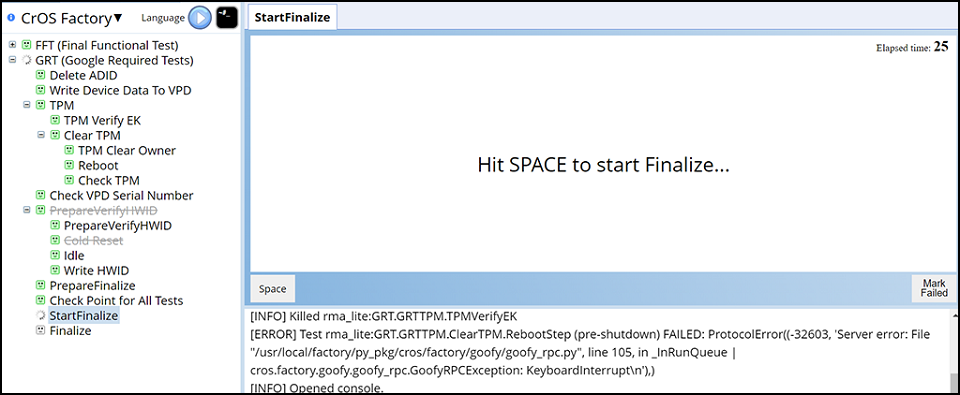
Figur 32 - Google Påkrævede tests er i færdiggørelsesfasen, og RMA Shim sletter alle testlogfiler fra Chromebook. Denne proces tager ca. 2 minutter (figur 33).
Bemærk: Luk eller genstart IKKE din Chromebook, og tryk IKKE på nogen taster og knapper på din Chromebook, når Google Påkrævede tests er i færdiggørelsesfasen. Forkert betjening forårsager uventede fejl i Chromebook.
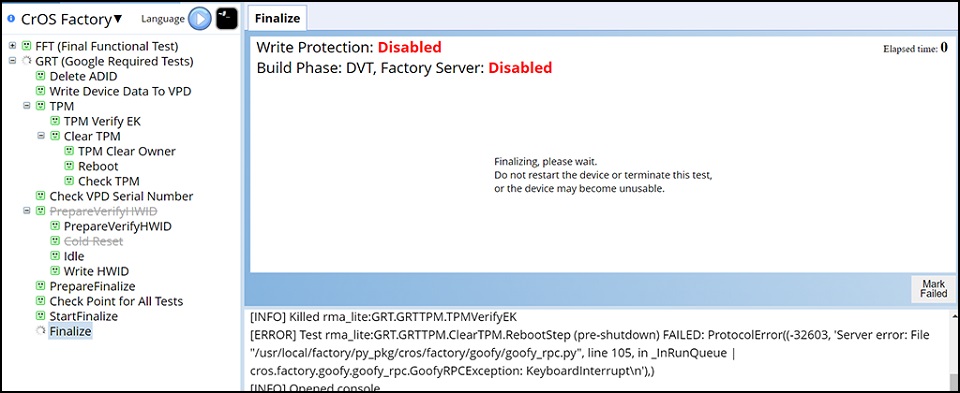
Figur 33 - Chromebook'en genstarter igen efter færdiggørelsesfasen og starter sletningsprocessen (figur 34).

Figur 34 - Efter afslutningen af RMA Shim sætter det sidste trin Chromebook i forsendelsestilstand. Fjern strømadapteren, når du bliver bedt om det (figur 35).
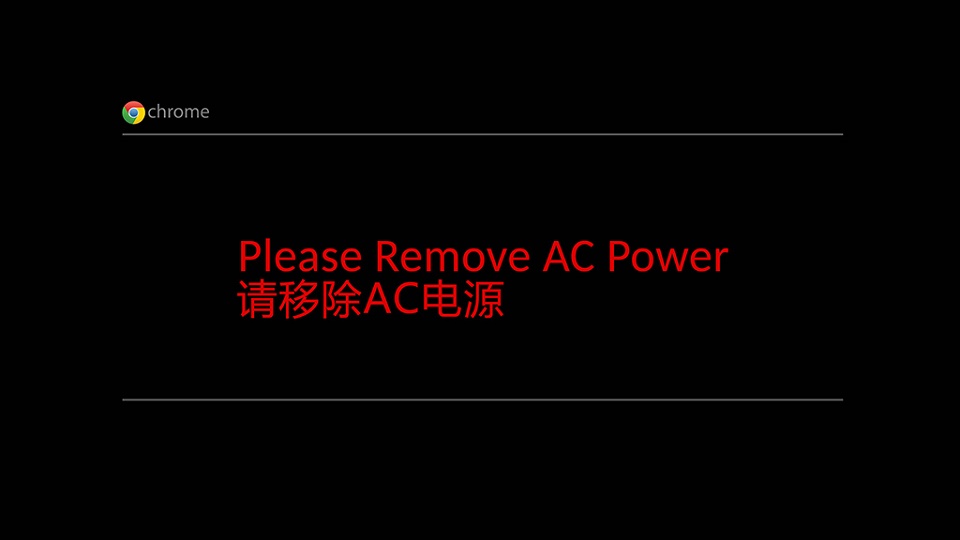
Figur 35
Bemærk: Luk IKKE låget med det samme. Vent på, at din Chromebook fuldfører overgangen til "Forsendelsestilstand" Hvis du lukker låget med det samme, vil det medføre en afbrydelse og dermed ødelægge operativsystemet. - Batteriet låses i det sidste trin. Det betyder, at Chromebook sættes i "Forsendelsestilstand" Chromebook'en kræver, at vekselstrømmen tilsluttes, næste gang Chromebook skal tændes. Den tændes ikke uden strømforsyningen, selvom batteriet er fuldt opladet (figur 36).
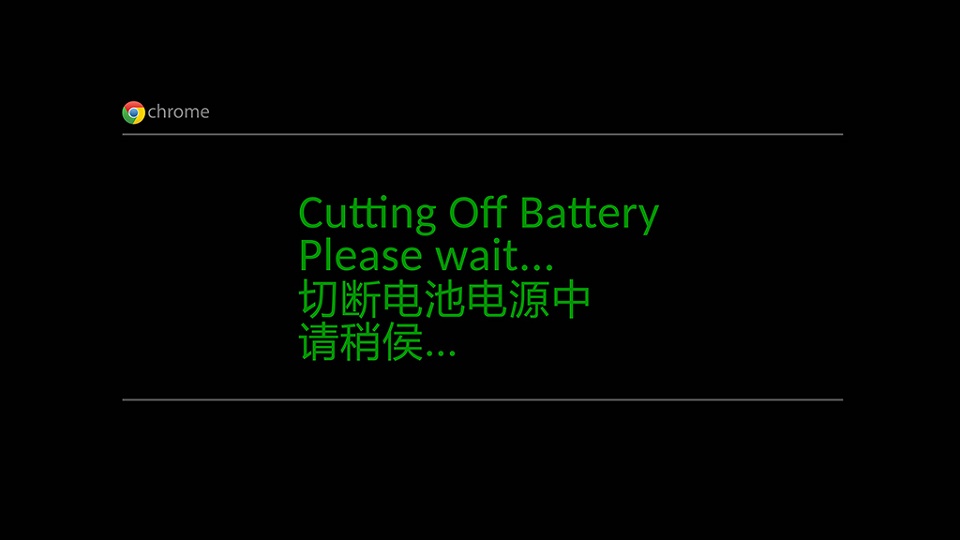
Figur 36
Bemærk: Slut strømmen og tænd for strømmen til din Chromebook. Chromebook bør vise Google OS-velkomstskærmen.
Affected Products
Chromebook 3110 2-in-1, Chromebook 3110Article Properties
Article Number: 000209812
Article Type: Solution
Last Modified: 05 Nov 2024
Version: 2
Find answers to your questions from other Dell users
Support Services
Check if your device is covered by Support Services.