Chromebook 3110 und 3110 2-in-1 – RMA Shim-Vorgang
Summary: Schritte zur Verwendung des Tools Chrome RMA Shim, wenn in den Chromebooks 3110 und 3110 2-in-1 die Hauptplatine ersetzt wird.
This article applies to
This article does not apply to
This article is not tied to any specific product.
Not all product versions are identified in this article.
Symptoms
Keine Informationen zu Symptomen.
Cause
Keine Informationen zur Ursache.
Resolution
Chromebook RMA Shim
Führen Sie im Falle eines Austauschs der Systemplatine RMA Shim aus. Der RMA Shim-USB-Stick wird zusammen mit der neuen Hauptplatine versendet.
Hinweis: Die folgenden Bilder sind vom Chromebook 3110, aber der gleiche Vorgang gilt für die 2-in-1-Version des Chromebook 3110.
Deaktivieren des Schreibschutzes Write-Protect
Um ein RMA Shim-Verfahren durchführen zu können, muss zunächst die Schreibschutzfunktion „Write Protect“ des Chromebook deaktiviert werden.
Hinweis: Wenn Sie RMA Shim nach dem Austausch der Hauptplatine ausführen, müssen Sie die folgenden Schritte nicht befolgen, um den Schreibschutz zu deaktivieren. Ersatz-Hauptplatinen werden standardmäßig mit deaktiviertem Schreibschutz ausgeliefert.
So deaktivieren Sie den Schreibschutz:
- Schalten Sie das Chromebook aus.
- Trennen Sie den Netzadapter vom Chromebook (Abbildung 1).

Abbildung 1 - Entfernen Sie die Bodenabdeckung vom Chromebook. Anweisungen zum Entfernen der Bodenabdeckung finden Sie im Benutzerhandbuch (Chromebook 3110 und Chromebook 3110 2-in-1).
- Trennen Sie das Akkukabel von der Hauptplatine (Abbildung 2).
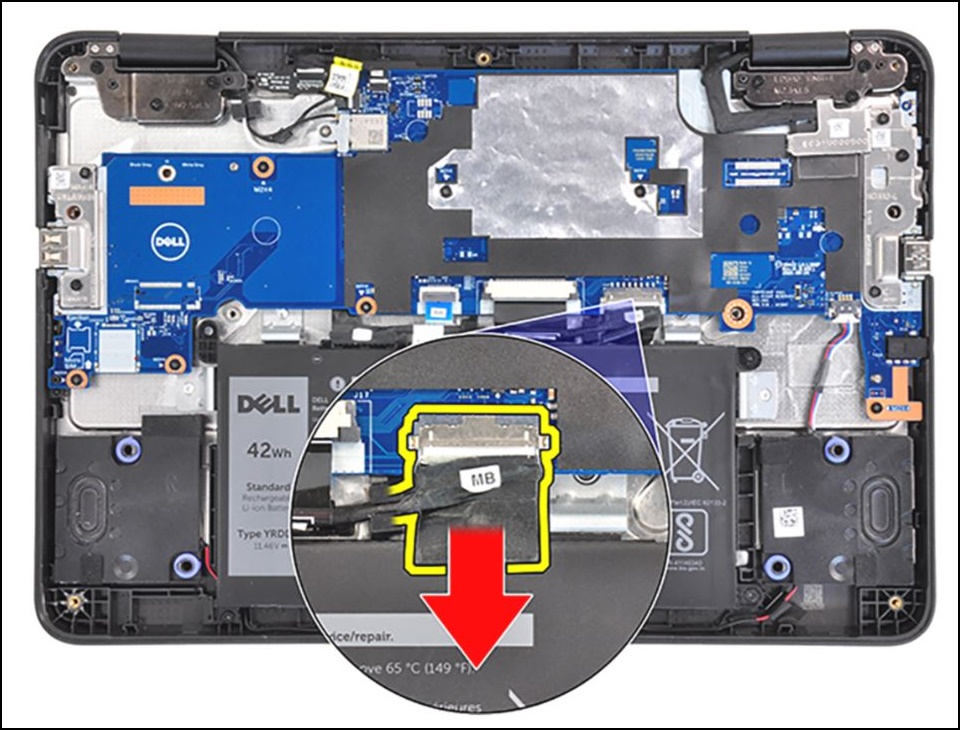
Abbildung 2 - Entfernen Sie die einzelne M2x4-Schraube, mit der die Bildschirmkabelhalterung befestigt ist, und entfernen Sie dann die Halterung.
Achtung: Sowohl der Netzadapter als auch das Batteriekabel müssen getrennt werden, bevor Sie mit diesem Schritt fortfahren. Wenn nicht beide getrennt werden, kann dies zu einem Kurzschluss im Chromebook führen.

Abbildung 3 - Entfernen Sie die einzelne M2,5x5-Schraube (unten rot dargestellt) und die einzelne M2x4-Schraube (unten gelb dargestellt), mit der die linke E/A-Halterung befestigt ist, und entfernen Sie dann die Halterung (Abbildung 4).
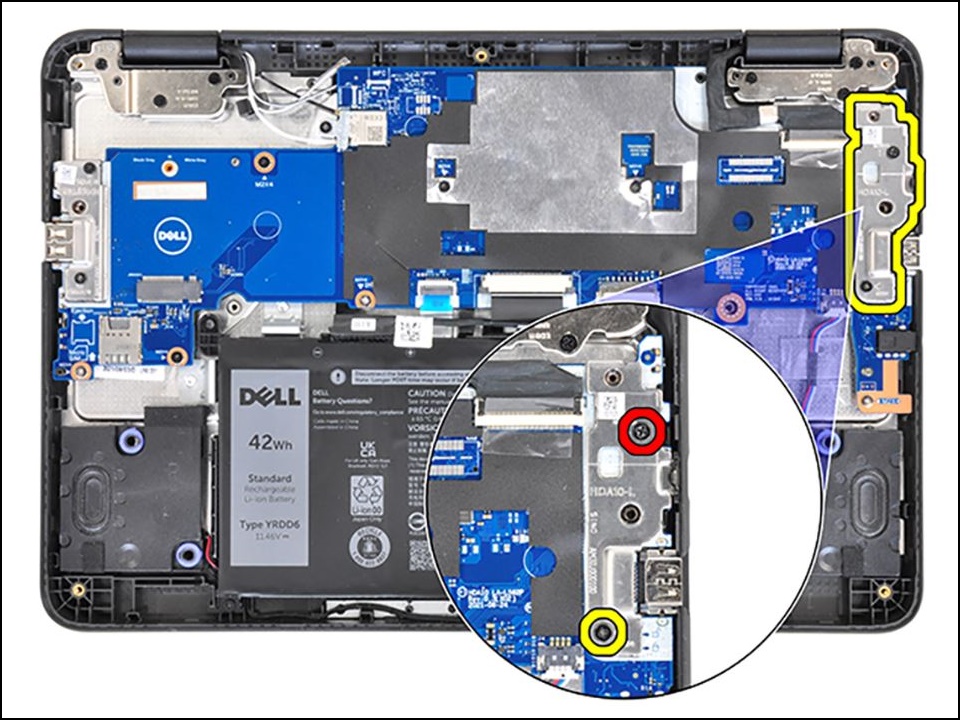
Abbildung 4 - Ziehen Sie die einzelne M2x4-Schraube in der Schraubenbohrung des Schreibschutzes auf der Hauptplatine fest (Abbildung 5).
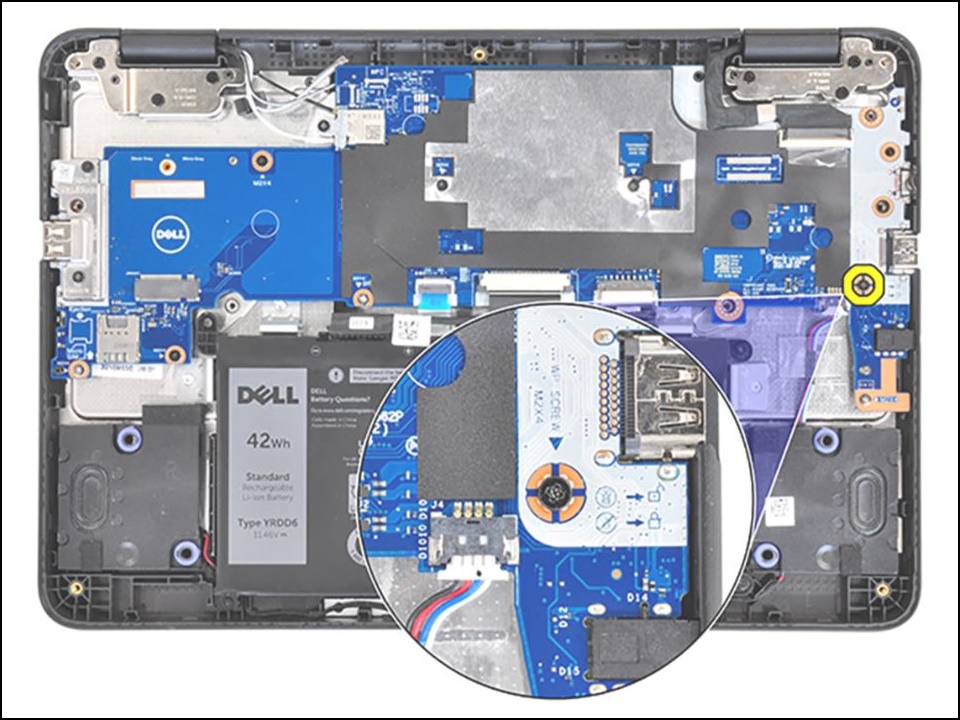
Abbildung 5 - Schließen Sie das Akkukabel wieder an die Hauptplatine an (Abbildung 6).
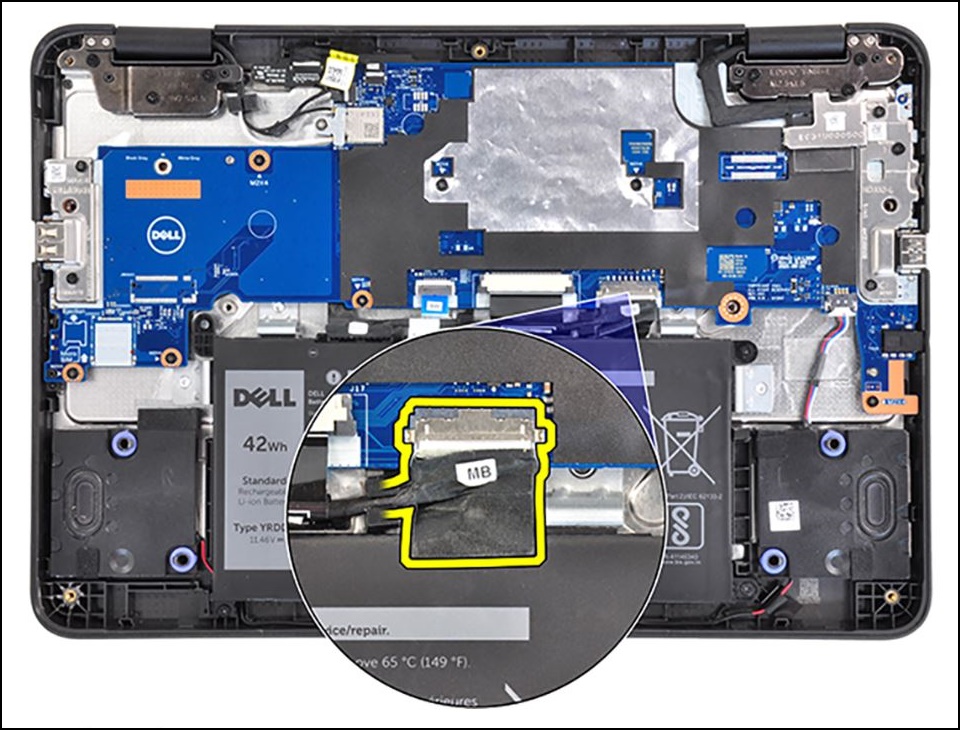
Abbildung 6 - Schließen Sie den Netzadapter an das Chromebook an (Abbildung 7).

Abbildung 7 - Fahren Sie mit dem RMA Shim-Verfahren fort.
Wechsel in den Entwicklermodus
- Stecken Sie den USB-Stick mit RMA Shim in den USB-Anschluss.
- Schließen Sie den Netzadapter an das Chromebook an.
- Halten Sie Esc + Refresh + Power ca. 2 Sekunden lang gedrückt.
Hinweis: Manche Ersatzhauptplatinen werden im Entwicklermodus und mit deaktiviertem Schreibschutz (WP) ausgeliefert. Anstatt den Bildschirm "Recovery" anzuzeigen, startet das Chromebook vom RMA Shim-USB-Stick und lädt das CrOS Factory Shim-Setup-Menü. Wenn das CrOS Factory Shim-Setup-Menü angezeigt wird, gehen Sie zu Installieren von RMA Shim.
- Das Chromebook startet und zeigt die folgende Meldung an, drücken Sie Strg + D (Abbildung 8).

Abbildung 8 - Wählen Sie auf dem Bestätigungsbildschirm Confirm aus und drücken Sie die Eingabetaste, um das Chromebook für den Wechsel in den Entwicklermodus vorzubereiten. Das Chromebook wird neu gestartet (Abbildung 9).
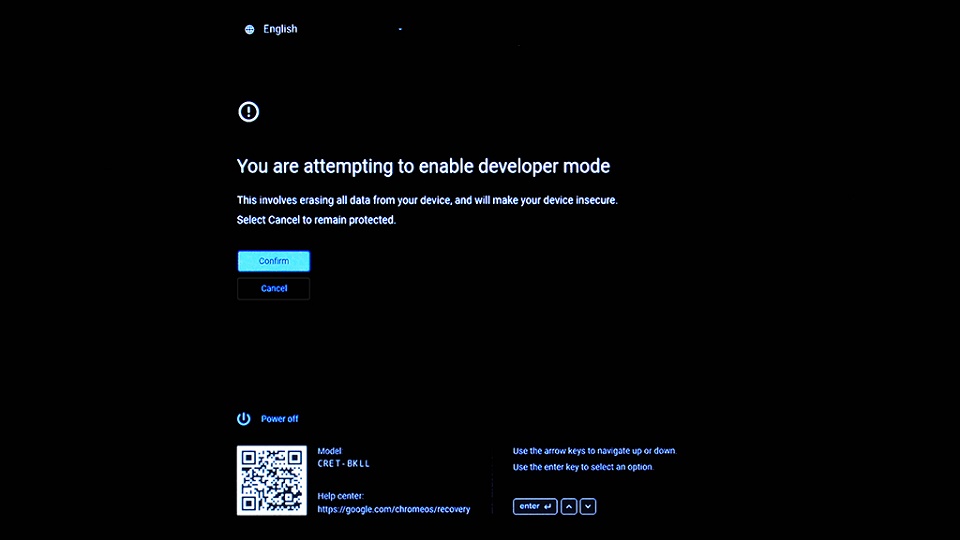
Abbildung 9 - Sobald der Bildschirm "Devloper Mode" angezeigt wird, halten Sie die Tasten Esc + Refresh + Power ca. 2 Sekunden lang gedrückt, damit das Chromebook vom RMA Shim-USB-Stick gestartet werden kann (Abbildung 10).
Hinweis: Wenn Sie die Tasten Esc + Refresh + Power nicht innerhalb von 30 Sekunden nach dem Anzeigen des Bildschirms gedrückt halten (und bevor Sie 2 Signaltöne hören), benötigt das Chromebook länger (2 bis 3 Minuten), bevor es vom RMA Shim-USB-Stick gestartet wird.
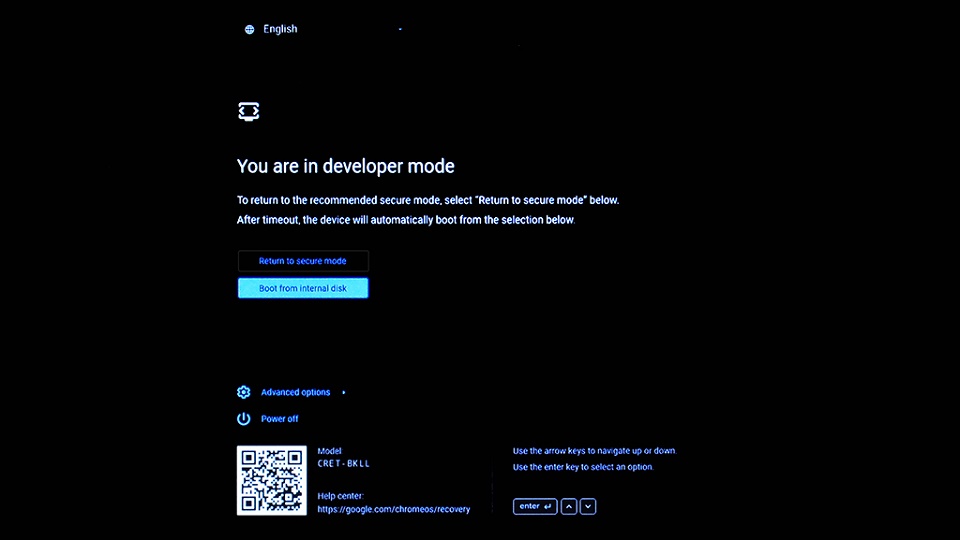
Abbildung 10
Installieren von RMA Shim
Bevor Sie beginnen, notieren Sie sich die SKU-Informationen, die auf dem Etikett auf der Bodenabdeckung zu finden sind, da diese Informationen erforderlich sind, wenn Sie RMA Shim ausführen (Abbildung 11).
Abbildung 11
Hinweis: Verfügt Ihr Bedienfeld über kein Etikett, oder wurde dieses beschädigt oder entfernt? Mit den folgenden Schritten können Sie es ermitteln:
- Gehen Sie zur Website Dell Support.
- Geben Sie Ihr Service-Tag ein.
- Klicken Sie auf Produktspezifikationen anzeigen .
- Das Etikett wird zusammen mit dem Etikettbuchstaben aufgeführt. (Beispiel: LBL, SKU-ID 0X01, X, Computermodell.)
- Der RMA Shim beginnt mit dem Laden. Drücken Sie nach Erreichen des unteren Bildschirms i und drücken Sie dann die Eingabetaste, um mit der Installation der RMA Shim-Datei zu beginnen (Abbildung 12).
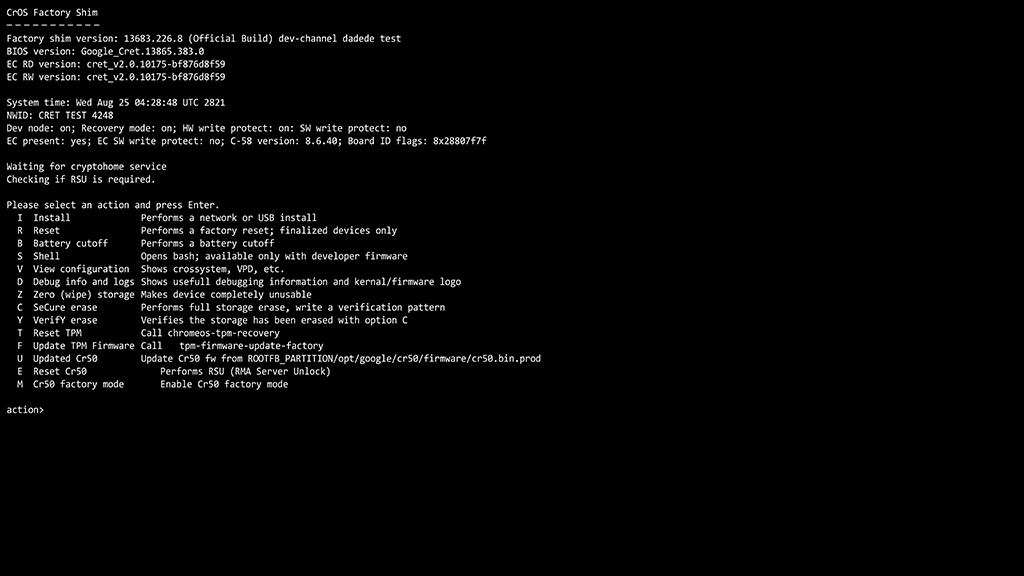
Abbildung 12 - Der RMA Shim-USB-Stick lädt dann alle erforderlichen Dateien, um den RMA Shim-Prozess zu starten. Dies dauert ca. 7 Minuten. Wenn der Installationsvorgang abgeschlossen ist, drücken Sie die Eingabetaste, um das Chromebook neu zu starten. Dieser Vorgang dauert ca. 2 Minuten (Abbildung 13).
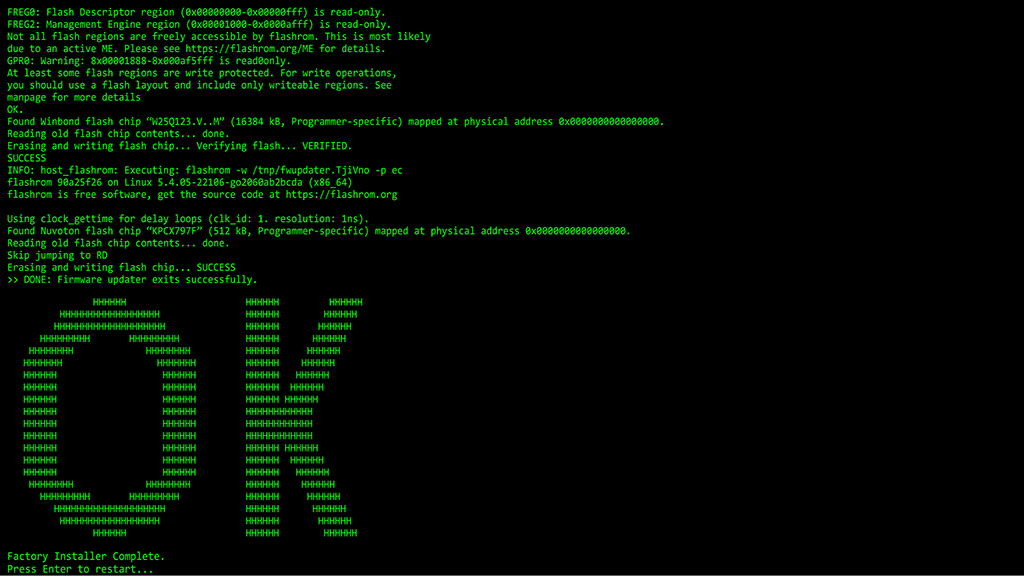
Abbildung 13 - Während das Chromebook neu gestartet wird, entfernen Sie den RMA Shim-USB-Stick vom USB-Anschluss.
Ausführen von RMA Shim
- Wenn der Bildschirm RMA Shim angezeigt wird, drücken Sie die Leertaste, um den RMA Shim-Prozess zu starten. Der RMA Shim liest die Chromebook-Daten (Abbildung 14).
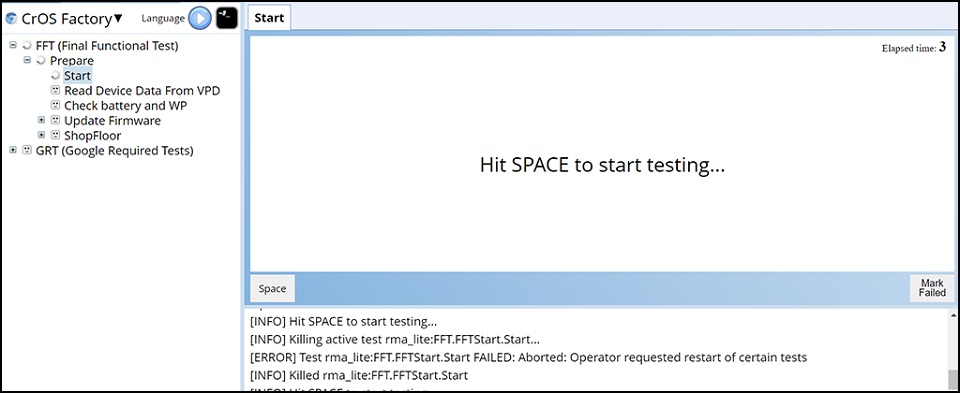
Abbildung 14 - Wenn der Bildschirm " Shutdown Test " angezeigt wird, drücken Sie die Leertaste, um das Chromebook herunterzufahren (Abbildung 15 und 16).
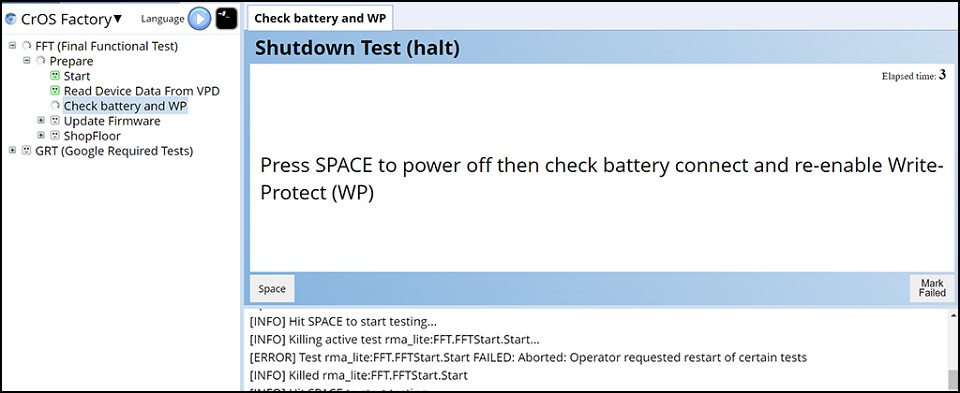
Abbildung 15
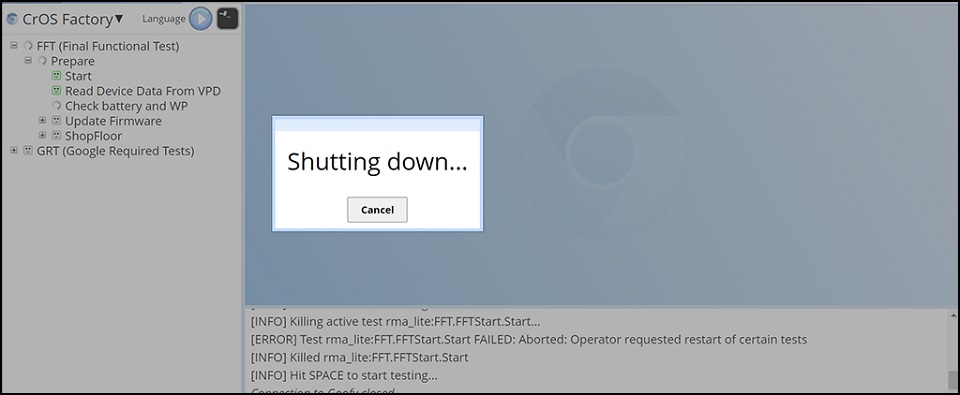
Abbildung 16 - Nach dem Neustart liest der RMA Shim die Chromebook-Daten und beginnt dann mit dem Firmwareupdate. Das Firmwareupdate dauert ca. 3 Minuten, danach wird das Chromebook automatisch neu gestartet (Abbildung 16 und 17).
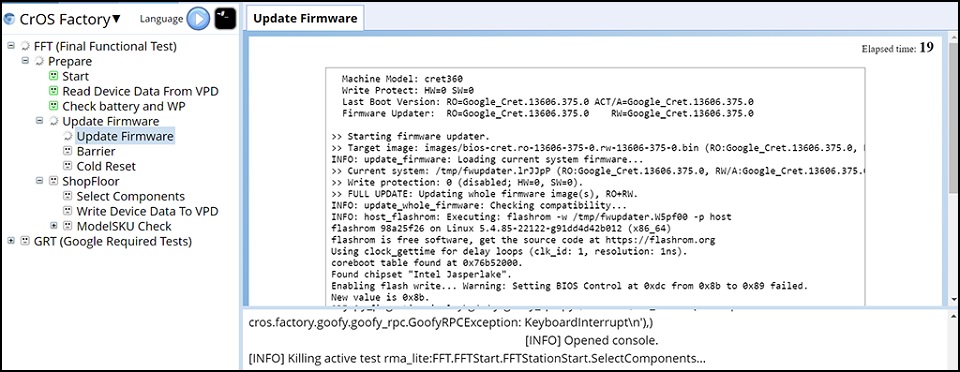
Abbildung 17
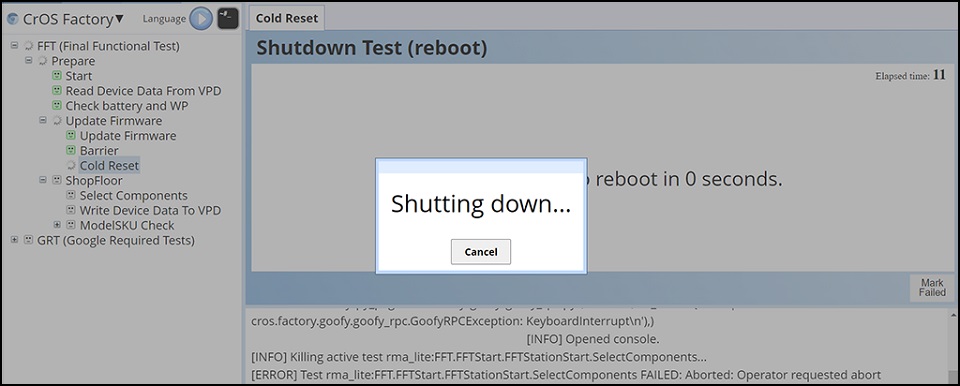
Abbildung 18 - Nach dem Neustart des Chromebook wechselt der RMA Shim zum Shop Floor (Abbildung 19). Im Abschnitt "Shop Floor" können Sie die eindeutigen Systemfelder anpassen. Geben Sie für das Service-Tag das gültige Service-Tag vom Etikett auf der Bodenabdeckung ein (Abbildung 20).
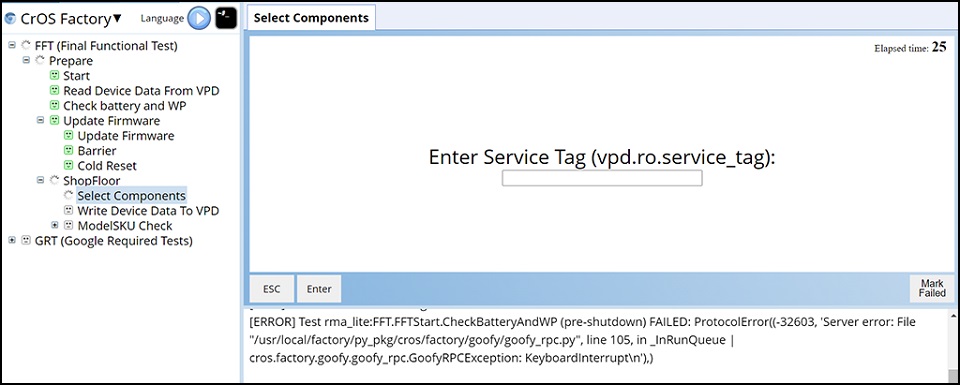
Abbildung 19

Abbildung 20 - Wählen Sie den korrekten Modellnamen aus und drücken Sie die Eingabetaste (Abbildung 21).
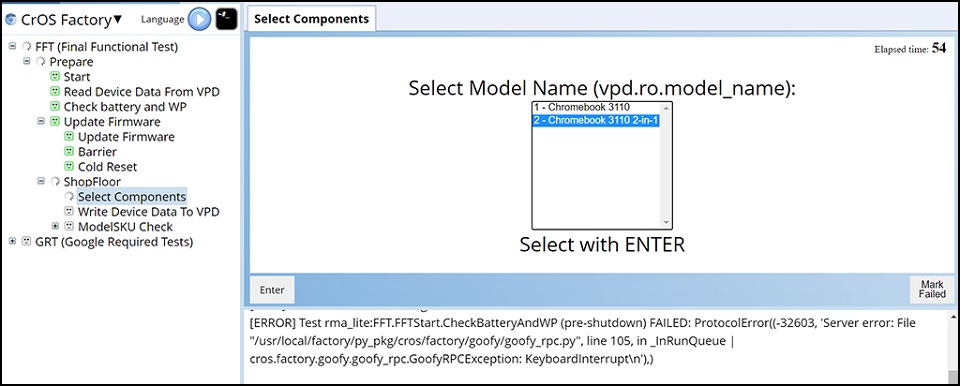
Abbildung 21
Hinweis: Die folgende Abbildung dient nur als Referenz. Wählen Sie den korrekten Modellnamen basierend auf der tatsächlichen Bodenabdeckung oder dem Arbeitsauftragsticket des Chromebook aus, auf dem der RMA Shim ausgeführt wird (Abbildung 22).

Abbildung 22 - Wählen Sie Ihre Region und das Tastaturlayout aus und drücken Sie dann die Eingabetaste (Abbildung 23).
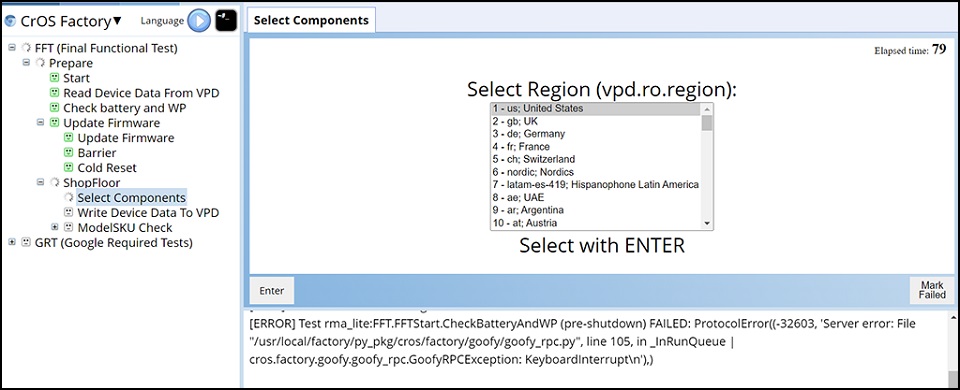
Abbildung 23 - Wählen Sie für D-door-SKU-Informationen (Abbildung 11) die SKU aus, die auf dem Etikett in der Bodenabdeckung angezeigt wird, und drücken Sie dann die Eingabetaste. Das Chromebook beginnt mit der Aktualisierung der Chromebook-Informationen (Abbildung 24).
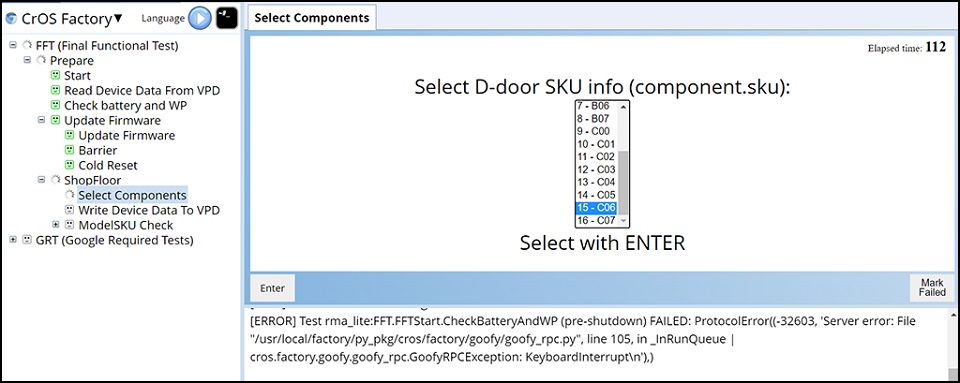
Abbildung 24 - Nachdem RMA Shim die Chromebook-Informationen aktualisiert hat, wird das Chromebook automatisch neu gestartet und startet dann erneut den RMA Shim-Prozess (Abbildung 25).
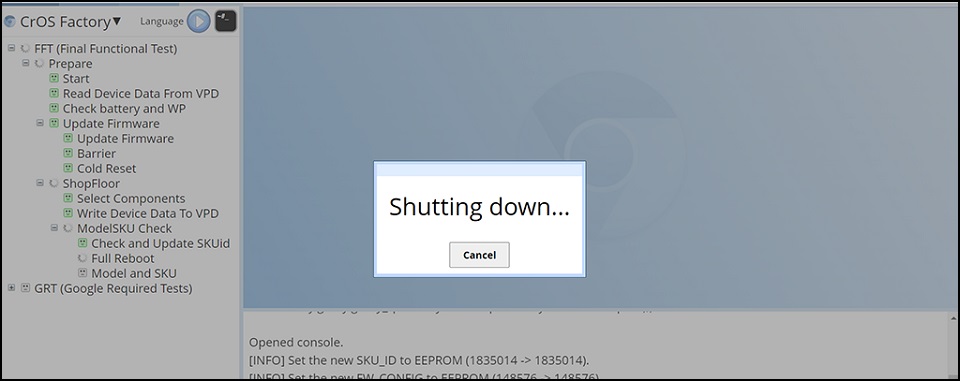
Abbildung 25
Google Required Tests
- Nachdem der RMA Shim zu den Google Required Tests übergegangen ist, wird das Chromebook automatisch neu gestartet, um den Vorgang abzuschließen (Abbildung 26 bis 28).
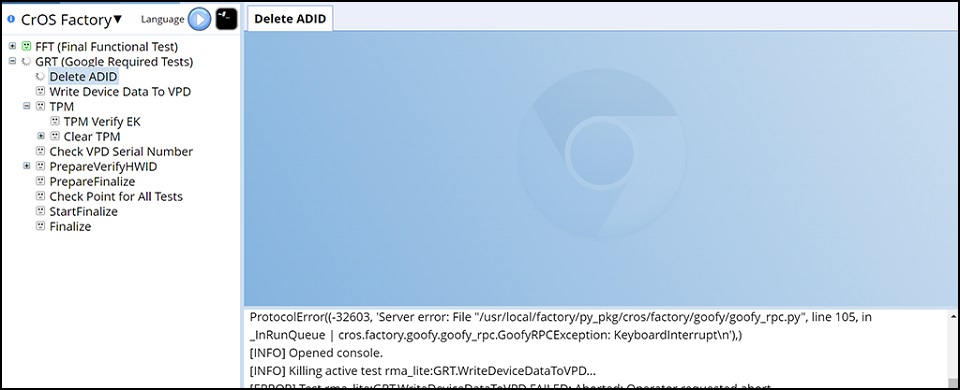
Abbildung 26
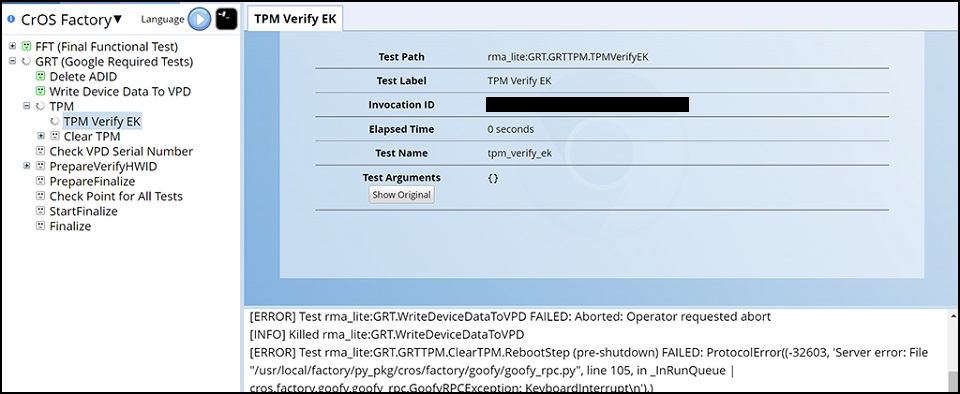
Abbildung 27
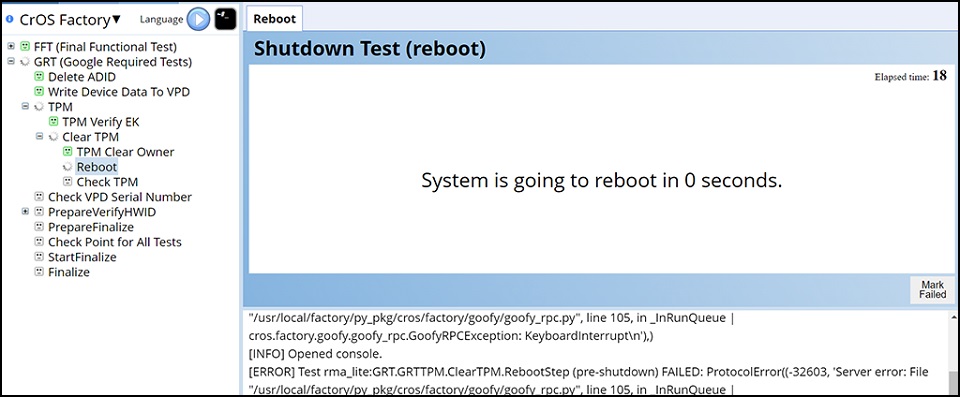
Abbildung 28 - Wenn das Chromebook wieder eingeschaltet wird, überprüft Google Required Tests den Hardwarestatus und bereitet das Chromebook dann auf den Abschluss vor. Dieser Vorgang dauert etwa 3 Minuten (Abbildung 29 und 30).
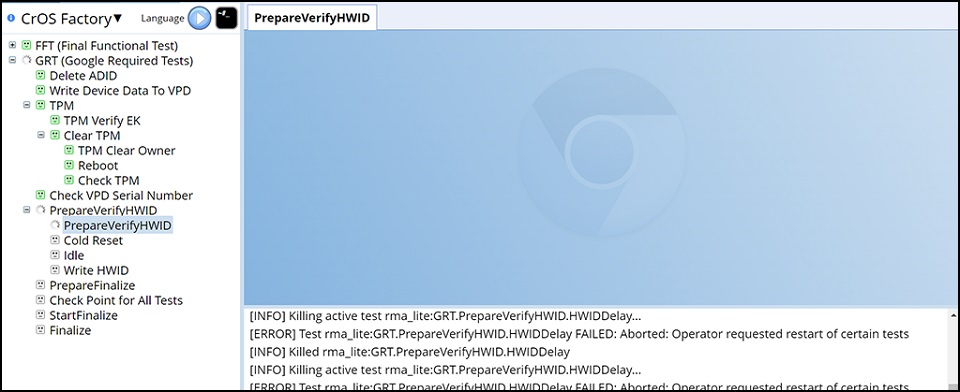
Abbildung 29
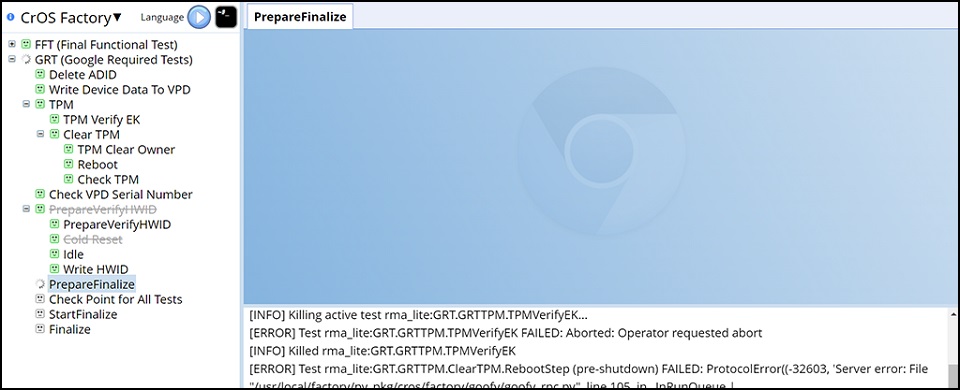
Abbildung 30 - Vor Beginn der abschließenden Phase Finalize prüft Google Required Tests, ob alle zuvor durchgeführten Tests abgeschlossen wurden (Abbildung 31).
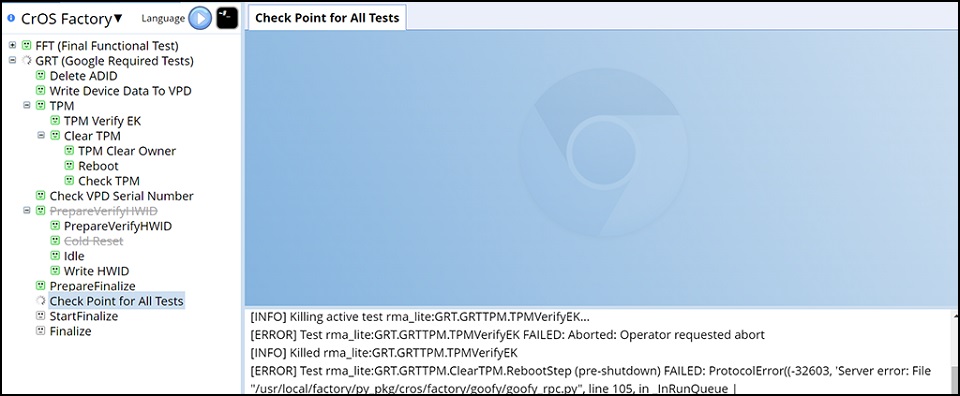
Abbildung 31 - Drücken Sie die Leertaste, um den Abschlussvorgang zu starten (Abbildung 32).
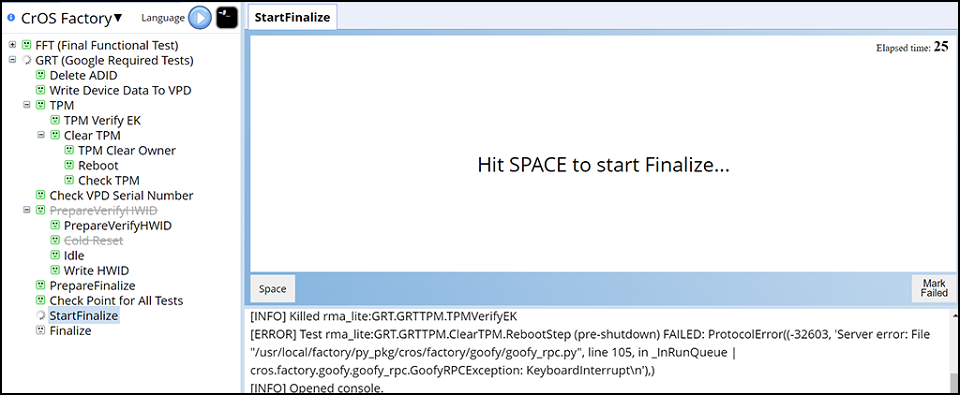
Abbildung 32 - Google Required Tests befindet sich in der Phase "Finalize" und RMA Shim löscht alle Testprotokolle vom Chromebook. Dieser Vorgang dauert ca. 2 Minuten (Abbildung 33).
Hinweis: Fahren Sie das Chromebook NICHT herunter und starten Sie es nicht neu. Drücken Sie keine Tasten oder Knöpfe am Chromebook, wenn sich Google Required Tests in der Phase „Finalize“ befindet. Ein unsachgemäßer Betrieb führt zu unerwarteten Fehlern im Chromebook.
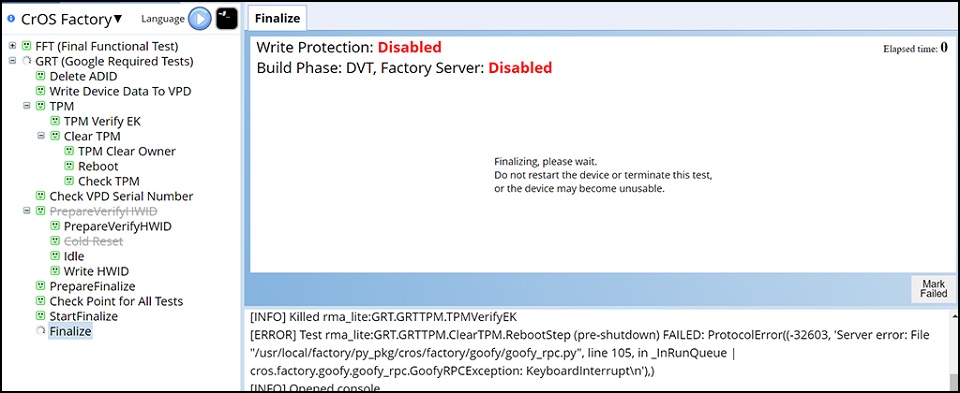
Abbildung 33 - Das Chromebook wird nach der Phase Finalize neu gestartet und der Löschvorgang wird gestartet (Abbildung 34).

Abbildung 34 - Nach Abschluss von RMA Shim versetzt der letzte Schritt das Chromebook in den Versandmodus. Entfernen Sie den Netzadapter, wenn Sie dazu aufgefordert werden (Abbildung 35).
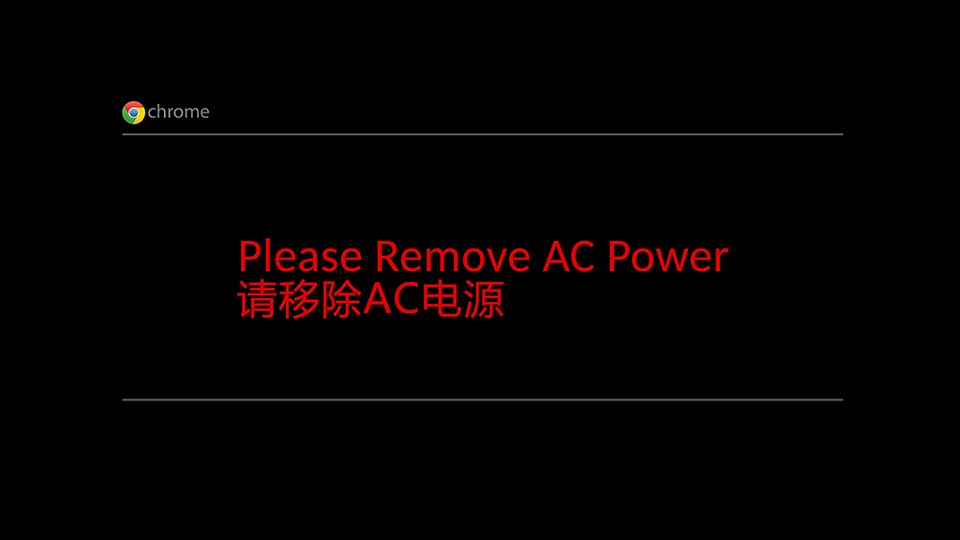
Abbildung 35
Hinweis: Schließen Sie den Deckel NICHT sofort. Warten Sie, bis das Chromebook den Übergang zum Shipping Mode abgeschlossen hat. Das sofortige Schließen des Deckels führt zu einer Unterbrechung und damit zu einer Beschädigung des Betriebssystems. - Der Akku wird im letzten Schritt gesperrt. Das bedeutet, dass das Chromebook in den "Shipping Mode" versetzt wird. Beim nächsten Einschalten des Chromebook muss die Netzstromversorgung angeschlossen werden. Es lässt sich auch dann nicht ohne Netzteil einschalten, wenn der Akku vollständig aufgeladen ist (Abbildung 36).
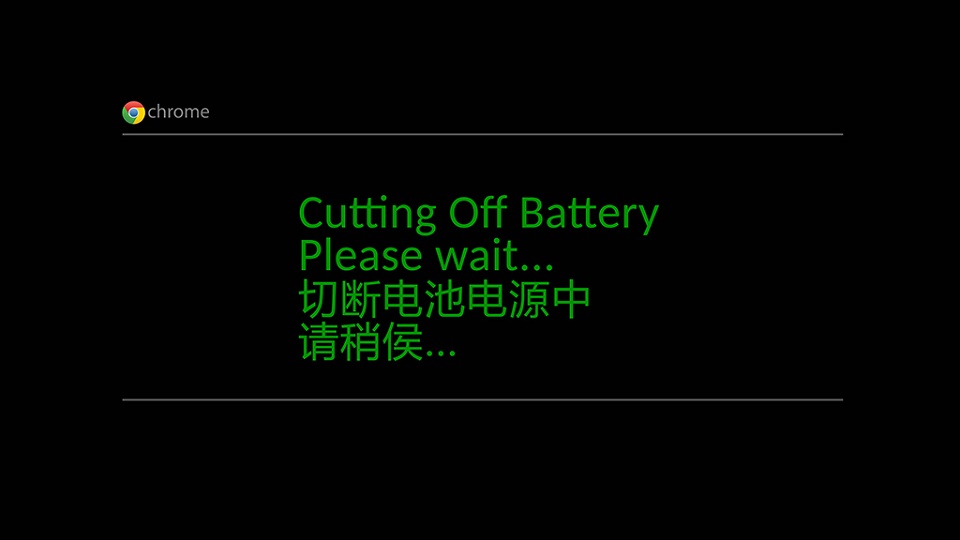
Abbildung 36
Hinweis: Schließen Sie den Netzstrom an und schalten Sie das Chromebook ein. Das Chromebook sollte wieder den Google OS-Begrüßungsbildschirm anzeigen.
Affected Products
Chromebook 3110 2-in-1, Chromebook 3110Article Properties
Article Number: 000209812
Article Type: Solution
Last Modified: 05 Nov 2024
Version: 2
Find answers to your questions from other Dell users
Support Services
Check if your device is covered by Support Services.