Operativsystemgjenoppretting for Windows 11 SE-enheter
Summary: Denne artikkelen beskriver gjenopprettingsalternativer for operativsystem som er tilgjengelige i Windows 11 SE.
This article applies to
This article does not apply to
Instructions
Berørte operativsystemer:
- Windows 11 SE
Windows 11 SE er en utgave av Windows som er utviklet for utdanning. Den kjører på nettbaserte enheter, og gjenoppretting av operativsystemet administreres fra Intune-konsollen.
Gjenoppretting av operativsystem:
Windows 11 SE gjør det mulig for skoleadministratorer og lærere å oppdatere og tilbakestille det installerte operativsystemet fra Intune-konsollen.
| Alternativ | Omfang | Sletting av disk | Når skal du bruke |
|---|---|---|---|
| Frisk start | Dette fjerner alle apper som er installert. | Nei | Feilsøking |
| Tilbakestilling av Autopilot | Dette fjerner personlige filer, apper og innstillinger, og tilbakestiller enheten i en fullstendig konfigurert eller kjent IT-godkjent tilstand. | Nei | Feilsøking, problemer med app- og datamaskinytelse |
| Tørke | Dette tilsvarer en tilbakestilling til fabrikkinnstillingene. Den sletter alle brukerkontoer, data, MDM-policyer og innstillinger. Det tilbakestiller operativsystemet til standardtilstand og innstillinger. | Ja | Endre enhetseieren. Mistet eller stjålet enhet |
Tilbakestilling og sletting krever at Windows Recovery Environment (WinRE) på enheten er intakt.
Gjenopprettingsbilde:
Dell SupportAssist OS Recovery gjør det mulig for kundene å opprette en oppstartbar USB-gjenopprettingsnøkkel.
Last ned og start Dell OS Recovery Tool på en enhet som kjører Windows Home eller Pro:
- Sett inn en USB-nøkkel (16 GB eller større) som kan formateres.
- Klikk på Avansert gjenoppretting
- Velg Windows 11 SE-bildet, og følg instruksjonene.
Merk: SupportAssist OS Recovery støtter ikke automatisert installasjon for Windows 11 SE-enheter.
Fremgangsmåte for å laste ned og bruke gjenopprettingsbildet for Dell-operativsystemet
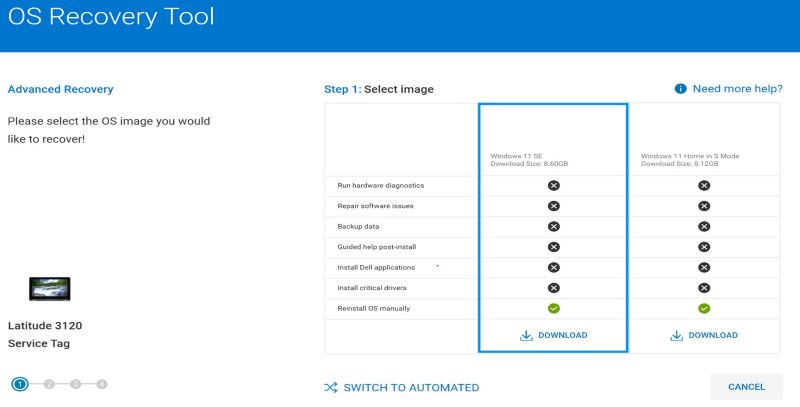
FAQ:
- Hvordan kan jeg gjenopprette Windows på enheten?
- Windows 11 SE kan gjenopprettes via Push Button Reset (PBR).
- Fra skrivebordet i Windows: Klikk på Start >Innstillinger >>Systemgjenoppretting >Tilbakestill PC>Behold filene> mine Lokal installasjon>på nytt Neste >tilbakestilling.
- Fra Windows-påloggingsledeteksten: Trykk på og hold nede SKIFT >Power >Restart.
- Når enheten er slått av: Trykk på og hold nede WINDOWS-tasten , og trykk deretter på og slipp av / på-knappen. Hvis du vil ha mer informasjon, kan du se Tilbakestille eller installere Windows 11 på nytt på Dell-datamaskinen og Windows Recovery Environment (WinRE)
.
Merk: Administratorer bør deaktivere SupportAssist OS Recovery på datamaskiner med Windows 11 SE, for å sikre den beste sluttbrukeropplevelsen.- Start datamaskinen på nytt .
- Trykk på F2 når Dell-logoen vises for å åpne BIOS.
- Gå til SupportAssist System Resolution og utvid notatet.
- Velg SupportAssist OS Recovery.
- Fjern gjenoppretting av operativsystemet i SupportAssist
- Klikk Bruk, Lagre og deretter Avslutt.

- Windows 11 SE kan gjenopprettes via Push Button Reset (PBR).
- Kan tilbakestilling av trykknapp gjenopprette drivere og apper?
- Ja, de fabrikkinstallerte appene og driverne blir gjenopprettet.
- Hvordan kan jeg tilpasse bildet?
- Med Intune kan administratorer legge til apper og policyinnstillinger fra In-Tune-konsollen.
- Kan jeg administrere Windows 11 SE uten In-Tune?
- Nei, Windows 11 SE krever In-Tune. Kontakt kundeteamet hvis du har spørsmål.
Additional Information
Affected Products
Operating SystemsArticle Properties
Article Number: 000203288
Article Type: How To
Last Modified: 19 Sep 2024
Version: 10
Find answers to your questions from other Dell users
Support Services
Check if your device is covered by Support Services.