Besturingssysteemherstel voor Windows 11 SE-apparaten
Summary: Dit artikel beschrijft de herstelopties voor het besturingssysteem die beschikbaar zijn in Windows 11 SE.
This article applies to
This article does not apply to
Instructions
Betreffende besturingssystemen:
- Windows 11 SE
Windows 11 SE is een versie van Windows die is ontworpen voor het onderwijs. Het wordt uitgevoerd op web-first apparaten en het herstel van het besturingssysteem wordt beheerd vanuit de Intune-console.
Besturingssysteemherstel:
Met Windows 11 SE kunnen schoolbeheerders en docenten het geïnstalleerde besturingssysteem vernieuwen en resetten vanuit de Intune-console.
| Optie | Draagwijdte | Schijf wissen | Wanneer te gebruiken |
|---|---|---|---|
| Nieuwe start | Hiermee worden alle apps verwijderd die zijn geïnstalleerd. | Nee | Probleemoplossing |
| Automatische piloot resetten | Hiermee worden persoonlijke bestanden, apps en instellingen verwijderd en wordt het apparaat opnieuw ingesteld in een volledig geconfigureerde of bekende door IT goedgekeurde status. | Nee | Probleemoplossing, problemen met app- en computerprestaties |
| Vegen | Dit staat gelijk aan het terugzetten naar de fabrieksinstellingen. Alle gebruikersaccounts, data, MDM-beleidsregels en -instellingen worden gewist. Hiermee wordt het besturingssysteem teruggezet naar de standaardinstellingen en -instellingen. | Ja | Wijzig de eigenaar van het apparaat. Apparaat verloren of gestolen |
Voor resetten en wissen moet de Windows-herstelomgeving (WinRE) op het apparaat intact zijn.
Herstel-image:
Met Dell SupportAssist OS Recovery kunnen klanten een opstartbare USB-herstelsleutel maken.
Download en start de Dell OS Recovery Tool op een apparaat met Windows Home of Pro:
- Plaats een USB-stick (16 GB of groter) die kan worden geformatteerd.
- Klik op Geavanceerd herstel
- Selecteer de Windows 11 SE-image en volg de aanwijzingen.
Opmerking: SupportAssist OS Recovery biedt geen ondersteuning voor automatische installatie voor Windows 11 SE-apparaten.
De herstelimage voor het Dell besturingssysteem downloaden en gebruiken
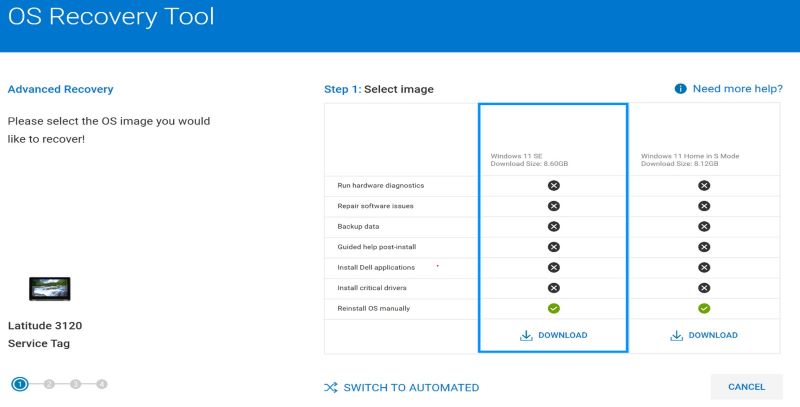
Veelgestelde vragen:
- Hoe kan ik Windows op het apparaat herstellen?
- Windows 11 SE kan worden hersteld via push-button reset (PBR).
- Vanaf het Windows-bureaublad: Klik op Start >Instellingen >Systeemherstel >>Pc>resetten Keep my files> Local opnieuw installeren>Volgende >reset.
- Via de aanmeldingsprompt van Windows: Houd SHIFT >Power >Restart ingedrukt.
- Als het apparaat is uitgeschakeld: Houd de WINDOWS-toets ingedrukt en druk vervolgens op de aan/uit-knop en laat deze weer los. Raadpleeg voor meer informatie Windows 11 resetten of opnieuw installeren op uw Dell computer en Windows Herstelomgeving (WinRE).Opmerking: Om de beste eindgebruikerservaring te garanderen, moeten beheerders SupportAssist OS Recovery uitschakelen op computers met Windows 11 SE:
- Start de computer opnieuw op.
- Tik op F2 wanneer het Dell logo verschijnt om het BIOS te openen.
- Ga naar SupportAssist System Resolution en vouw de notitie uit.
- Selecteer SupportAssist OS Recovery.
- SupportAssist OS Recovery wissen
- Klik op Toepassen, Opslaan en vervolgens op Afsluiten.
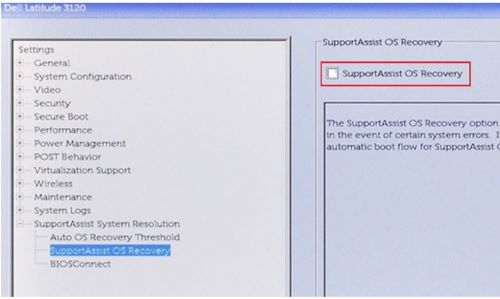
- Windows 11 SE kan worden hersteld via push-button reset (PBR).
- Kan Push-Button Reset drivers en apps herstellen?
- Ja, de in de fabriek geïnstalleerde apps en drivers worden hersteld.
- Hoe kan ik de afbeelding aanpassen?
- Met Intune kunnen beheerders apps en beleidsinstellingen toevoegen vanuit de In-Tune-console.
- Kan ik Windows 11 SE beheren zonder In-Tune?
- Nee, Windows 11 SE vereist In-Tune. Neem bij vragen contact op met uw accountteam.
Additional Information
Affected Products
Operating SystemsArticle Properties
Article Number: 000203288
Article Type: How To
Last Modified: 19 Sep 2024
Version: 10
Find answers to your questions from other Dell users
Support Services
Check if your device is covered by Support Services.
