Article Number: 000201261
Docker-säilöt Windows Server 2022 101:ssä
Summary: Tässä artikkelissa kerrotaan, mitä säilöt ovat, miten säilöjä luodaan ja suoritetaan Windows Serverissä ja mihin säilöjä voidaan käyttää. Perustiedot virtualisointitekniikoista ja Hyper-V-hypervisorista ovat välttämättömiä. Mukana oleva vaiheittainen esittely ja video voivat auttaa laboratorioympäristön luomisessa. ...
Article Content
Instructions
Mikä kontti on?
Säilö on eristetty ympäristö sovelluksen suorittamiseen.
Säilö, sovellus ja kaikki sen riippuvuudet rakennetaan isännän resursseista, kuten ytimen käyttöjärjestelmästä, suorittimesta ja muistista, ja erotetaan sitten loogisesti muista säilöistä ja itse isännästä.
Alla oleva kaavio havainnollistaa, miten punainen ja keltainen säilö toimivat rinnakkain samassa isännässä käyttäen samaa laitteistoa ja ytimen käyttöjärjestelmää, mutta ovat erillisessä tilassaan, jolloin ne voivat käyttää sovelluksiaan ilman ulkoisia häiriöitä.

Huomaa, miten sama laitteisto ja siihen asennettu käyttöjärjestelmä voivat suorittaa omia sovelluksiaan ja palvelujaan säilöistä riippumatta.
Säilöjen luominen ja suorittaminen Windows Serverissä
Säilöjä voi käyttää erilaisissa ympäristöissä, kuten Linux-, Windows- ja Mac-käyttöjärjestelmissä. Tässä artikkelissa/esittelyssä keskitytään säilöjen suorittamiseen Windows Serverissä.
Windows-säilöjen käyttöön on useita työkaluja, kuten Windowsin hallintakeskus (WAC) tai Visual Studio. Tässä artikkelissa/esittelyssä käytetään kuitenkin Dockeria.
Docker on PaaS-tuote, jonka avulla voidaan yhdistää sovellus, sen riippuvuudet ja määritystiedot yhteen pakettiin, jota kutsutaan säilöksi. Säilö voidaan myös toimittaa, suorittaa tai poistaa Dockerilla.
Seuraavat vaiheet suoritettiin uudessa Windows Server 2022 -asennuksessa.
Luettelo säilöjen Windows Server -käytön edellytyksistä on alla olevassa ulkoisessa linkissä:
Aloita: Valmistele Windows säilöjä varten 
Säilöjen luominen ja suorittaminen Windows Serverissä Dockerin avulla voidaan tiivistää seuraavasti:
1. Asenna Docker
Kirjoita PowerShelliin (suorita järjestelmänvalvojana):
Install-Module -Name DockerMsftProvider -Repository PSGallery -Force
Kirjoita kehotteeseen "Y" vahvistaaksesi NuGetin asennuksen.
Kirjoita samaan PowerShell-istuntoon:
Install-Package -Name docker -ProviderName DockerMsftProvider
Kirjoita kehotteessa Y, jotta voit luottaa pakettiin.
Kirjoita samaan PowerShell-istuntoon
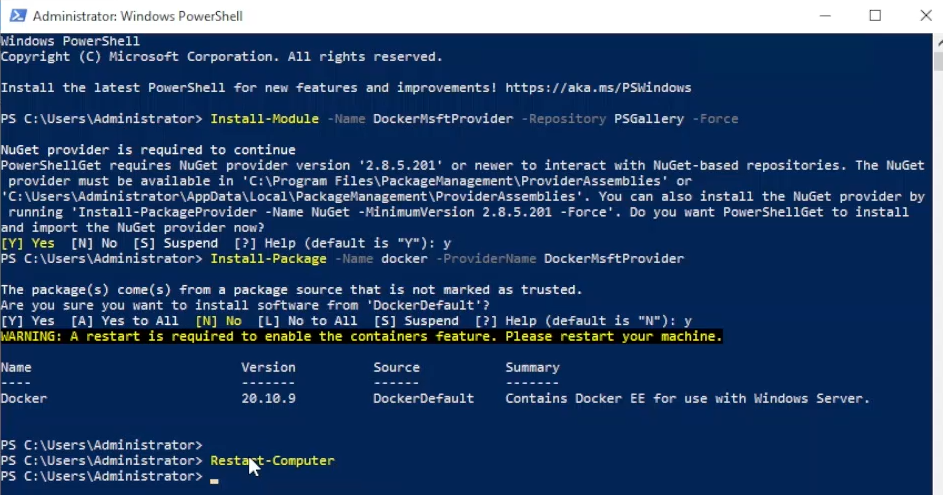 :
:
Käynnistä tietokoneuudelleen 2. Docker-tiedoston luominen ja säilönäköistiedoston
lataaminenSiirry järjestelmänvalvojan oikeuksin suoritettavassa PowerShell-istunnossa juurihakemistoon ja luo uusi kansio kirjoittamalla:
cd\ mkdir Containers cd Containers
Luo samassa PowerShell-istunnossa docker-tiedosto ja muokkaa sitä kirjoittamalla:
New-Item dockerfile
(Huomaa, että tiedostotunnistetta ei ole)
notepad dockerfile
Kirjoita muistion tekstieditoriin seuraavat 3 riviä ja tallenna ja sulje dockerfile:
FROM mcr.microsoft.com/windows/servercore/iis RUN powershell COPY index.html C:/inetpub/wwwroot

Palaa Powershelliin, joka on edelleen C:\Containers-kontekstissa, luo n html-tiedosto ja muokkaa sitä kirjoittamalla seuraava:New-Itemindex.htmlmuistioon index.html
Kirjoita Notepad-tekstieditoriin seuraavat kolme riviä ja tallenna ja sulje index.html tiedosto:
<h1>Hello World!</h1> <p>This is an example of a simple HTML page hosted on:</p> <h2>container #1</h2>

3. Kokoa ja käytä säilöä.
Palattuaan PowerShelliin, edelleen C:\Containers, type:
docker build -t webserver .

Odota, että kuva on latautunut Microsoftin säilörekisteristä, ja kirjoita sitten:
docker images
Nyt ladatun kuvan pitäisi olla näkyvissä.
Jos haluat vihdoin suorittaa säilön ladatun kuvamallin avulla, palaa powershelliin type:docker run --name container1 -d -p 80:
80 webserver Tämä viimeinen rivi luo ja suorittaa säilön container1 valmiin webserver-kuvan
perusteella. -d-valitsin käskee Windowsia suorittamaan säilön taustalla ja -p käskee Windowsia välittämään isännän portin 80 (HTTP) säilön porttiin 80.
Säilön testaaminen:
Avaa isännän selain ja siirry localhostiin (voit myös käyttää eri tietokonetta samassa verkkosegmentissä ja selata säilön isännän IP-osoitteeseen tai tietokoneen nimeen).
Paina aiemmin luotua HTML-mallisivua:Tämä täydentää opetusohjelmaa Docker-säilöjen käyttämisestä Windows Server 2022:

ssa.
Article Properties
Affected Product
Microsoft Windows Server 2016
Product
Microsoft Windows Server 2016, Microsoft Windows Server 2019, Microsoft Windows Server 2022
Last Published Date
08 Jan 2024
Version
7
Article Type
How To