Dell Alienware 920Hトライモード ワイヤレス(AW920H)ゲーミング ヘッドセットの使用方法およびトラブルシューティング ガイド
Summary: 次の記事では、Dell Alienware 920Hトライモード ワイヤレス(AW920H)について説明します。Dell AW920Hの機能およびその使用方法の詳細については、各セクションを参照してください。
Instructions
目次:
- Alienware 920Hトライモード ワイヤレスの同梱品
- Alienware 920Hトライモード ワイヤレスの機能
- Alienware 920Hトライモード ワイヤレスのセットアップ
- ヘッドセットの使用
- トラブルシューティング
- その他の情報

図1: Dell AW920Hで作業をより迅速かつスマートに
Alienware 920Hトライモード ワイヤレスの同梱品
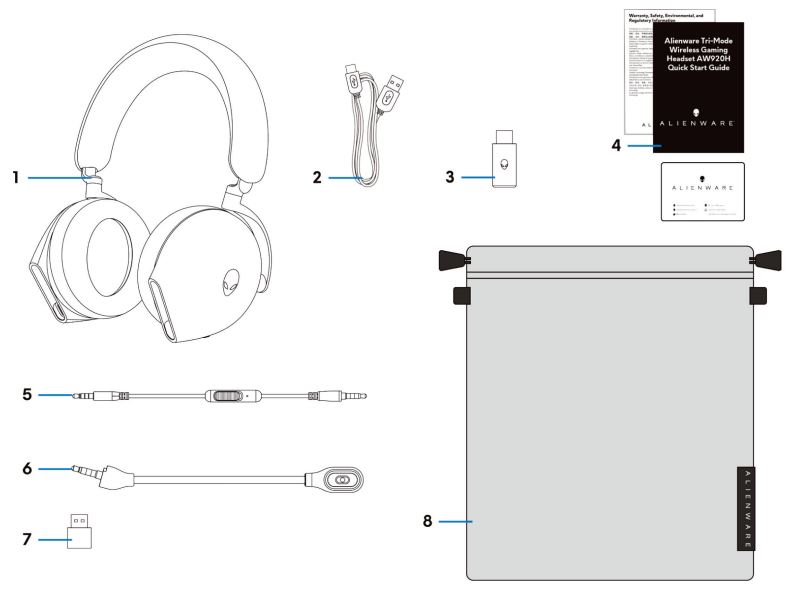
図2:Dell Alienware 920Hトライモード ワイヤレスの同梱品
| 1 | Alienwareトライモード ワイヤレス ゲーミング ヘッドセットAW920H | 2 | USB-A - USB-C充電ケーブル |
| 3 | USBワイヤレスドングル | 4 | ドキュメント |
| 5 | 3.5 mmインライン オーディオ ケーブル | 6 | 取り外し可能なブーム マイク |
| 7 | USB-A - USB-Cアダプター | 8 | ソフト キャリー バッグ |
Dell Alienware 920Hトライモード ワイヤレスの機能
ヘッドセット
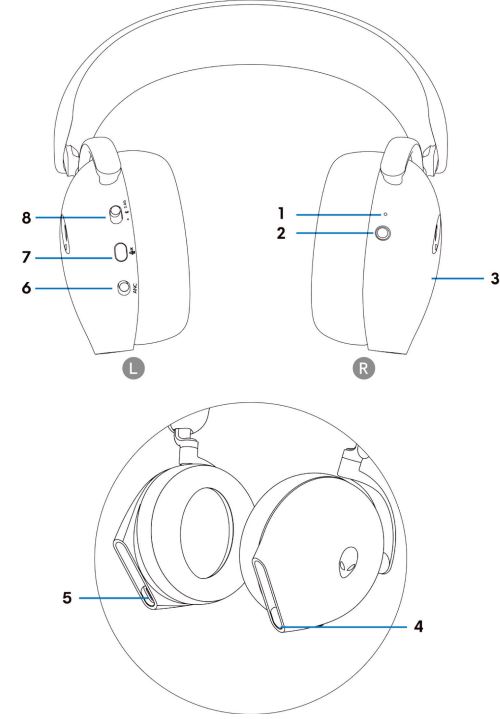
図3:Alienware 920Hトライモード ワイヤレス ヘッドセット
| 1 | インジケーターLED | 2 | 電源ボタン |
| 3 | ヘッドセットのタッチ コントロール領域 | 4 | インライン オーディオ ケーブルおよびブーム マイク用ポート |
| 5 | USB-C充電ポート | 6 | 自動ノイズ キャンセリング(ANC)のオン/オフ用スライダー |
| 7 | マイク・ミュート・ボタン | 8 | 2.4 GHz、Bluetooth、Bluetoothのペアリング用スライダー スイッチ |
Accessories(アクセサリ)
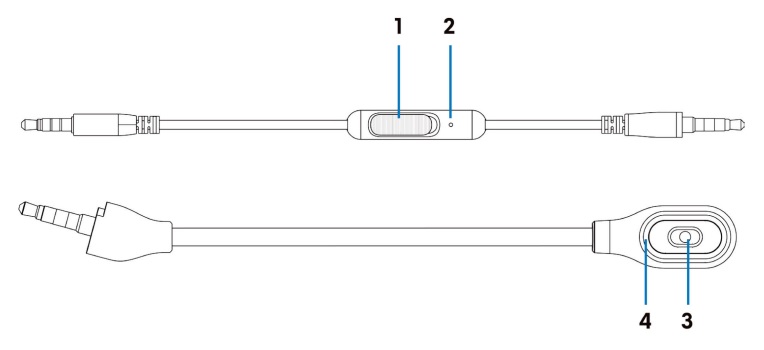
図4:Alienware 920Hトライモード ワイヤレスの周辺機器
| 1 | マイク ミュート スライダー | 2 | マイク |
| 3 | マイク | 4 | マイク ミュートLED |
ヘッドセットの充電
ヘッドセットを充電するには、次のようにUSB-A - USB-Cケーブルを使用します。
- ケーブルのUSB-C側をヘッドセットに接続します。
- ケーブルのUSB-A側をコンピューターに接続します。
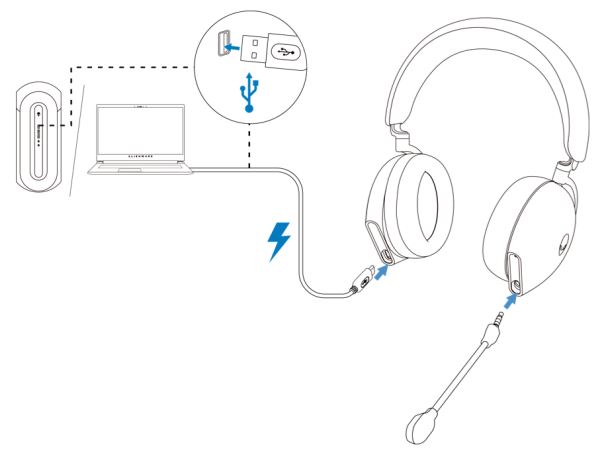
図5:Alienware 920Hトライモード ワイヤレスの充電
バッテリステータス
バッテリーの完全な充電には2.5時間未満かかる場合があります。ヘッドセットの電源をオフにして充電すると、LEDライトとAlienheadロゴがバッテリーのステータスを示します。

図6:バッテリステータスLED
| 緑 | フル充電 | 電源LEDとAlienheadロゴのライトが緑色で点灯し続けます。 |
| 緑色とオレンジ色で点滅 | 充電 | 電源オン:LEDライトとAlienheadロゴがオレンジ色と緑色で12秒間交互に点灯してから、以前のライト効果に変わります。 電源オフ:オレンジ色と緑でライトが交互に点灯します。 |
| オレンジで点滅 | バッテリーが20%未満 | 電源LED:LEDライトがオレンジ色でゆっくりと点滅します。 Alienheadロゴ:ライトが速くオレンジ色で5秒間点滅した後、15秒間暗くなります。このサイクルは、バッテリーが切れるまで繰り返されます。 |
ヘッドセットは、次の場合に30分後に自動的にオフになります。
- USBワイヤレス ドングル接続が失われた。
- Bluetoothが接続されていない。
- 接続されているコンピューターの電源が切れています。
- USBワイヤレス ドングルがUSBポートから取り外された。
ヘッドセットをオンにするには、電源ボタンを2秒間押します。
Alienware 920Hトライモード ワイヤレスのセットアップ
システム要件
- 1 x USBワイヤレス ドングル用USBポート
- 1 x 充電用USBポート(オプション)
- Microsoft Windows 11またはWindows 10 64ビット、Mobile、PS4、またはXboxOne
ブーム マイクの挿入
ワイヤレス ドングルまたはBluetoothを使用して接続されている場合は、ブーム マイクをヘッドセットのブーム マイク ポートにしっかりと挿入します。

図7:取り外し可能なブーム マイク
USBワイヤレス ドングルを使用したヘッドセットのデバイスへの接続
- USBワイヤレス ドングルをUSB-A - USB-Cアダプターに接続し、アダプターをコンピューターのUSBポートに接続します。
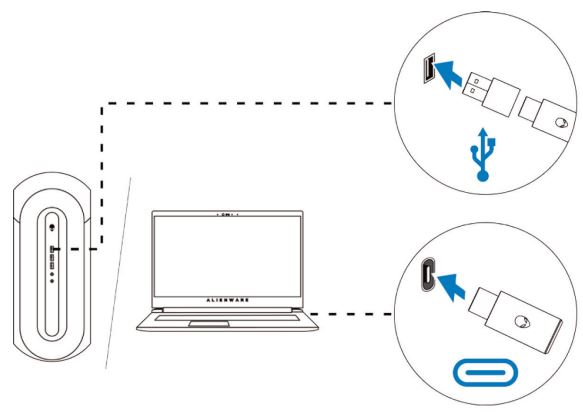
図8:USBワイヤレス ドングルの接続 - ヘッドセットのペアリング用スイッチ スライダーを2.4 GHzモードにスライドさせます。ヘッドセットとUSBワイヤレス ドングルは事前にペアリングされています。
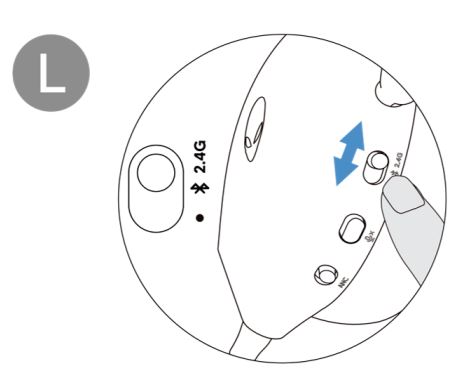
図9:ヘッドセットのスライダーを2.4 GHzモードに切り替えます - 接続されると、LEDは白色で点灯します。
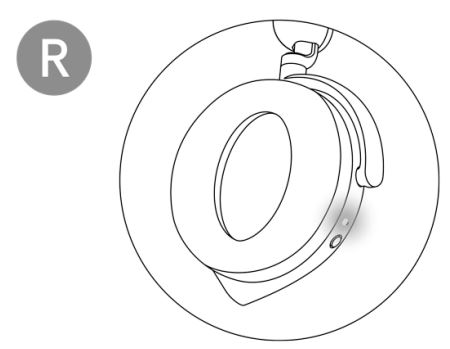
図10:接続時に白色LED
Bluetoothを使用したヘッドセットのデバイスへの接続
- Bluetoothを使用してヘッドセットを接続する前に、コンピューターでBluetoothをオンにします。
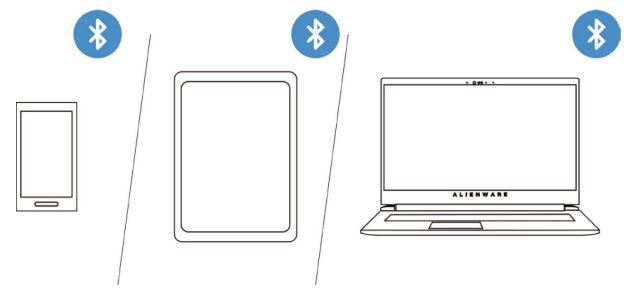
図11:コンピューターでBluetoothをオンにする - ペアリング用スイッチ スライダーを下に2秒間スライドさせます。青色のライトが点滅すると、ペアリング モードがオンになります。
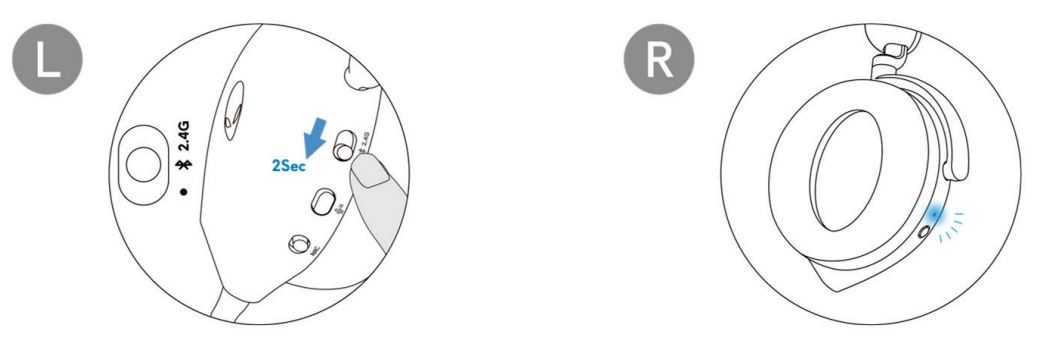
図12:Bluetoothペアリングをオンにする - ヘッドセットをコンピューター、ノートパソコン、スマートフォン、タブレットなどに接続します。接続されるとLEDが青色で点灯します。
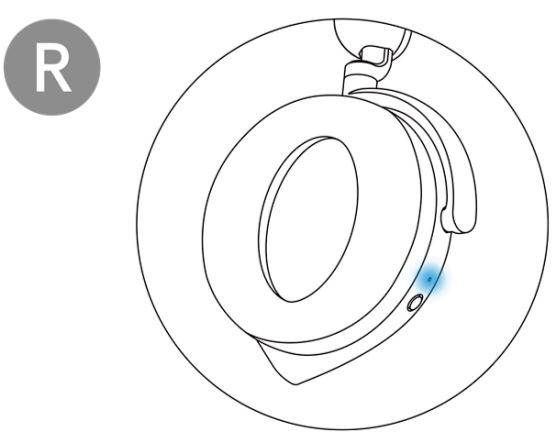
図13:Bluetoothで接続するとLEDが青色で点灯
インライン オーディオ ケーブルを使用したヘッドセットのデバイスへの接続
- 3.5 mmインライン オーディオ ケーブルの一方をヘッドセットのブーム マイク ポートに接続します。
- もう一方をコンピューターまたはモバイル デバイスのオーディオまたはヘッドセット ポートに接続します。
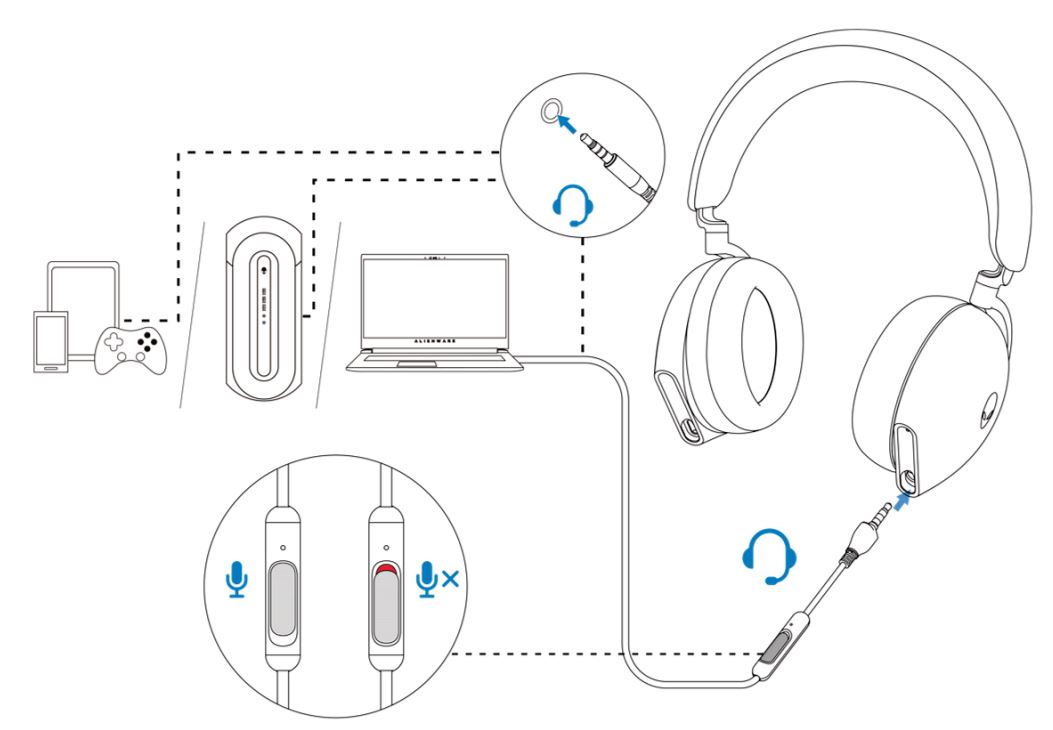
図14:インライン オーディオ ケーブルを使用したヘッドセットのデバイスへの接続
- ヘッドセットが3.5 mmインライン オーディオ ケーブルに接続されている限り、ケーブル接続されたヘッドセットのスピーカーとマイクは、ヘッドセットの電源がオフになっても機能し続けます。ただし、ヘッドセットの電源がオフになっている場合、ボタンとLEDは機能しなくなります。
- 3.5 mmインライン オーディオ ケーブルを使用している場合、音源はインライン ケーブルによってのみ提供されます。オーディオ ケーブルを取り外しても、2.4GモードとBluetoothモードは引き続き機能します。
- 3.5 mmインライン オーディオ ケーブルを使用する場合、ヘッドセットは、モバイル、XboxOne、PS4などのオーディオ ジャック ポートを備えたすべてのデバイスと互換性があります。
詳細については、Dellナレッジベース記事「 Alienwareヘッドセットが3.5 mmケーブルを使用して接続されている場合に機能しない」を参照してください。
ヘッドセットの使用
ヘッドセットの調整
ヘッドバンドとイヤー パッドを調整して、頭に最適にフィットさせます。ブーム マイクを使用する場合は、口から約2cm離します。
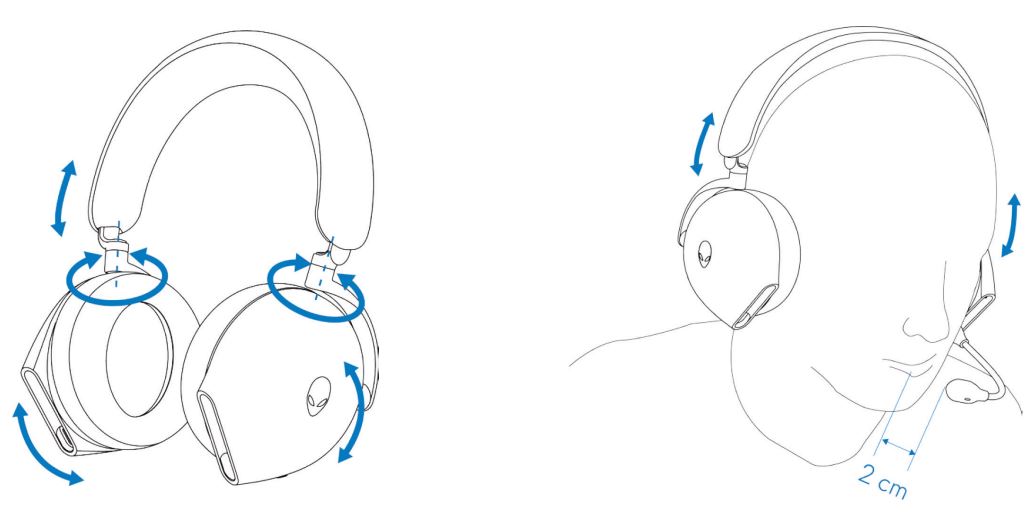
図15:ヘッドバンドとイヤー パッドの調整
イヤー カップを回転させて、ヘッドセットを首に快適に装着したり、保管しやすくしたりできます。
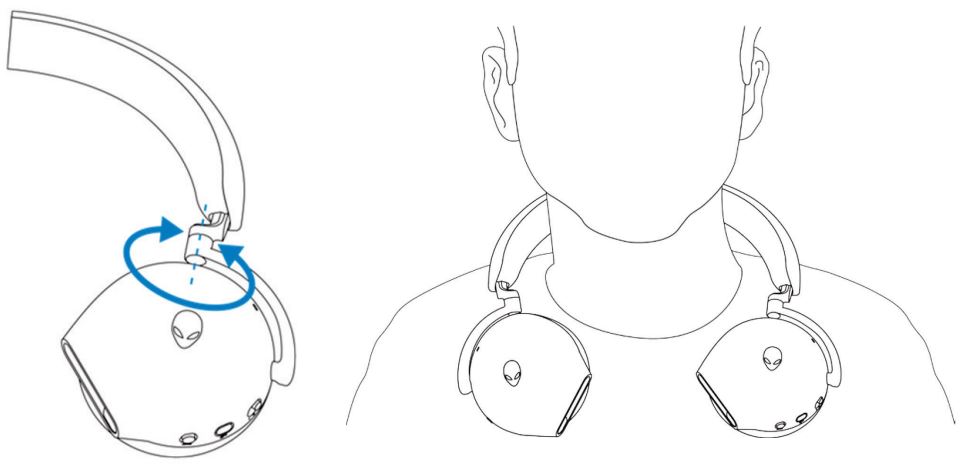
図16:イヤー カップの回転
トラブルシューティング
| 問題 | 対策 |
|---|---|
| ヘッドセットの音が聞こえない。 |
|
| 向こう側のユーザーに、私の声が聞こえない。 |
|
| ヘッドセットから異常音が出ている。 |
|
| ヘッドセットの音のバランスが悪い | コンピューターのボリューム バランスが正しく設定されていることを確認します。
|
| ヘッドセットのライトが点灯しない。 |
|
| ワイヤレスの範囲が短すぎます。 |
|
| マイクが拾うバックグラウンド ノイズがあまりにも多い。 |
|
| インライン オーディオ ケーブルで接続されている場合、マイクのミュートが機能しません。 |
|
| Alienware Command Centerがヘッドセットを認識しません。 |
|
その他の情報
AW920Hの使用方法および問題のトラブルシューティング方法について説明します。トラブルシューティングの手順、ハウツーガイド、関連するサポート ビデオについての情報を参照できます。
Alienwareトライモード ワイヤレス ゲーミング ヘッドセットのユーザー ガイドについては、Dell Alienwareトライモード ワイヤレス ゲーミング ヘッドセットのマニュアル ページに移動して、次に、[マニュアルおよび文書]セクションにある『Alienware Tri-Modeワイヤレス ゲーミング ヘッドセットAW920Hユーザー ガイド』の右側にある[ PDFの表示 ]をクリックします。
詳細については、次のDellナレッジベース記事を参照してください。
Additional Information
推奨記事
ここでは、このトピックに関連した役立つ可能性のある推奨記事をいくつか紹介します。