Data Domain: Using iDRAC and Serial Over Lan (SOL) on DD3300, DD6900, DD6400, DD9400, DD9900
Summary: This article serves as an overview of SOL and what settings are required for each system.
Symptoms
Need Serial Over Lan (SOL) capability to perform remote troubleshooting on newer DDs that have iDRAC.
Cause
Resolution
This assumes the customer already has iDRAC configured and remotely accessible on the DD. It could also be used with a CE plugged in through micro usb cable or ethernet to iDRAC.
Newer DDs, (DD3300, DD6900, DD9400, DD9900) are integrated with the iDRAC module which allows remote troubleshooting using Serial Over Lan (SOL). It is akin to having a serial connection to the DD but remotely through iDRAC's terminal (racadm).
It may not be enabled by default and requires some changes in iDRAC and BIOS settings to work.
For all systems:
For DD3300s
Use this KB to setup SOL on DD3300s, it has different settings from the other DDs:
Data Domain: How to access DDOS console through iDRAC on a DD3300 system
For DD6900, DD6400, DD9400, DD9900, and probably newer DD models:
After verifying the settings for all systems above, you need to edit the BIOS settings using iDRAC.
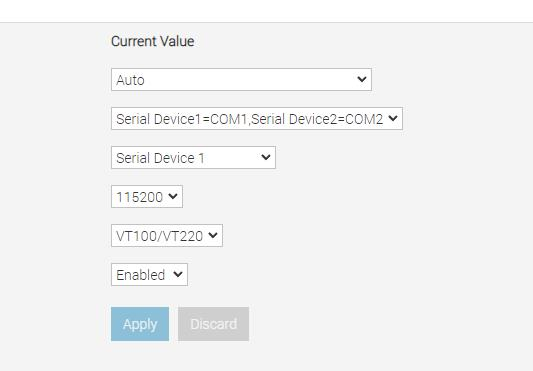
Newer DDs, (DD3300, DD6900, DD9400, DD9900) are integrated with the iDRAC module which allows remote troubleshooting using Serial Over Lan (SOL). It is akin to having a serial connection to the DD but remotely through iDRAC's terminal (racadm).
It may not be enabled by default and requires some changes in iDRAC and BIOS settings to work.
For all systems:
- In the iDRAC Web interface, make sure the iDRAC user you are logged into has proper admin and SOL privileges.
iDRAC Settings > Users > Local Users: -
- Make sure SOL is enabled by matching these settings, go to iDRAC Settings > Connectivity > Serial Over LAN.
For DD3300s
Use this KB to setup SOL on DD3300s, it has different settings from the other DDs:
Data Domain: How to access DDOS console through iDRAC on a DD3300 system
For DD6900, DD6400, DD9400, DD9900, and probably newer DD models:
After verifying the settings for all systems above, you need to edit the BIOS settings using iDRAC.
- Login to the iDRAC web GUI and go to Configuration > BIOS Setting > Serial Communication
The settings will need to match these:
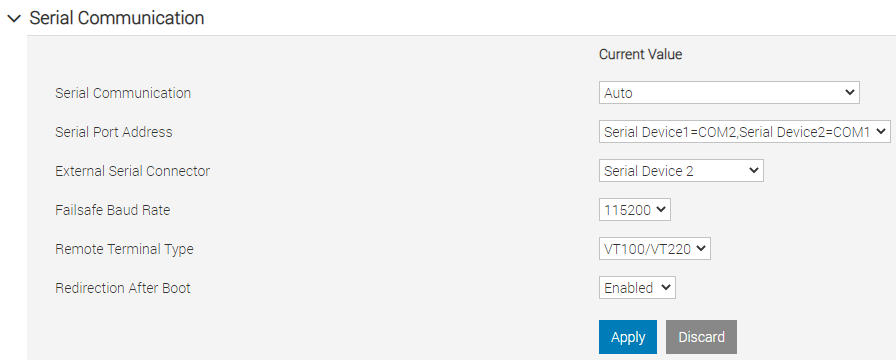
- Click Apply after changing the Serial Communication settings and then scroll to the bottom of the page and click At Next Reboot or Apply and Reboot. The DD will need to be rebooted so iDRAC can apply the new BIOS settings.
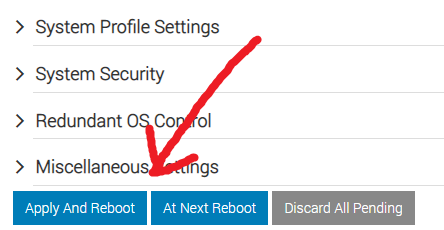
- Reboot the DD and during boot up, you can watch the BIOS configuration job through the iDRAC virtual console. It will reboot again after applying the new BIOS settings.
- Now SOL should be properly configured and usable by using putty/ssh to connect to the iDRAC terminal (racadm).
- Connect to iDRAC racadm using ssh/putty with the same ip/hostname/usb connection you would use to login to the iDRAC web GUI and use the iDRAC credentials to login.
- Then type # console com2 to open the SOL connection to the DD:
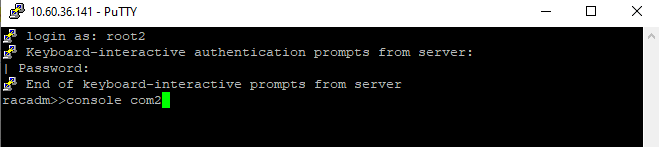
- You should now see the same output that you would normally see only on the physical serial port. If you see no output, try hitting enter.
- SOL allows for entering single user mode remotely and other tasks that could only be accomplished with a physical serial connection before.
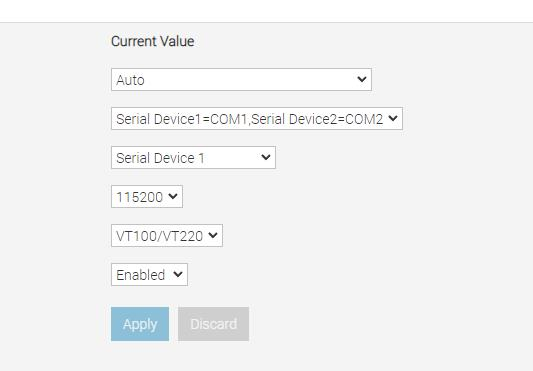
Affected Products
Data Domain, DD3300 Appliance, DD6400 Appliance, DD6900 Appliance, DD9400 Appliance, DD9900 ApplianceArticle Properties
Article Number: 000197824
Article Type: Solution
Last Modified: 07 May 2024
Version: 5
Find answers to your questions from other Dell users
Support Services
Check if your device is covered by Support Services.
Article Properties
Article Number: 000197824
Article Type: Solution
Last Modified: 07 May 2024
Version: 5
Find answers to your questions from other Dell users
Support Services
Check if your device is covered by Support Services.

