Guida alla clonazione del disco con SupportAssist OS Recovery
Summary: Informazioni su come clonare un disco rigido utilizzando Dell SupportAssist OS Recovery v5.5.1 e versioni successive, in caso di upgrade dell hardware, ripristino di emergenza o sostituzioni del computer. ...
Instructions
Prodotti interessati:
- Dell SupportAssist OS Recovery
Versioni interessate:
- v5.5.1 e versioni successive
Dell SupportAssist OS Recovery v5.5.1 e versioni successive supportano la funzionalità di clonazione del disco. La clonazione del disco è il processo di creazione di una copia 1 a 1 di un disco rigido o di un unità a stato solido (SSD).
La clonazione del disco può essere necessaria durante:
- Aggiornamento hardware
- Ripristino di emergenza
- Sostituzione del computer
Requisiti per utilizzare la clonazione del disco:
- L'unità principale deve essere avviabile in Windows.
- BitLocker deve essere disabilitato.
- Disco rigido, unità SSD o USB secondaria con maggiore spazio su disco rispetto al disco rigido o all'unità SSD originale
- L'adattatore per l'alimentazione è collegato per l'intero processo.
Per creare un clone del disco:
- All'avvio tenere premuto il tasto F12.
- Nel menu One-Time Boot Settings, cliccare su SupportAssist OS Recovery.
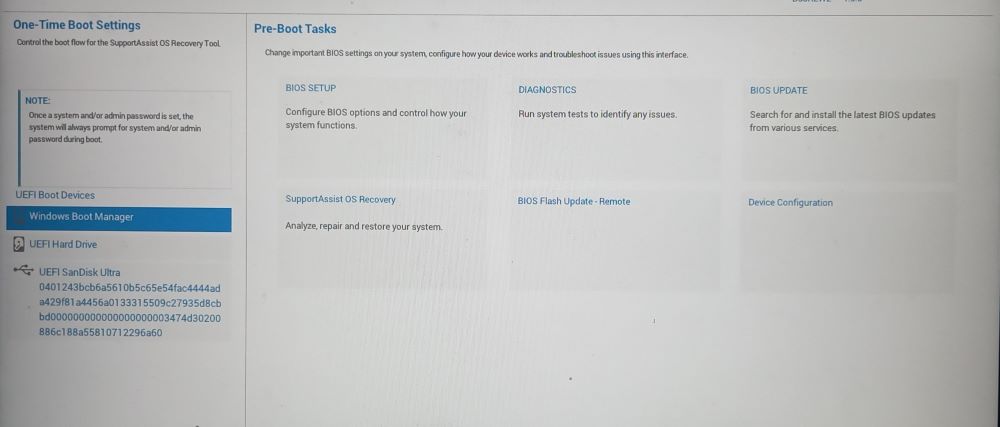
Figura 1. (Solo in inglese) Menu delle impostazioni di avvio temporeaneo
- Cliccare su Back Up Files / Disk Cloning.
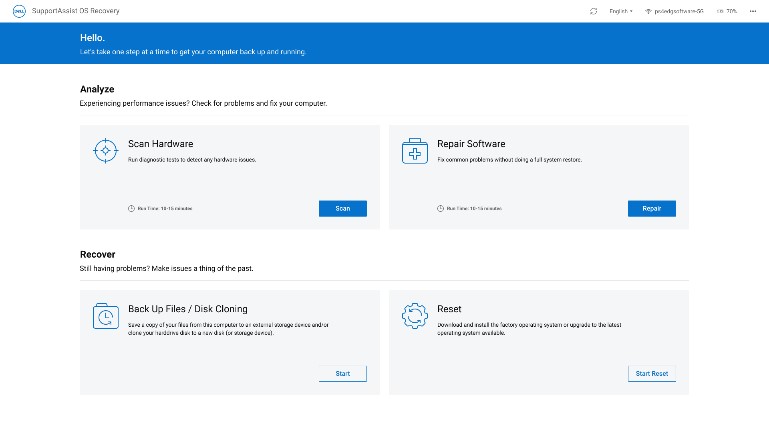
Figura 2. (Solo in inglese) SupportAssist OS Recovery
- Selezionare Disk Cloning e cliccare su Next.
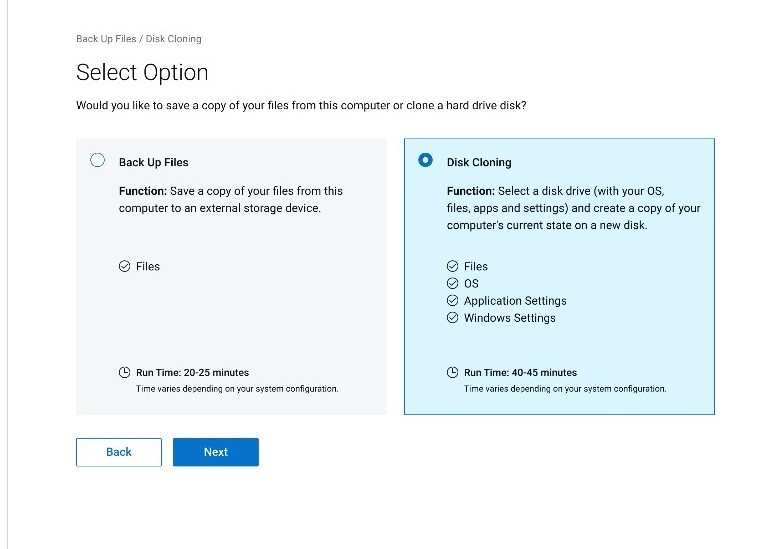
Figura 3. (Solo in inglese) Clonazione del disco
- Selezionare e cliccare su Next per una delle seguenti opzioni:
- Disco rigido già installato
- Questa opzione deve essere selezionata durante la clonazione di un disco rigido o un'unità SSD interna in un disco rigido o un'unità SSD interna secondaria di un computer.
- Disco rigido in un alloggiamento USB
- Questa opzione deve essere selezionata quando si clona un disco rigido interno in un'enclosure USB esterna che contiene un disco rigido o un'unità SSD.
- Dispositivo di storage USB
- Questa opzione deve essere selezionata durante la clonazione da un disco rigido o un'unità SSD interna a un'unità USB esterna.
- Disco rigido già installato
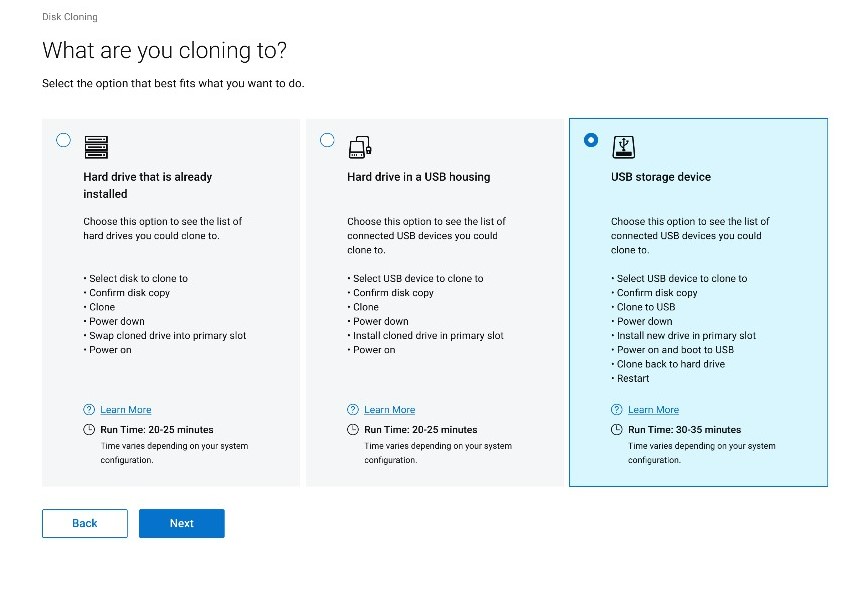
Figura 4. (Solo in inglese) Dove si intende clonare
- Selezionare l'unità di destinazione appropriata, quindi cliccare su Next.
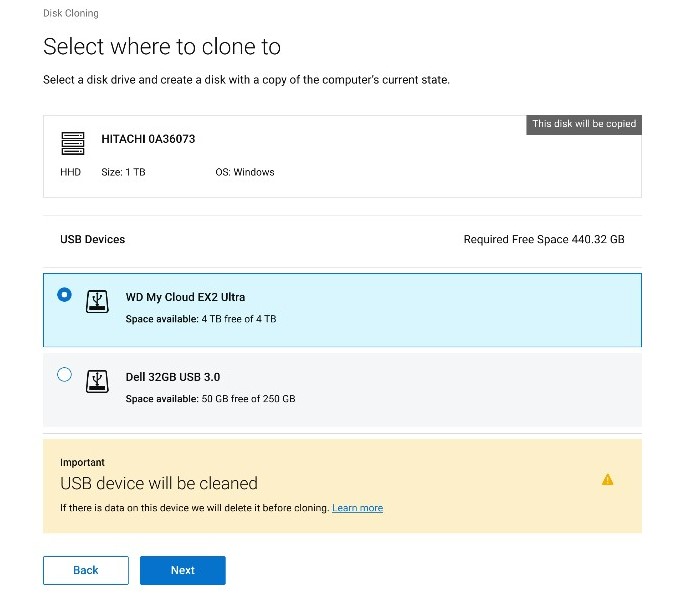
Figura 5. (Solo in inglese) Selezionare la posizione in cui clonare
- Cliccare su Next per confermare la clonazione del disco.
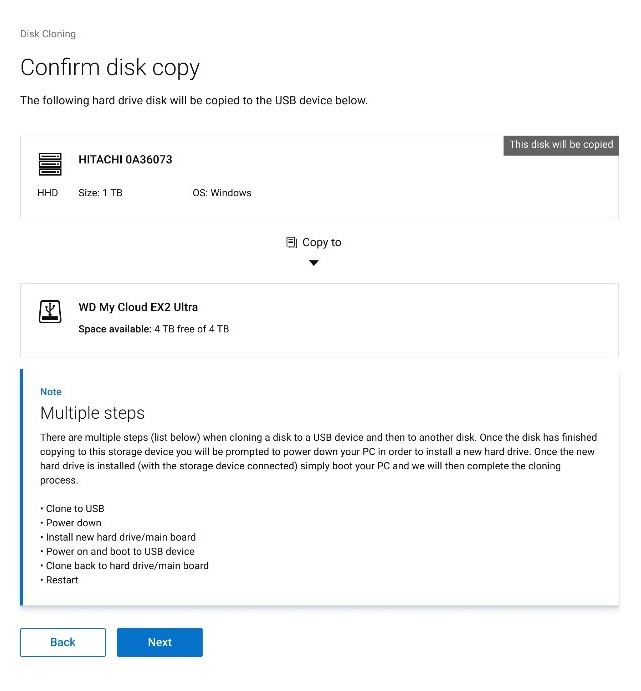
Figura 6. (Solo in inglese) La copia su disco è riuscita, continuare il processo di clonazione
- Una volta completato il processo di clonazione, cliccare su Continue per spegnere il computer.
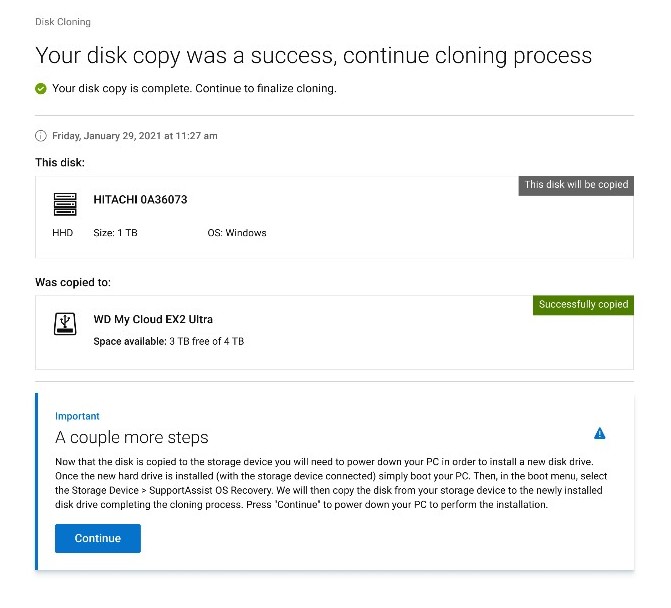
Figura 7. (Solo in inglese) Continuare il processo di clonazione
- All'arresto, sostituire il disco rigido o l'unità SSD precedente con l'unità sostitutiva.

Figura 8. Posizione del disco rigido

Figura 9. Sostituzione del disco rigido
- Verificare che l'unità clonata (passaggio 6) sia collegata, quindi accendere il computer premendo F12 per accedere al menu di avvio temporaneo.
- Selezionare l'unità clonata, quindi premere Invio.
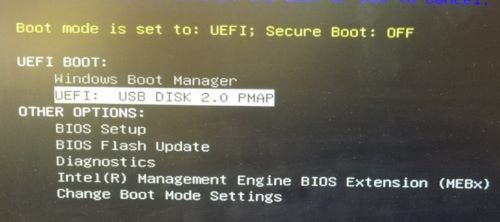
Figura 10. (Solo in inglese) Menu di avvio temporaneo
- La schermata di esempio riflette USB DISK 2.0 come unità clonata.
- Il nome dell'unità può variare nell'ambiente in uso.
- Se è stata selezionata l'opzione Hard drive that is already installed (passaggio 5), non sono necessarie altre operazioni.
- Al lancio di SupportAssist OS Recovery, cliccare su Okay.
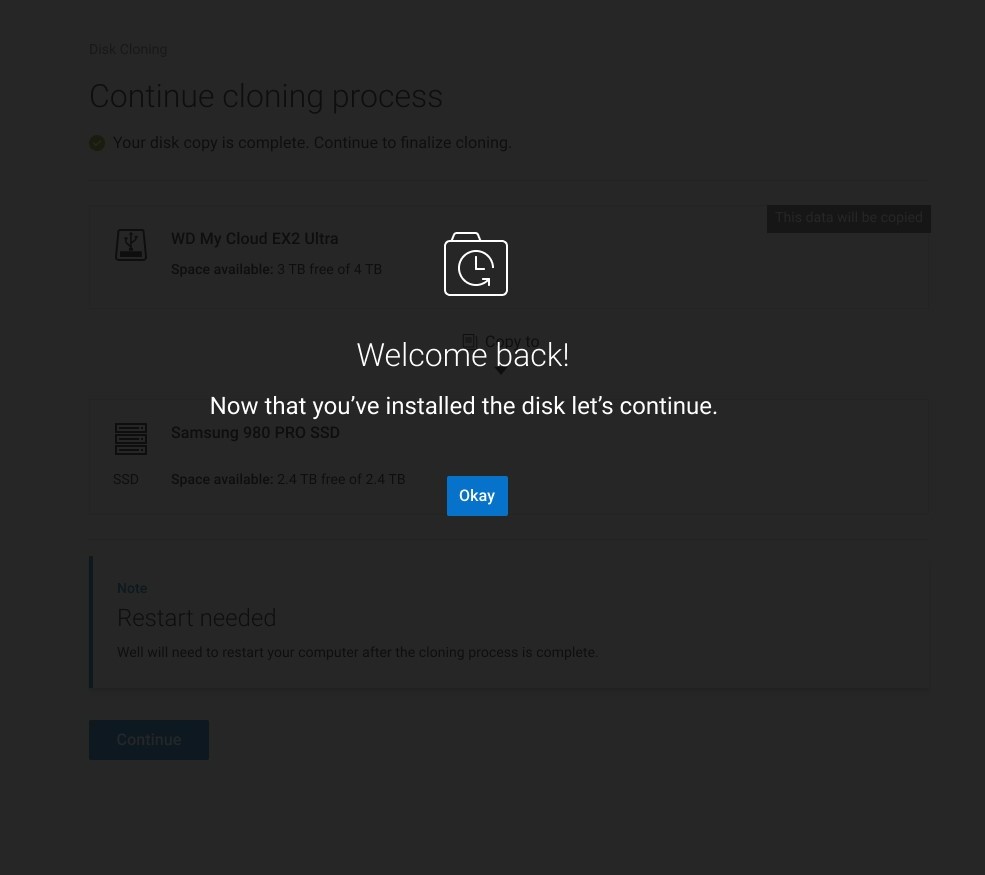
Figura 11. (Solo in inglese) Bentornato!
- Cliccare su Continue per clonare l'unità di destinazione (passaggio 6) nell'unità sostitutiva (passaggio 8).
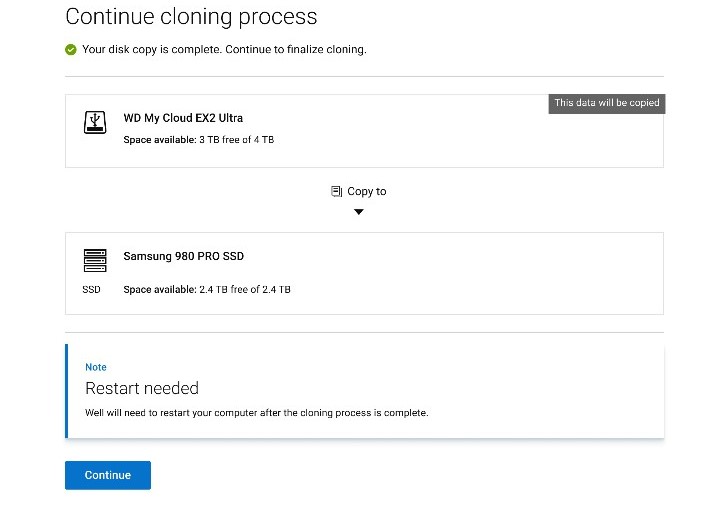
Figura 12. (Solo in inglese) Continuare il processo di clonazione
- Se l'operazione ha esito positivo, cliccare su Continue per eseguire l'avvio dall'unità primaria appena installata.
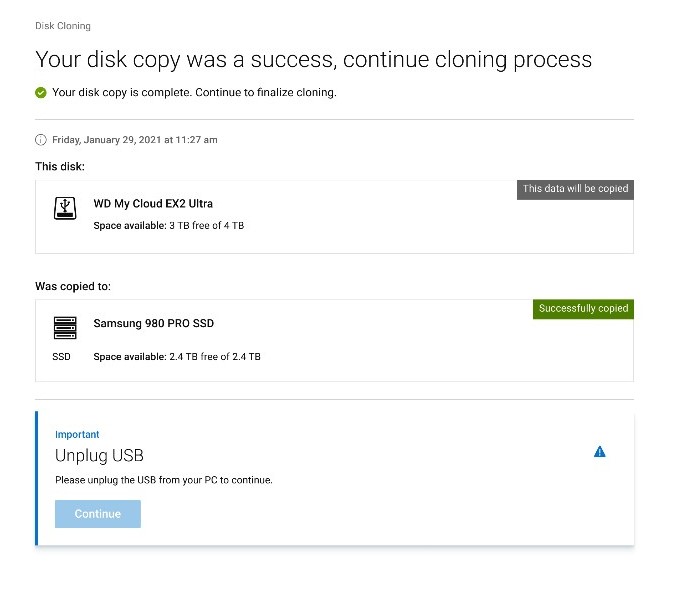
Figura 13. (Solo in inglese) Scollegare l'USB
Per informazioni correlate, consultare i seguenti articoli della Knowledge base di Dell:
Additional Information
Articoli consigliati
Di seguito sono riportati alcuni articoli consigliati correlati a questo argomento che potrebbero essere di interesse per l'utente.