RecoverPoint for Virtual Machines: Så här skyddar du virtuella datorer med delade VMDK- eller RDM-diskar
Summary: I den här artikeln beskrivs de steg som behövs för att skydda virtuella datorer med delade VMDK- eller RDM-diskar.
Instructions
Replikering av RecoverPoint for Virtual Machines med delad VMDK eller RDM-disk/s:
- Du kan replikera virtuella käll-VM /-enheter med hjälp av delade RDM-diskar till mål-VM /s med hjälp av delade RDM-diskar . Följ den manuella skapade virtuella måldatorn som beskrivs i kapitel A.
- Du kan replikera virtuella käll-VM /-enheter med hjälp av delade VMDK-diskar till mål-VM /s med hjälp av delade RDM-diskar . Följ den manuella skapade virtuella måldatorn som beskrivs i kapitel A.
- Du kan replikera virtuella käll-VM /-enheter med hjälp av delade RDM-diskar till mål-VM /s med hjälp av delade VMDK-diskar . RecoverPoint-supportteamet har ett automatiserat skript för att konfigurera den virtuella måldatorn. En manuell process är också giltig och beskrivs i den manuella mål-VM-skapandet i kapitel A.
- Du kan replikera virtuella käll-VM /s med hjälp av delade VMDK-diskar till mål-VM /s med hjälp av delade VMDK-diskar . RecoverPoint-supportteamet har ett automatiserat skript för att konfigurera den virtuella måldatorn. En manuell process är också giltig och beskrivs i den manuella mål-VM-skapandet i kapitel A.
Krav för en lyckad replikering:
- Skapa en virtuell mål-VM/-enhet.
- Antalet delade diskar måste stämma överens med källans och målets virtuella datorer och deras delningsinställningar.
- SCSI-ID:n måste matcha mellan varje virtuell replikeringspar-VM.
- Till exempel: VM1-källan måste ha exakt samma disk-/s SCSI-ID:n jämfört med VM1-mål. Samma sak måste inträffa mellan VM2-Source och VM2-Target.
- Diskstorlek/s måste matcha mellan virtuella käll- och målenheter. Om blockstorleken replikeras från RDM till delad VMDK är blockstorleken annorlunda.
- När den virtuella måldatorn/-enheterna matchar den/de virtuella källdatorn kan du skydda dem med hjälp av RecoverPoint.
- Konfiguration med flera enheter på delade VMDK:er stöds endast med Thick Provision Zero VMDKs.
- Nätverksadaptrar på virtuella måldatorer ska matcha typ (E1000 eller VMXNET3) och siffran för den virtuella källdatorn. (Exempel: Om de virtuella källdatorerna endast har "Network Adapter 2" ska de virtuella måldatorerna ha "Network Adapter 2".
- När du skapar den andra virtuella datorn och framåt ska du se till att använda "Existing Hard Disk" och välja den delade hårddisken för den första virtuella datorn när du lägger till de delade hårddiskarna.
- Den fasta programvaran för den virtuella måldatorn (BIOS eller UEFI) under VM Options -> Boot Options -> Firmware ska matcha den virtuella källdatorn.
- Alla delade VMDK:er/RDI:er måste läggas till som hårddiskar i en virtuell dator och läggas till som befintlig hårddisk på den andra virtuella datorn och senare. Skapa inte vissa hårddiskar på VM1 och vissa på VM2 och dela på flera platser.
- När du använder RDM måste LUN-ID för RDM-enheten vara densamma för alla ESX i ESX-klustret. (Ett mappningsfel kan visas om det inte gör det).
A. Virtuell mål-VM/-enheter
1. Skapa en virtuell mål-VM/-enhet.
Du har två alternativ för att skapa en virtuell måldator/en, du kan göra det från vCenter-användargränssnittet eller använda RecoverPoint.
1.1. Skapa virtuella måldatorer från vCenter-gränssnittet.
- Öppna vCenter-https://VC/ui (ersätt "VC" med vCenters IP/värdnamn)
- Högerklicka på datacenter-/ESXi-klustret/ESXi-värden och välj New Virtual Machine.

- I guiden New Virtual Machine väljer du Create a new virtual machine och trycker på NEXT.
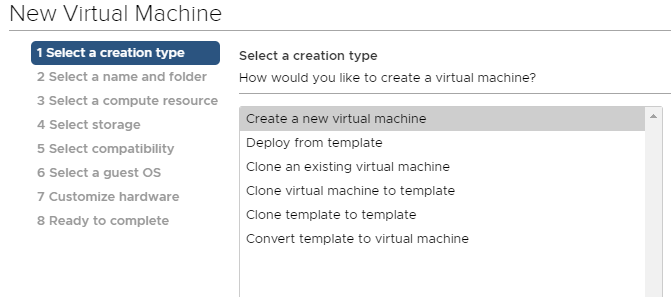
- Ange namnet på den virtuella datorn, som ska ha ett tillägg som .copy (t.ex. VM_Name.copy).
- Välj en plats för den virtuella datorn och tryck på NEXT.
- Välj en beräkningsresurs och tryck på NEXT.
- Välj Storage (lagring) och tryck på NEXT.
- Välj kompatibilitet och tryck på NEXT.
- Välj ett gästoperativsystem (bör vara samma som för den virtuella produktionsdatorn du vill skydda) och tryck på NEXT.
- Anpassa maskinvaran (granska steg 2, 3, 4 och 5) och tryck på NEXT.
- Granska konfigurationen och om allt ser rätt ut trycker du på FINISH.
Upprepa samma process eller klona VM för de andra virtuella datorerna som kommer att skyddas.
1,2. Skapa virtuella måldator/-datorer med Hjälp av RecoverPoint.
Du kan använda RecoverPoint för att replikera den virtuella källdatorn till målwebbplatsen.
- Öppna vCenter-https://VC/ui (ersätt "VC" med vCenters IP/värdnamn)
- Högerklicka på ESXi-klustret.
- Välj RecoverPoint for VMs (RecoverPoint för virtuella datorer).
- Välj Protect VMs (skydda virtuella datorer).

- Du kan visa alla virtuella maskiner som är placerade i det klustret.
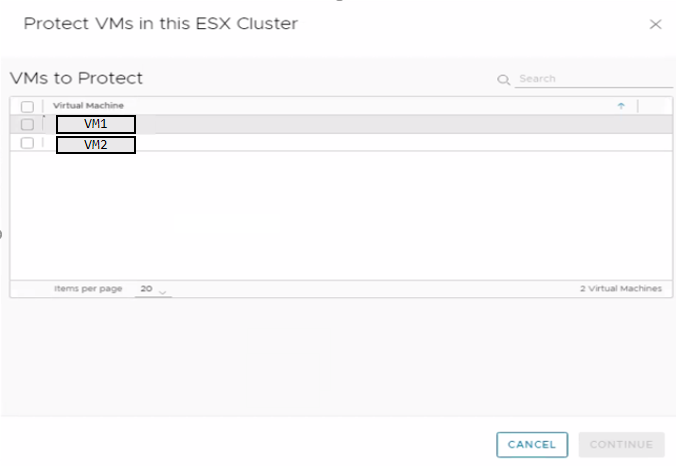
- Välj de virtuella datorer som ska skyddas.
- Tryck på Continue (fortsätt).
- Välj RecoverPoint-klustret (vRPA-klustret) och ESXi-målklustret och kopiera datalagret.

- Tryck på Protect (tryck på skydd).
- Låt RecoverPoint replikera VM-konfigurationen till målplatsen.
- När replikeringen är klar ser du på målplatsen en ny påslagen virtuell dator med namnet rp. VM_NAME.shadow.
- Gå nu till RecoverPoint-insticksprogrammet och ta bort skyddet för konsekvensgruppen.
- På målplatsen finns den virtuella datorn med grundläggande konfiguration och med namnet VM_NAME.copy.
2. SCSI-styrenhet (skapa virtuell mål-VM)
- Lägg till samma SCSI-styrenhet på målet enligt den virtuella källkonfigurationen.
3. SCSI-bussdelning (skapa virtuell mål-VM)
Kontrollera att SCSI BUS-delning är inställd på Fysisk.
SCSI-styrenhetstypen kan skjutas upp i varje miljö. Mer information finns i VMware-dokumentationen nedan:
https://docs.vmware.com/en/VMware-vSphere/7.0/com.vmware.vsphere.vm_admin.doc/GUID-5872D173-A076-42FE-8D0B-9DB0EB0E7362.html
4. Målets VM-diskstorlek (skapa virtuell mål-VM).
Lägg till alla delade VMDK- eller RDM-diskar i den virtuella måldatorn med samma exakta storlek som den virtuella källdatorn/-datorerna.
Skapa diskar på målplatsen med samma exakta storlek som delade VMDK- eller RDM-diskar vid källan. Du kan replikera till RDM eller delade VMDK-diskar.
Om du replikerar RDM-diskar vid källan till RDM-diskar vid målet eller delade VMDK-diskar vid källan till RDM vid målet måste RDM-diskarna provisioneras från lagringssidan.
För replikering mellan RDM-diskar i källan till delade VMDK-diskar vid målet eller delade VMDK-diskar vid källan till delade VMDK-diskar vid målet måste du skapa VMDK-disken/-enheterna i mål-vCenter.
Om du replikerar RDM-diskar vid källan till delade VMDK-diskar vid målet måste du på grund av blockstorleksskillnaden matcha samma storlek som i produktions-RDM. Se exemplet nedan.
Exempel för RDM-diskar vid källan och delade VMDK-diskar vid målet: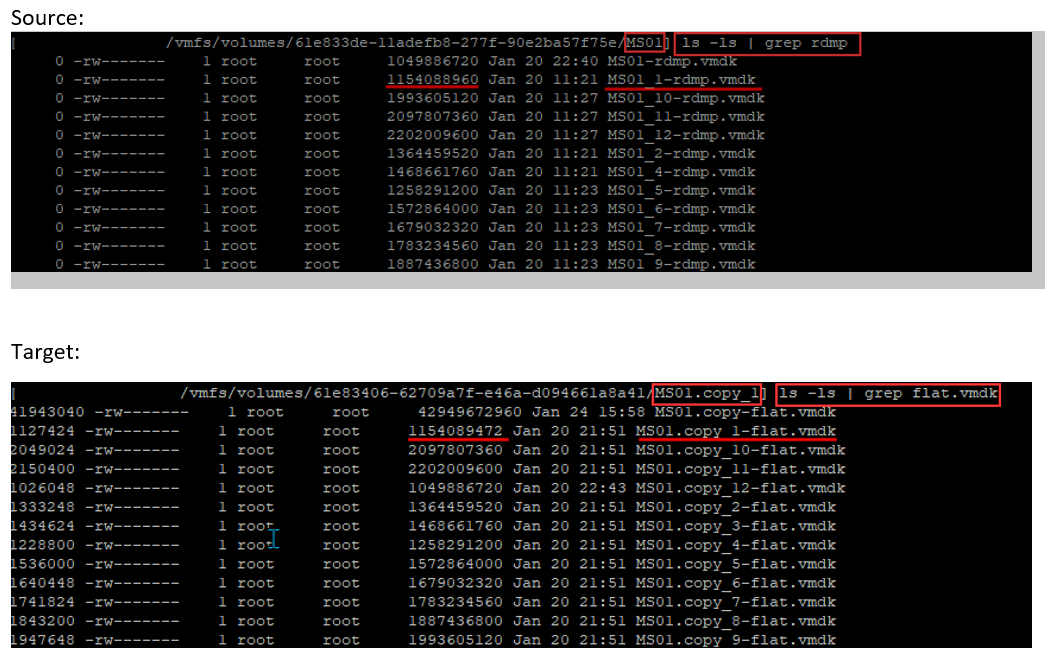
Källdisken, MS01_1-rdmp.vmdk som 1 154 088 960 byte och måldisken MS01.copy_1-flat.vmdk har 1 154 089 472 byte. Vi har en skillnad på 512 byte mellan dem.
Vi kan inte använda den virtuella måldatorn för att replikera den virtuella källdatorn, eftersom du har olika stora diskar. Du måste korrigera storleken för den disken. Det bästa alternativet är att ta bort disken och skapa den igen med exakt storlek.
Du kan skapa måldiskarna med ESXi CLI, vilket gör det möjligt att välja exakt storlek för de diskar som skapas.
- SSH-ansluta till ESXi-värden med rotanvändaren.
- Ändra katalog till där den virtuella kopieringsdatorn har sina konfigurationsfiler.
cd /vmfs/volumes/81e833de-11adefb8-277f-90e2ca57f75e/MS01.copy
- Kör kommandot nedan för att skapa en VMDK med samma exakta storlek:
vmkfstools --createvirtual 2202009600b --diskformat eagerzeroedthick MS01.copy_1.vmdk
- När du är klar med att skapa disken på målplatsen kan du köra kommandot:
ls -ls | grep flat.vmdk
När du har skapat måldisken/-enheterna kan du jämföra flat.vmdk (Target VM) med rdpm.vmdk (source VM) och kontrollera att storleken den matchar.
På den virtuella måldatorn måste du ansluta nyligen skapade diskar. Följ stegen nedan.
- Högerklicka på den virtuella måldatorn och välj Redigera inställningar.
- Välj alternativet ADD NEW DEVICE( LÄGG TILL NY ENHET).
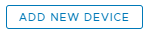
- Välj Existing Hard Disk (befintlig hårddisk).
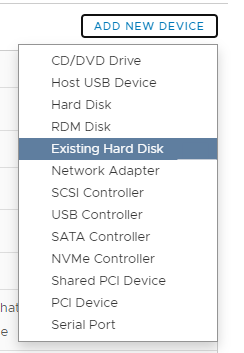
- Bläddra till den plats där du har skapat VMDK-diskarna.
- Välj rätt disk och tryck på OK.
- På sidan Edit Settings väljer du den nyligen tillagda disken.
- Granska inställningen Virtual Device Node och tilldela den till rätt SCSI-ID.

- Se till att SCSI-ID:t för disken matchar den virtuella källdisk/de diskar som du vill replikera.
- Upprepa samma process för andra diskar som du kan behöva replikera.
5. SCSI-ID som matchar mellan käll- och mål-VM/s-diskar (skapande av virtuell mål-VM)
Kontrollera att disk-SCSI-styrenhetens ID på den virtuella måldatorn matchar de diskar som skyddas vid källan.
- Om källan har en disk som är tilldelad 40 GB i SCSI (0:1) på målet måste vi ha samma 40 GB-disk på SCSI (0:1).
B. Skydda den virtuella källdatorn/-enheterna
För att skydda virtuella datorer som ingår i ett kluster och med hjälp av delade VMDK-/RDM-diskar måste alla VMS-delar av klustret skyddas under samma konsekvensgrupp.
Så här skyddar du virtuella datorer i samma konsekvensgrupp:
- Högerklicka på ESXi-klustret och välj Skydda virtuella datorer. Du kan visa alla virtuella maskiner som är placerade i det klustret.
- Välj dina klustrade virtuella maskiner.
- Tryck på CONTINUE och välj alternativ för kopieringsmål.
- Under alternativet Copies (kopior ) väljer du

- För att skapa en virtuell kopierings- eller kopierings-VM väljer du manuellt den virtuella kopieringsdatorn.
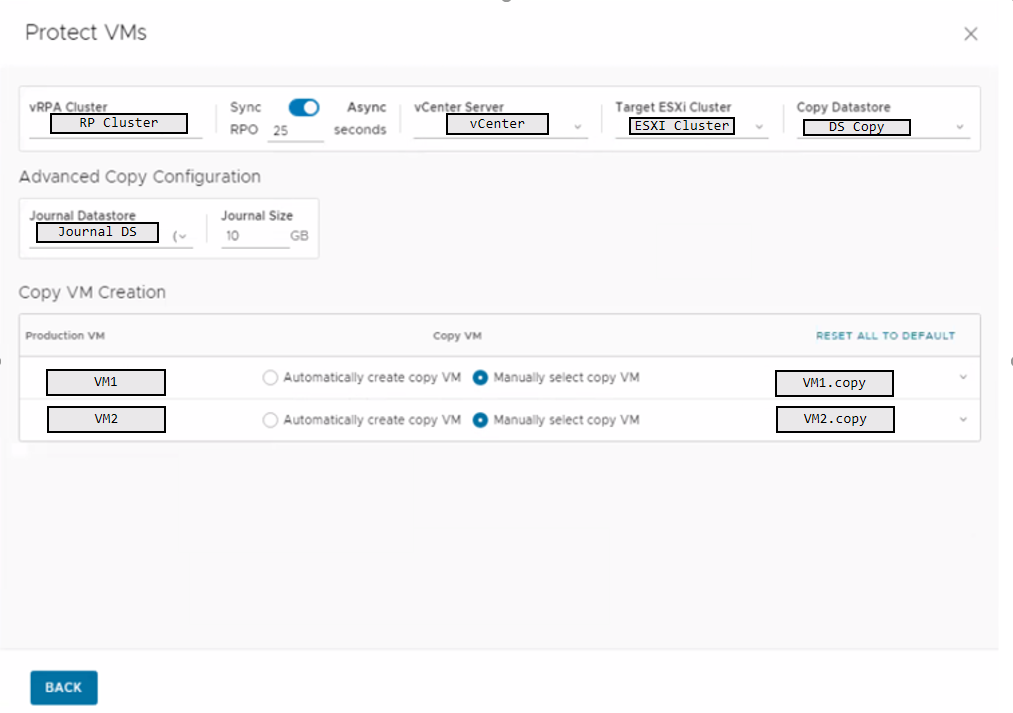
- Tryck bakåt.
- Och skydda sedan.
I RecoverPoint for Virtual Machines-insticksprogrammet ser du att en ny konsekvensgrupp skapas och att den börjar initieras.
C. Konfiguration av virtuell måldatorn stämmer inte
- Om du inte kan skapa en giltig VM-målkopia kan ett fel visas i exemplet nedan när du väljer den virtuella datorn manuellt.
"Error: Failed to find a suitable target VM with identical disk configuration"
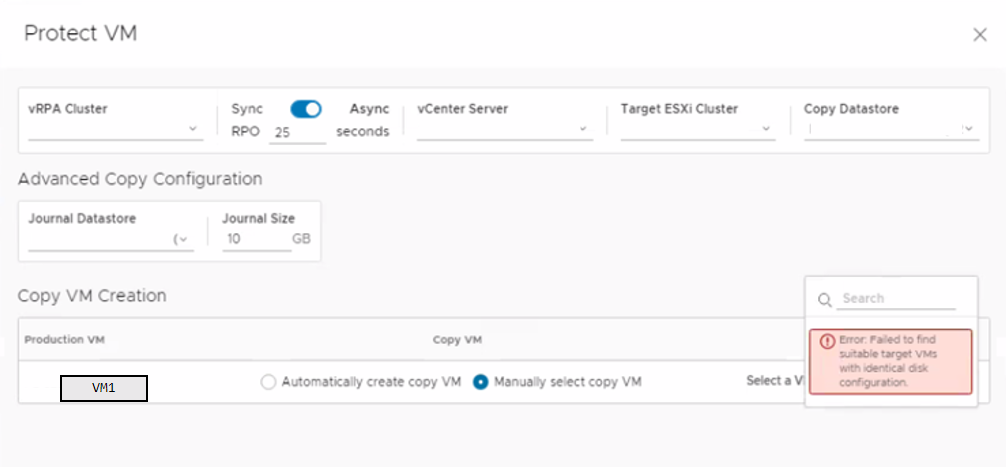
I det här skedet måste du dubbelkontrollera om kraven har följts och kontrollera att det inte finns någon skillnad mellan SCSI-ID på diskarna och diskstorleken.
- Om du väljer att skydda enskilda virtuella datorer, eller om SCSI-ID:t inte matchar mellan virtuella käll- och måldatorer, visas nedanstående fel:
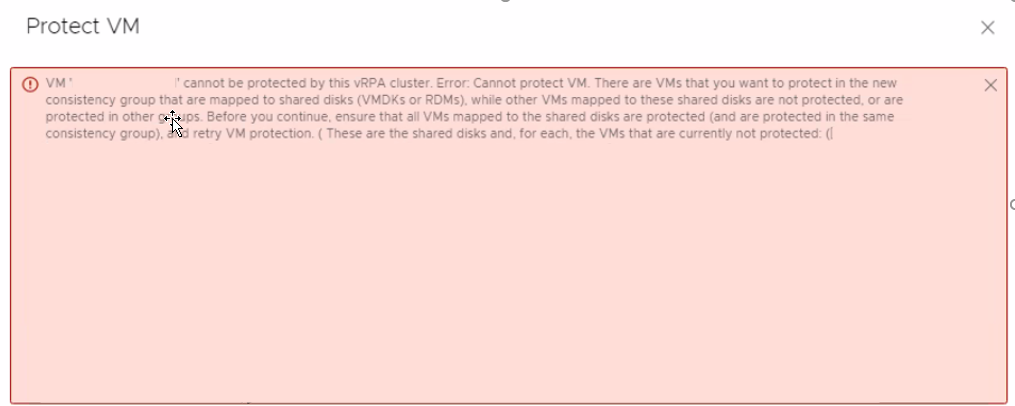
- Om SCSI-ID:t inte överensstämmer korrekt misslyckas skyddet för den virtuella datorn med felet nedan:
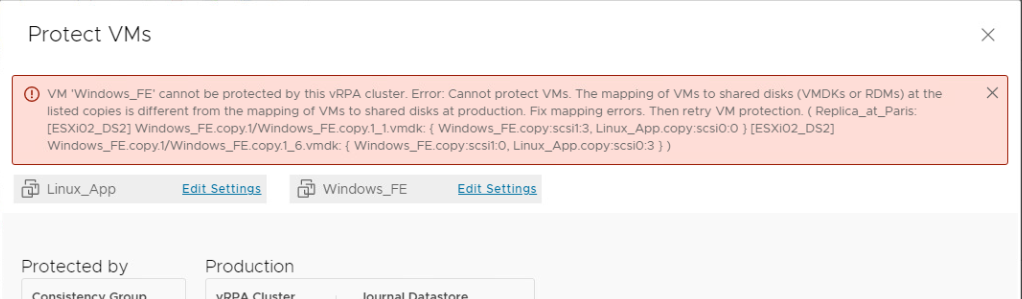
- Exempel på SCSI-ID:ns tilldelning:
- Bra exempel på SCSI-ID:n

- Dåligt exempel på SCSI-ID:n
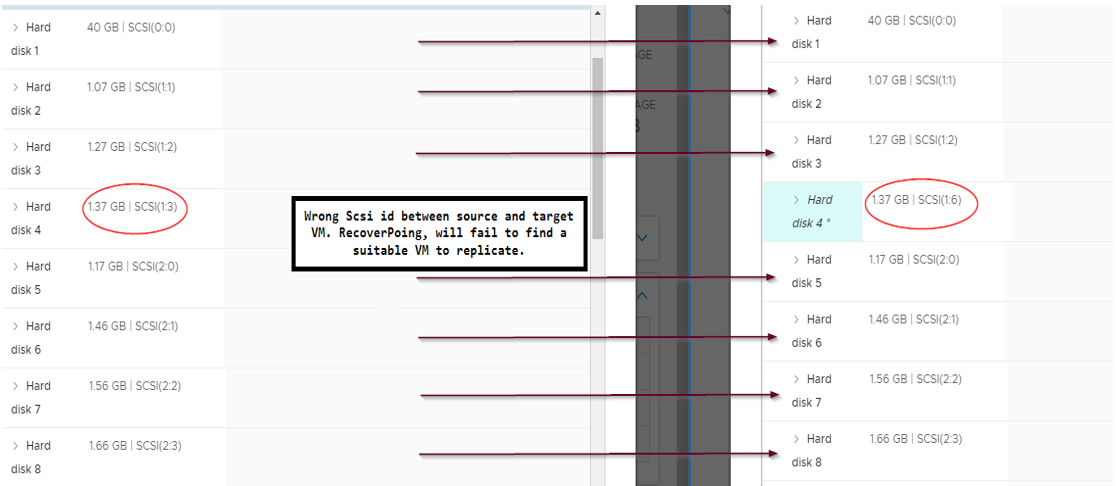
- Bra exempel på SCSI-ID:n
