RecoverPoint для віртуальних машин: Як захистити віртуальні машини за допомогою спільних дисків VMDK або RDM
Summary: У цій статті докладно описано кроки, необхідні для захисту віртуальних машин за допомогою спільних дисків VMDK або RDM.
Instructions
RecoverPoint для реплікації віртуальних машин за допомогою спільних дисків VMDK або RDM:
- Ви можете скопіювати вихідні віртуальні машини за допомогою спільних дисків RDM до цільових віртуальних машин за допомогою спільних дисків RDM. Дотримуйтесь інструкцій зі створення цільових віртуальних машин, описаних у розділі A.
- Ви можете скопіювати віртуальні машини джерела за допомогою спільних дисків VMDK до цільових віртуальних машин за допомогою спільних дисків RDM. Дотримуйтесь інструкцій зі створення цільових віртуальних машин, описаних у розділі A.
- Ви можете скопіювати вихідні віртуальні машини за допомогою спільних дисків RDM до цільових віртуальних машин за допомогою спільних дисків VMDK . Команда підтримки RecoverPoint має автоматизований скрипт для налаштування цільової віртуальної машини. Ручний процес також є дійсним і детально описаний у ручному створенні цільової віртуальної машини в розділі A.
- Ви можете реплікувати вихідні віртуальні машини за допомогою спільних дисків VMDK до цільових віртуальних машин за допомогою спільних дисків VMDK. Команда підтримки RecoverPoint має автоматизований скрипт для налаштування цільової віртуальної машини. Ручний процес також є дійсним і детально описаний у ручному створенні цільової віртуальної машини в розділі A.
Вимоги для успішної реплікації:
- Створіть цільову віртуальну машину/машини.
- Кількість спільних дисків має збігатися між вихідними та цільовими віртуальними машинами, а також їхніми параметрами спільного доступу.
- Ідентифікатори SCSI повинні збігатися між кожною парою реплікації VM.
- Наприклад: VM1-Source повинен мати точно такі ж ідентифікатори SCSI диска/ів, якщо порівнювати з VM1-Target. Те ж саме має статися між VM2-Source і VM2-Target.
- Розмір диска/s має збігатися між вихідною та цільовою віртуальними машинами. При реплікації з RDM на загальний VMDK розмір блоку буде іншим.
- Після того, як цільові віртуальні машини збігаються з віртуальними машинами джерела, ви можете захистити їх за допомогою RecoverPoint.
- Конфігурація Multi-Writer на спільних VMDK підтримується лише у віртуальних дисках Thick Provision Eager Zero.
- Мережеві адаптери на цільових віртуальних машинах повинні збігатися за типом (E1000 або VMXNET3) і номером з вихідною віртуальною машиною. (Приклад: Якщо віртуальні машини джерела мають лише «Мережевий адаптер 2», то цільові віртуальні машини повинні мати «Мережевий адаптер 2».)
- Під час створення другої віртуальної машини переконайтеся, що ви використовуєте «Існуючий жорсткий диск» і виберіть спільний жорсткий диск першої віртуальної машини під час додавання спільних жорстких дисків.
- Мікропрограма цільової віртуальної машини (BIOS або UEFI) у розділі Параметри віртуальної машини -> Параметри завантаження -> Мікропрограма має збігатися з Вихідною віртуальною машиною.
- Усі спільні VMDK/RDM мають бути додані як жорсткі диски до однієї віртуальної машини та додані як існуючі жорсткі диски до другої віртуальної машини. Не створюйте кілька жорстких дисків на VM1, а деякі на VM2, а потім перехресний спільний доступ.
- При використанні RDM ідентифікатор LUN пристрою RDM повинен бути однаковим для всіх ESX в кластері ESX. (Помилка зіставлення може з'явитися, якщо це не так).
A. Цільові віртуальні машини/с
1. Створіть цільові віртуальні машини.
У вас є два варіанти створення цільових віртуальних машин, ви можете зробити це за допомогою інтерфейсу користувача vCenter або використовувати RecoverPoint.
1.1. Створіть цільові віртуальні машини з інтерфейсу vCenter UI.
- Отримайте доступ до https://VC/ui vCenter (замініть «VC» на IP-адресу/ім'я хоста вашого vCenter)
- Клацніть правою кнопкою миші свій DataCenter/ESXi Cluster/ESXi хост і виберіть Нова віртуальна машина.

- У майстрі Нова віртуальна машина виберіть Створити нову віртуальну машину та натисніть ДАЛІ.
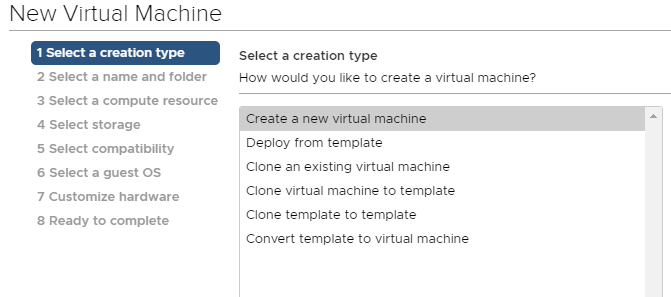
- Введіть ім'я віртуальної машини, яке повинно мати розширення на кшталт .copy (наприклад, VM_Name.copy ).
- Виберіть місце для віртуальної машини та натисніть ДАЛІ.
- Виберіть обчислюваний ресурс і натисніть ДАЛІ.
- Виберіть сховище та натисніть ДАЛІ.
- Виберіть « Сумісність» і натисніть «ДАЛІ».
- Виберіть гостьову операційну систему (має бути такою ж, як і для робочої віртуальної машини, яку ви хочете захистити) і натисніть ДАЛІ.
- Налаштуйте обладнання (перегляньте кроки 2, 3, 4 і 5) і натисніть ДАЛІ.
- Перегляньте конфігурацію і, якщо все виглядає правильно, натисніть кнопку FINISH.
Повторіть той самий процес або клонуйте віртуальну машину для іншої/-ї віртуальної машини, яка буде захищена.
1.2. Створіть цільові віртуальні машини за допомогою RecoverPoint.
Ви можете використовувати RecoverPoint для реплікації віртуальних машин джерела на цільовий сайт.
- Отримайте доступ до https://VC/ui vCenter (замініть «VC» на IP-адресу/ім'я хоста вашого vCenter)
- Клацніть правою кнопкою миші кластер ESXi.
- Виберіть RecoverPoint для віртуальних машин.
- Виберіть Захистити віртуальні машини.

- Ви можете відобразити всі віртуальні машини, розміщені на цьому кластері.
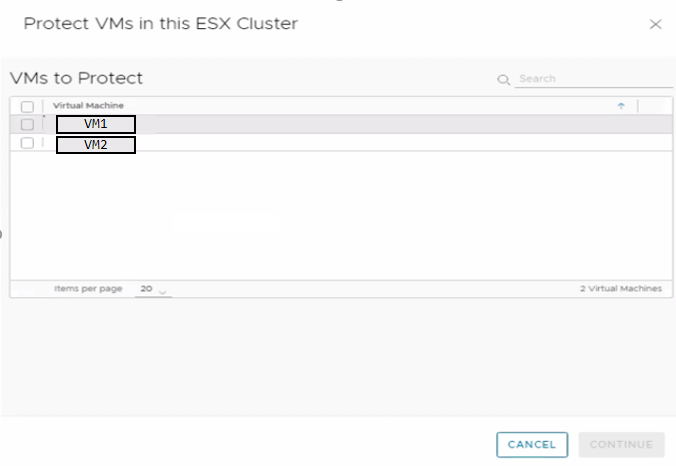
- Виберіть віртуальні машини для захисту.
- Натисніть Продовжити.
- Виберіть кластер RecoverPoint (кластер vRPA),цільовий кластер ESXi та копіюйте сховище даних.

- Натисніть Захистити.
- Дозвольте RecoverPoint реплікувати конфігурацію віртуальної машини на цільовий сайт.
- Після завершення реплікації ви бачите на цільовому майданчику нове живлення на віртуальній машині під назвою rp. VM_NAME.тінь.
- Тепер вам слід перейти до плагіна RecoverPoint і зняти захист з CG.
- Таким чином, на цільовому сайті залишається віртуальна машина з базовою конфігурацією та назвою VM_NAME.copy.
2. SCSI Controller (ручне створення цільової віртуальної машини)
- Додайте той самий контролер SCSI на ціль відповідно до конфігурації вихідної віртуальної машини.
3. Спільне використання шини SCSI (створення цільової віртуальної машини вручну)
Переконайтеся, що для спільного доступу шини SCSI встановлено значення Фізичний.
Тип контролера SCSI може відкладатися в кожному середовищі. Дивіться документацію VMware нижче для отримання додаткової інформації:
https://docs.vmware.com/en/VMware-vSphere/7.0/com.vmware.vsphere.vm_admin.doc/GUID-5872D173-A076-42FE-8D0B-9DB0EB0E7362.html
4. Цільовий розмір диска віртуальної машини (створення цільової віртуальної машини вручну).
Додайте всі спільні диски VMDK або RDM у цільову віртуальну машину, використовуючи той самий точний розмір, що й вихідні віртуальні машини.
Створіть диск (диски) на цільовому сайті з тим самим точним розміром, що й спільний диск/диск VMDK або RDM у джерелі. Ви можете здійснити реплікацію на RDM або загальний диск/диск VMDK.
Якщо ви реплікуєте диск/и RDM у Source на RDM disk/s у Target, або спільний диск/s VMDK на Source на RDM у Target, RDM диск має бути підготовлений зі сторони сховища.
Для реплікації між дисками RDM у Source на спільні диски VMDK у Target або спільними дисками VMDK у Source на спільні диски VMDK у Target, вам слід створити диск/и VMDK у Target vCenter.
Якщо ви реплікуєте диск/и RDM у Source на спільний диск/диск VMDK у Target, то через різницю у розмірах блоків вам має бути відповідний той самий розмір, що й у продакшн-RDM. Дивіться приклад, наведений нижче.
Наприклад, для дисків RDM у Source та спільних дисків VMDK у Target: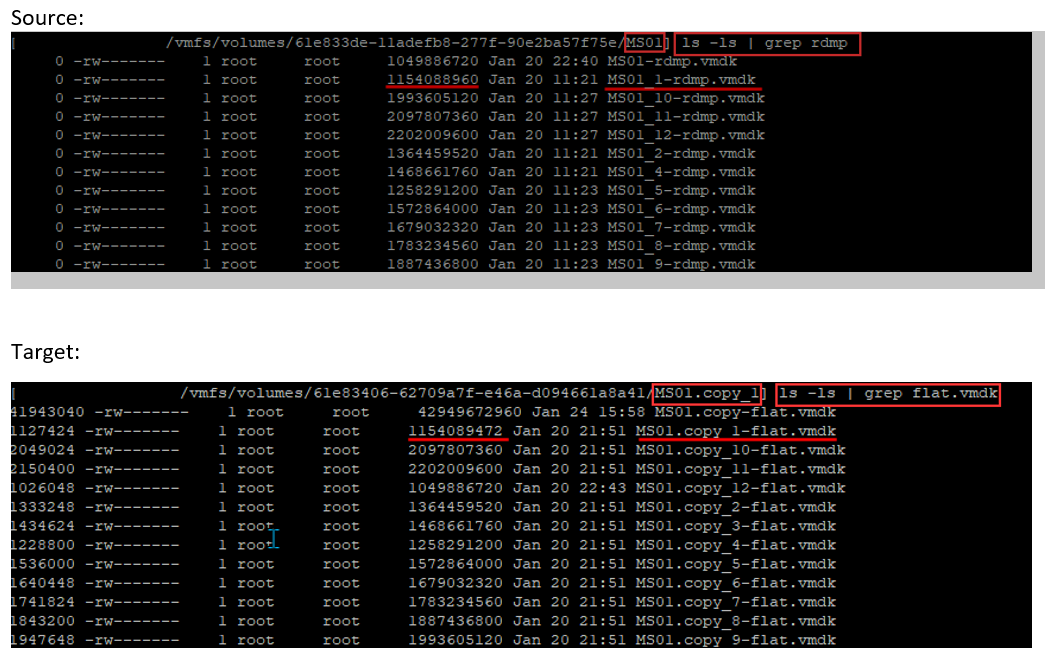
Ви бачите, що вихідний диск MS01_1-rdmp.vmdk має 1 154 088 960 байтів, а цільовий диск MS01.copy_1-flat.vmdk має 1 154 089 472 байти. Ми маємо 512-байтову різницю між ними.
Ми не можемо використовувати цільову віртуальну машину для реплікації вихідної віртуальної машини, оскільки у вас різні розміри дисків. Потрібно виправити розмір цього диска. Оптимальний варіант - витягти диск і створити його заново з точним розміром.
Ви можете створити цільовий диск за допомогою ESXi CLI, який дозволяє вибрати точний розмір для створеного диска.
- SSH на вузол ESXi за допомогою користувача root.
- Змініть каталог на те, де копія віртуальної машини має свої конфігураційні файли.
cd /vmfs/volumes/81e833de-11adefb8-277f-90e2ca57f75e/MS01.copy
- Виконайте наведену нижче команду, щоб створити VMDK з таким же точним розміром:
vmkfstools --createvirtual 2202009600b --diskformat eagerzeroedthick MS01.copy_1.vmdk
- Після того, як ви завершите створення диска на цільовому сайті, ви можете виконати команду:
ls -ls | grep flat.vmdk
Після того, як ви завершите створення цільового диска, ви можете порівняти flat.vmdk (цільову віртуальну машину) з rdpm.vmdk (вихідною віртуальною машиною) і перевірити, чи відповідає розмір файлу.
До цільової віртуальної машини необхідно приєднати новостворені диски, дотримуючись наведених нижче кроків.
- Клацніть правою кнопкою миші цільову віртуальну машину та виберіть «Редагувати параметри».
- Виберіть опцію ДОДАТИ НОВИЙ ПРИСТРІЙ.
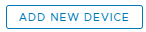
- Виберіть існуючий жорсткий диск.
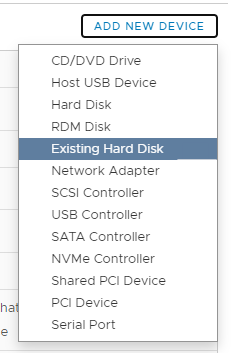
- Перейдіть до місця, де ви створили диск (диски) VMDK.
- Виберіть потрібний диск і натисніть OK.
- На сторінці «Редагувати параметри» виберіть щойно доданий диск.
- Перегляньте налаштування Вузол віртуального пристрою та призначте йому правильний ідентифікатор SCSI.

- Переконайтеся, що ідентифікатор SCSI для диска збігається з вихідним диском віртуальної машини, який потрібно скопіювати.
- Повторіть той самий процес для інших дисків, які, можливо, доведеться скопіювати.
5. Зіставлення ідентифікатора SCSI між вихідними та цільовими віртуальними машинами/дисками/дисками (створення цільової віртуальної машини вручну)
Переконайтеся, що ідентифікатор контролера SCSI на цільовій віртуальній машині збігається з дисками, які захищаються в джерелі.
- Це означає, що якщо у вихідному коді у нас є один диск, якому призначено 40 ГБ у SCSI(0:1), то для цілі ми повинні мати той самий диск розміром 40 ГБ у SCSI(0:1).
B. Захист джерела віртуальних машин/с
Захист віртуальних машин, які є частиною кластера, і використання спільних дисків VMDK/RDM, всі VMS-частини кластера повинні бути захищені під одним CG.
Для захисту віртуальних машин під одним і тим же CG:
- Клацніть правою кнопкою миші кластер ESXi та виберіть Захистити віртуальні машини. Ви можете відобразити всі віртуальні машини, розміщені на цьому кластері.
- Виберіть кластерні віртуальні машини.
- Натисніть CONTINUE і виберіть параметри для об'єкта копіювання.
- У розділі «Копії » виберіть піктограму

- Для створення копії віртуальної машини виберіть значення Вручну Виберіть копію віртуальної машини.
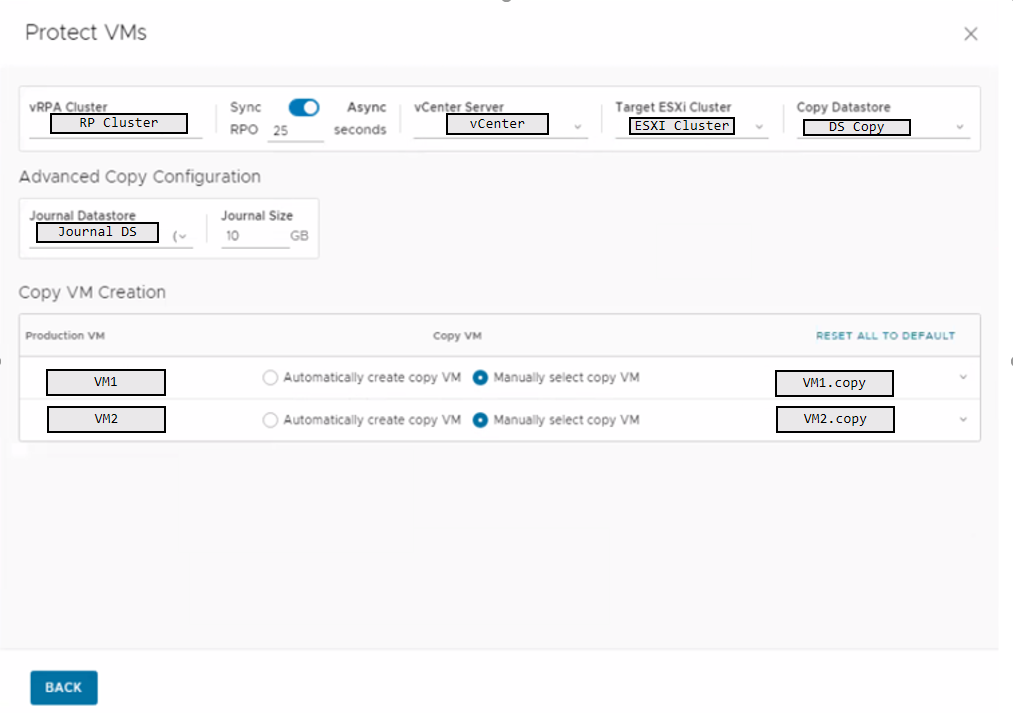
- Натисніть Назад.
- А потім Захистити.
Ви бачите на плагіні RecoverPoint для віртуальних машин, що створюється нова група узгодженості, і вона починає ініціалізуватися.
C. Невідповідність конфігурації цільової віртуальної машини
- Якщо вам не вдасться створити дійсну цільову копію віртуальної машини, під час вибору віртуальної машини вручну може з'явитися помилка, як у наведеному нижче прикладі.
»Помилка: Не вдалося знайти відповідну цільову віртуальну машину з ідентичною конфігурацією диска"
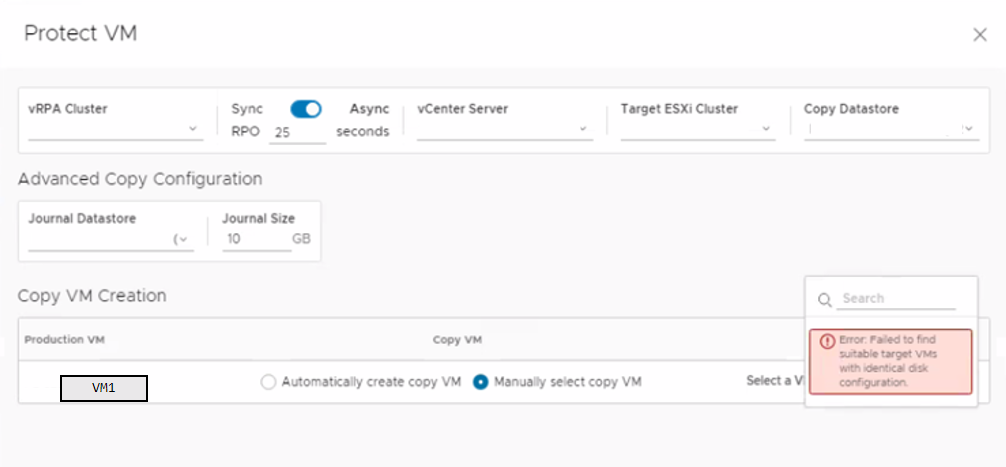
На цьому етапі необхідно ще раз перевірити, чи були дотримані вимоги, і переконатися у відсутності невідповідності між ідентифікатором SCSI на дисках, або розміром диска.
- Якщо ви вибираєте окремі віртуальні машини для захисту або ідентифікатор SCSI не збігається між вихідними та цільовими віртуальними машинами, ви бачите наведену нижче помилку:
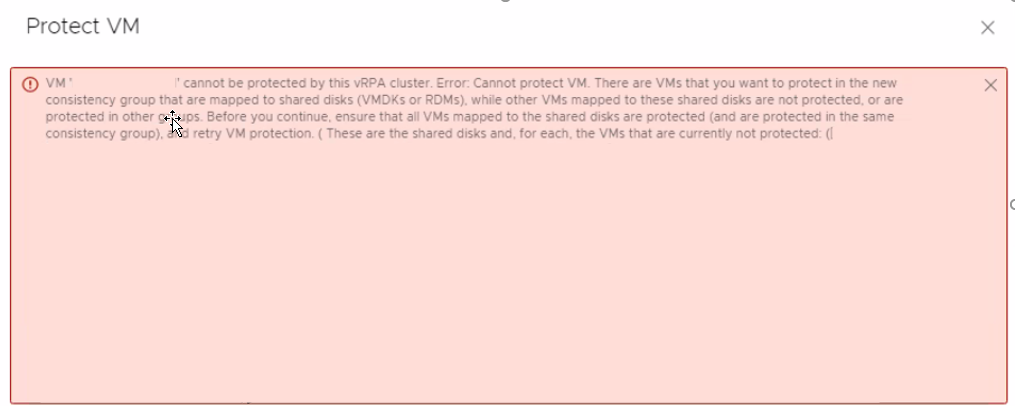
- Якщо ідентифікатор SCSI не збігається належним чином, захист віртуальної машини не працює з такою помилкою:
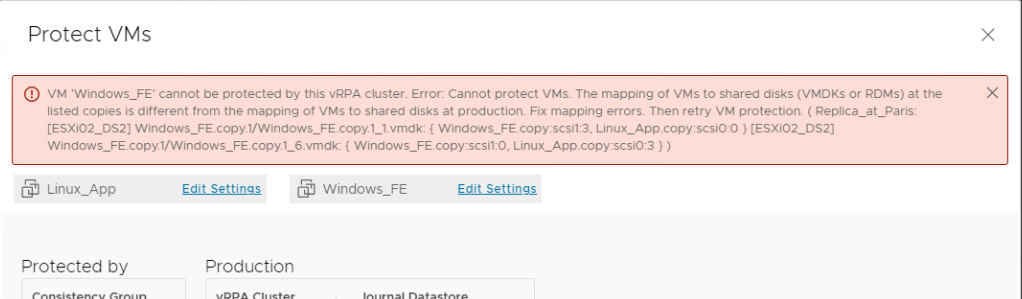
- Приклади присвоєння ідентифікаторів SCSI:
- Гарний приклад ідентифікаторів SCSI
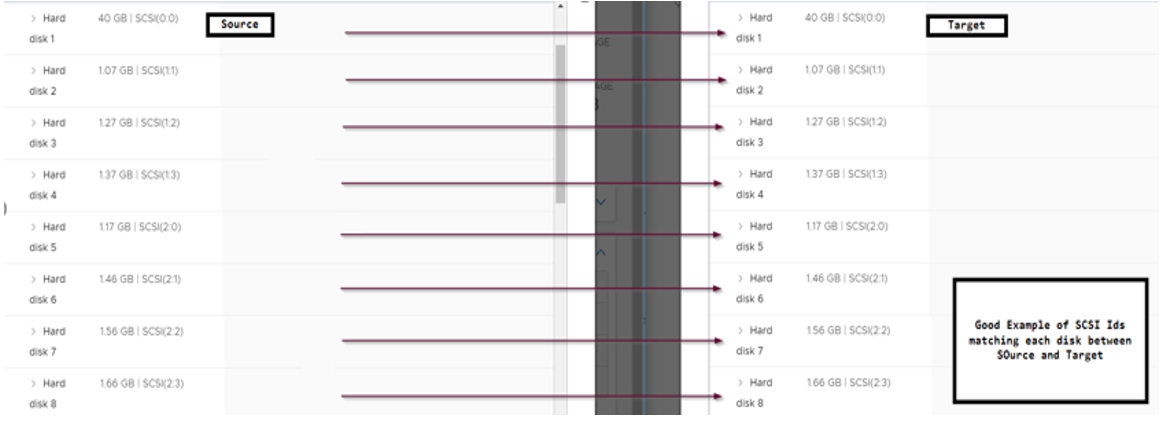
- Поганий приклад ідентифікаторів SCSI
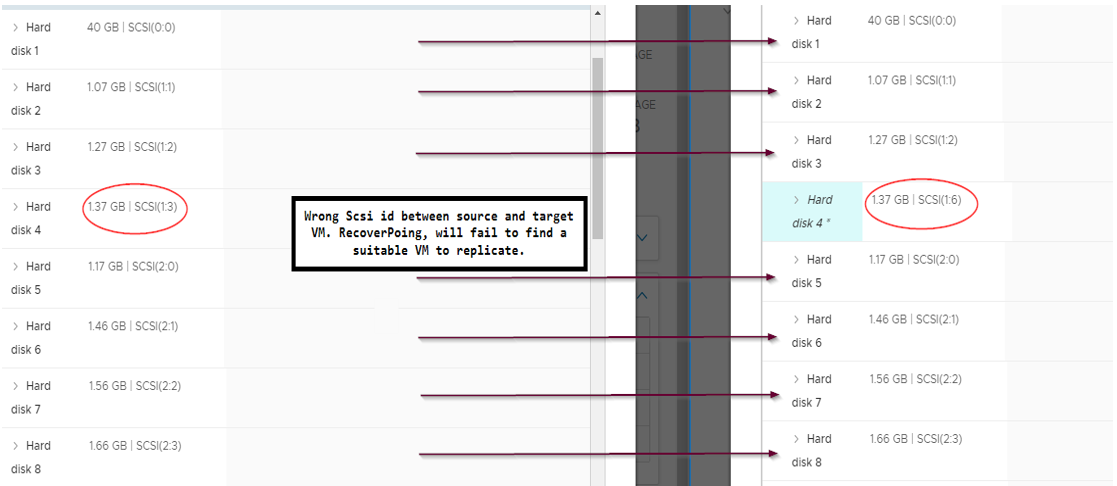
- Гарний приклад ідентифікаторів SCSI
