How to Disable Windows Update and Stop Automatic Installations on Windows
Summary: How to stop or pause Windows Updates on Dell computers running Windows 10 or 11, and a step-by-step guide to managing updates, drivers, and BIOS settings using integrated tools.
Instructions
Affected Operating Systems:
- Windows 10
- Windows 11
In Windows, the customer may decide when and how to get the latest updates to keep their device running smoothly and securely. When updated, Windows gets the latest fixes and security improvements, helping the device run efficiently and stay protected. Usually, restarting your device completes the update. The device should be plugged in when updates are installed. However, Windows Update may be automatically installing updates the customer may not be ready to take and would like to refrain from automatic updates to the computer.
It is best practice to keep automatic updates enabled and running to prevent problems with the computer and to ensure that the latest security updates are applied. Disabling automatic updates could lead to the computer being vulnerable.
Windows Home
Windows Home cannot stop updates entirely. They help keep your device safe and secure. Updates eventually must be downloaded and installed, regardless of the computers update settings. Here is how to temporarily pause updates from being downloaded and installed.
Select Start > Settings > Windows Update. Next to Pause updates, in the dropdown list, select Pause for 1 week, then click Pause for 1 week.
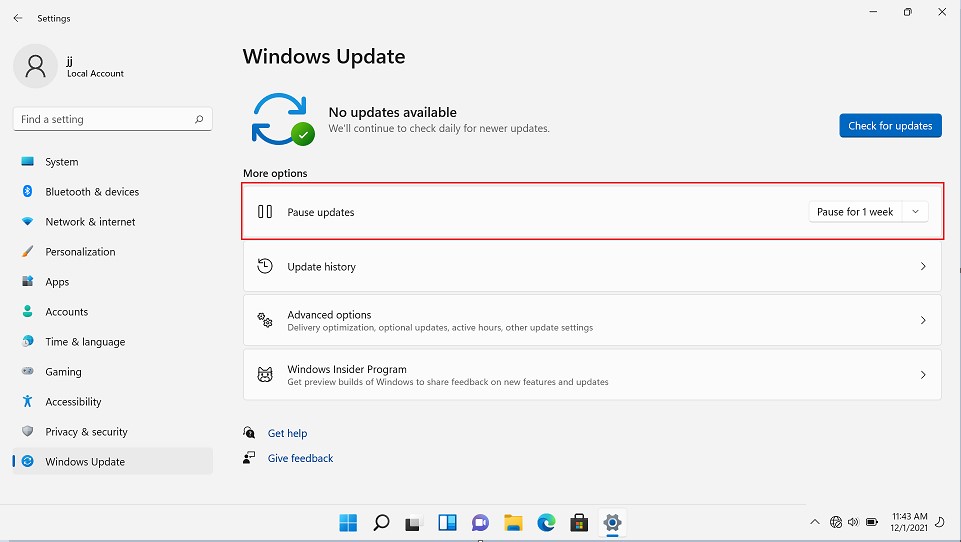
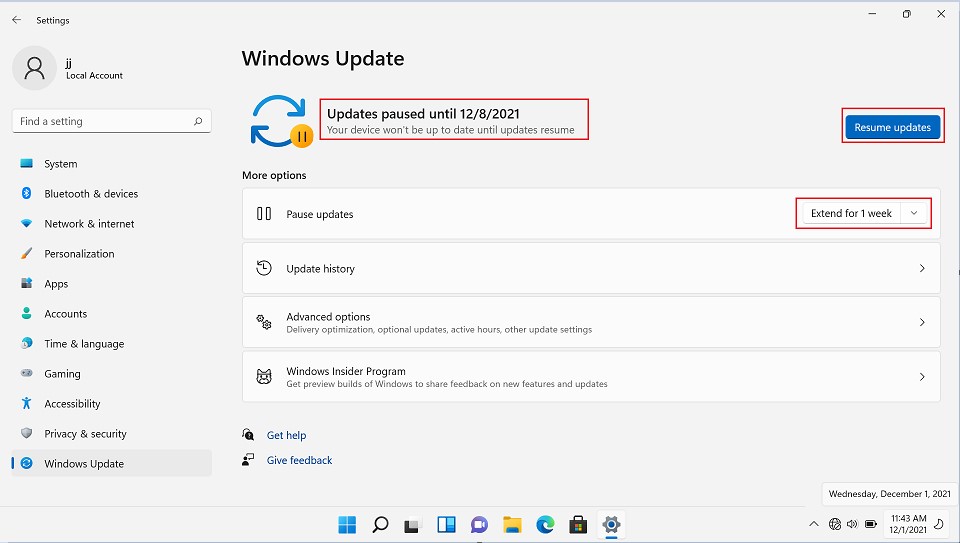
In the Windows 10 November 2019 Update (version 1909) or later, or in Windows version 1809 for Pro or Enterprise, select Start > Settings > Update & Security > Windows Update. Select Pause updates for 7 days.
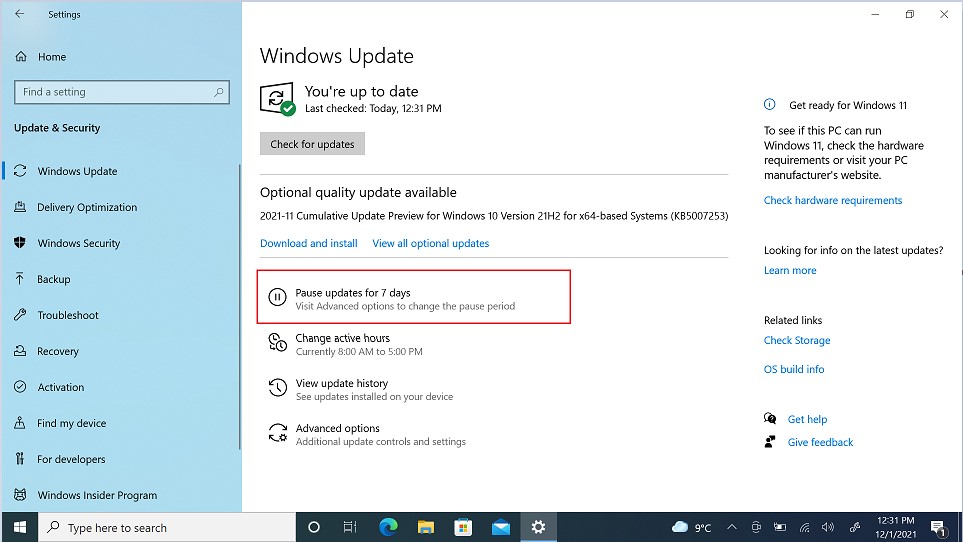

Windows Pro
Windows Pro can control Windows Update behavior through group policies. The easiest way to stop getting driver and BIOS updates from Windows Update is using the Local Group Policy Editor with these steps:
- Use the Windows key + R keyboard shortcut to open the Run command.
- Type gpedit.msc and click OK to open the Local Group Policy Editor.
- Browse the following path:
- Computer Configuration > Administrative Templates > Windows Components > Windows Update > Manage updates offered from Windows Update
- On the right side, double-click the Do not include drivers with Windows Update policy.
- Select the Enabled option.
- Click Apply.
- Click OK.
Your computer will continue to receive security and other patches after completing these steps, but drivers will be excluded.
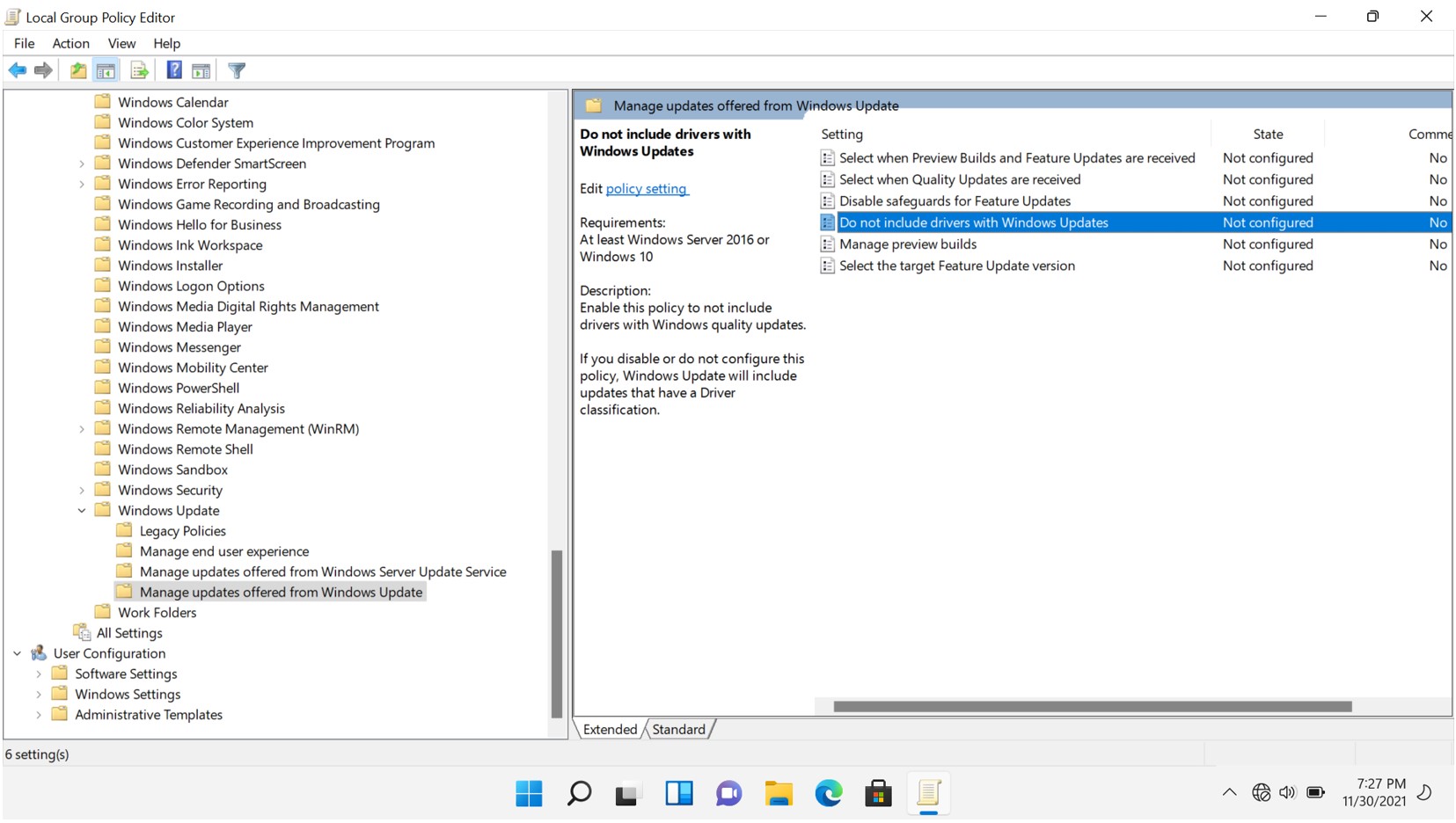
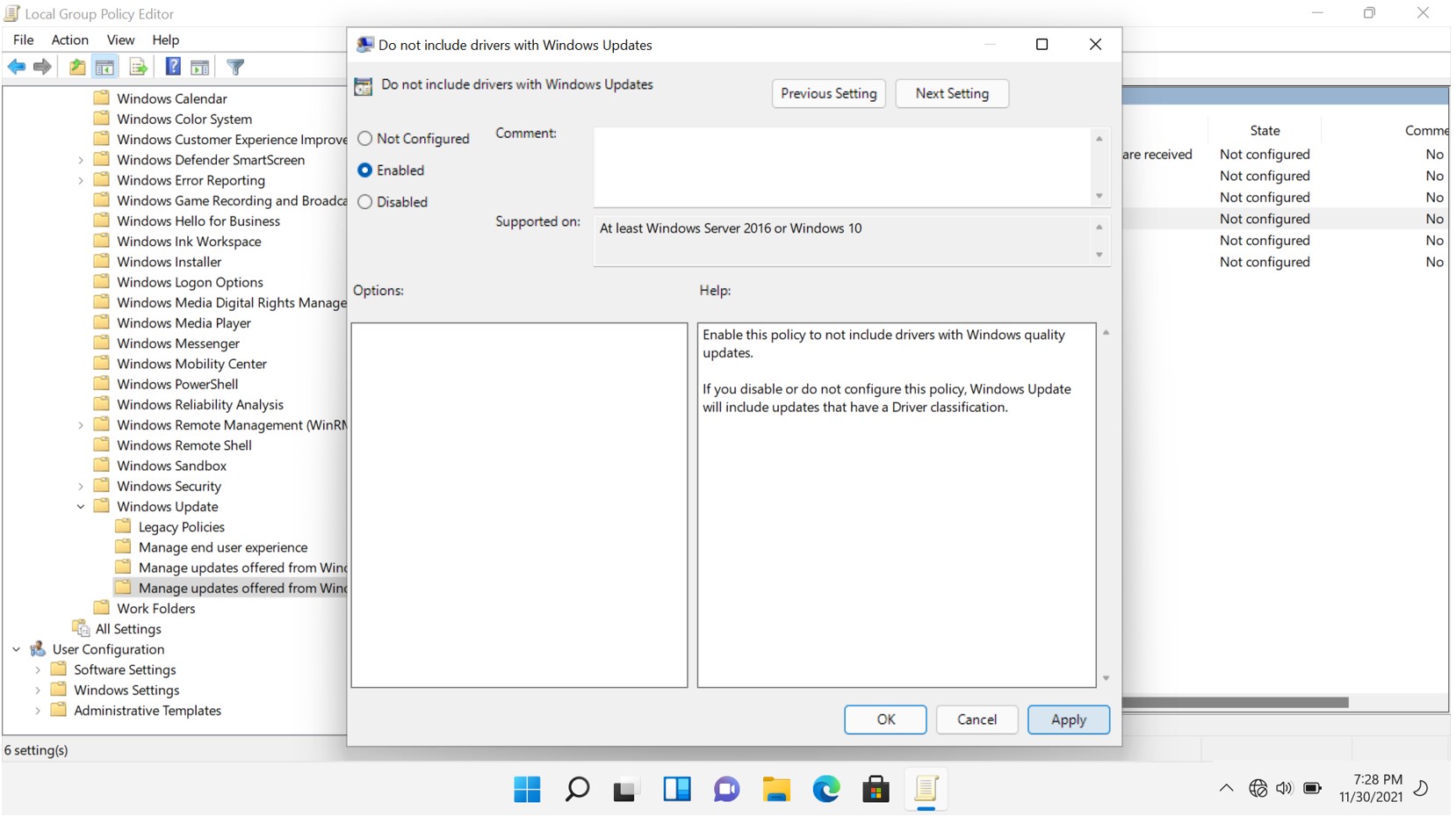
- Use the Windows key + R keyboard shortcut to open the Run command.
- Type gpedit.msc and click OK to open the Local Group Policy Editor.
- Browse the following path:
- Computer Configuration > Administrative Templates > Windows Components > Windows Update
- On the right side, double-click the Do not include drivers with Windows Update policy.
- Select the Not Configured option.
- Click Apply.
- Click OK.
Your computer will receive security and other patches including drivers, after completing these steps.
- Use the Windows key + R keyboard shortcut to open the Run command.
- Type gpedit.msc and click OK to open the Local Group Policy Editor.
- Browse the following path:
- Computer Configuration > Administrative Templates > Windows Components > Windows Update
- On the right side, double-click the Do not include drivers with Windows Update policy.
- Select the Enabled option.
- Click Apply.
- Click OK.
Your computer will continue to receive security and other patches after completing these steps, but drivers will be excluded.
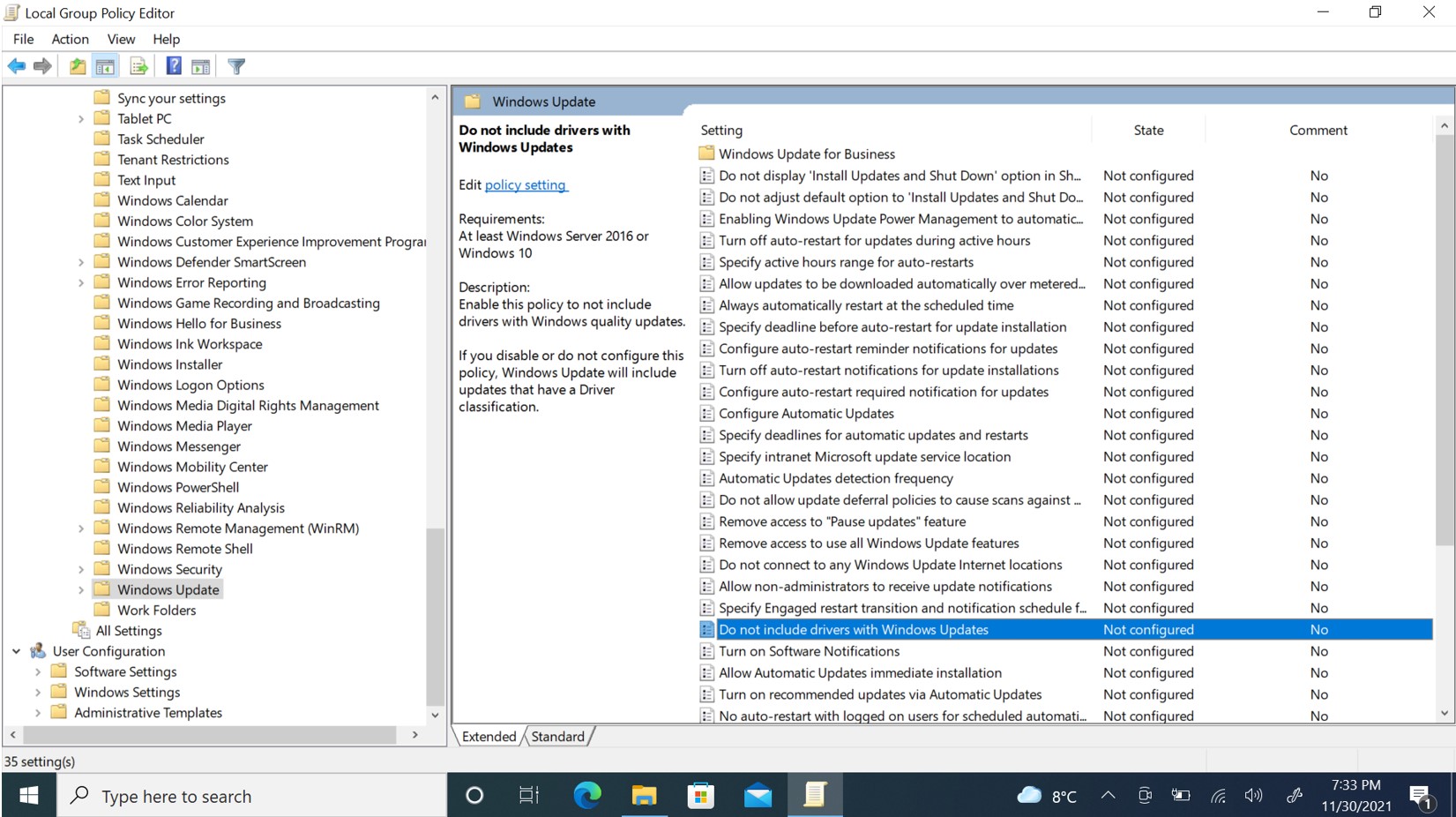
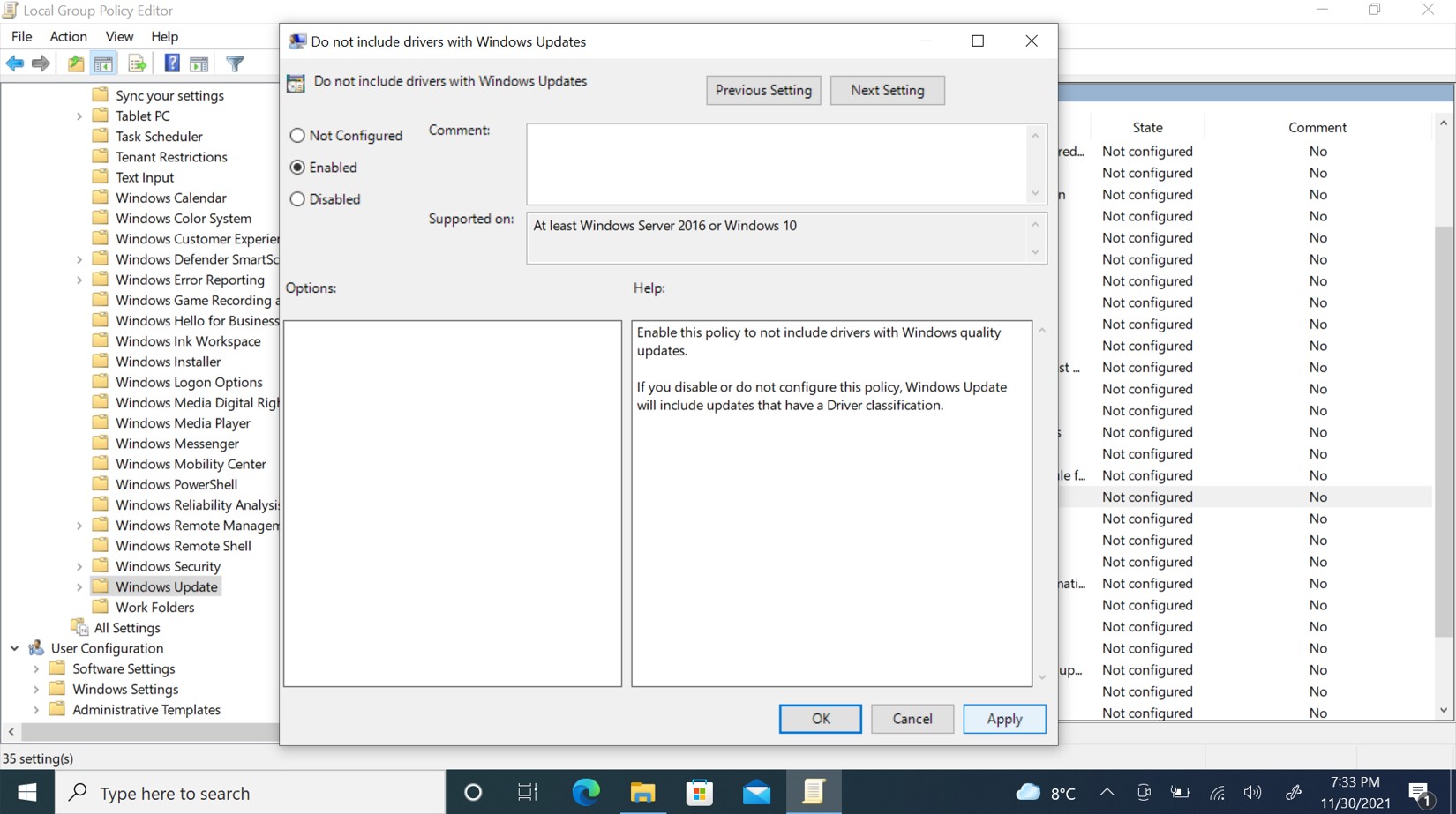
- Use the Windows key + R keyboard shortcut to open the Run command.
- Type gpedit.msc and click OK to open the Local Group Policy Editor.
- Browse the following path:
- Computer Configuration > Administrative Templates > Windows Components > Windows Update
- On the right side, double-click the Do not include drivers with Windows Update policy.
- Select the Not Configured option.
- Click Apply.
- Click OK.
Your computer will receive security and other patches after completing these steps, including drivers.
- Type Device Manager on the Windows Search Bar and click the Device Manager application.
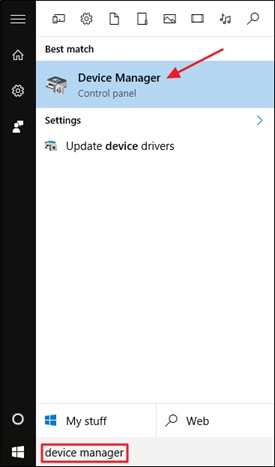
- Locate the Driver that you want to block from updating, right click it and select Properties.

- On the Driver’s Properties window, click the Details tab
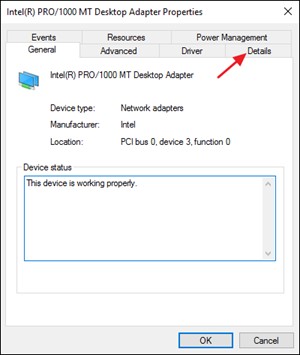
- From the Property drop-down menu, select Hardware IDs
- Copy the IDs that show up on the Value field.
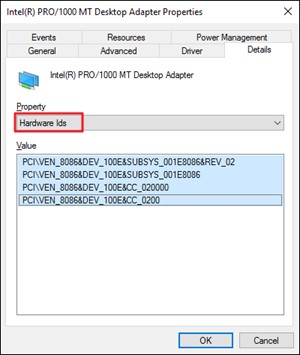
- Press Windows + R to open the Run command.
- Type gpedit.msc and click OK to open the Local Group Policy Editor
- Go to Computer Configuration > Administrative Templates > System > Device Installation > Device Installation Restrictions
- Click Prevent Installation of devices that match any of these Device IDs
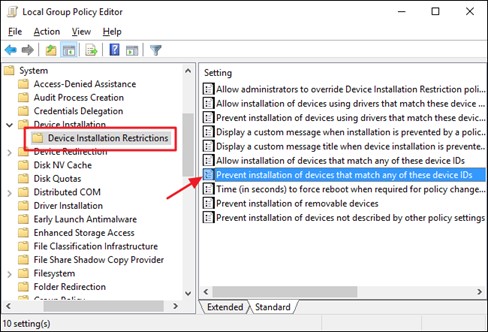
- In the policy window, select the Enabled option and click the Show button.
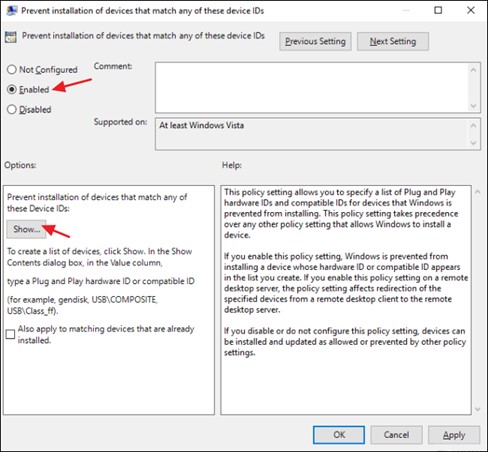
- In the Show Contents window, add the Hardware IDs for the device (as copied in step 5) in the Value column.
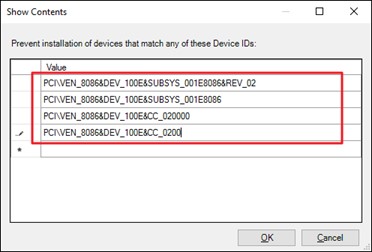
 .
.