Windows Updaten poistaminen käytöstä ja automaattisten asennusten lopettaminen Windowsissa
Summary: Windows Updaten pysäyttäminen tai keskeyttäminen Dell-tietokoneissa, joissa on Windows 10 tai 11, sekä vaiheittainen opas päivitysten, ohjainten ja BIOS-asetusten hallintaan integroiduilla työkaluilla. ...
Instructions
Käyttöjärjestelmät, joita asia koskee:
- Windows 10
- Windows 11
Windowsissa asiakas voi itse päättää, milloin ja miten hän hankkii uusimmat päivitykset, jotta hänen laitteensa toimii sujuvasti ja turvallisesti. Kun Windows päivitetään, se saa uusimmat korjaukset ja tietoturvaparannukset, jotka auttavat laitetta toimimaan tehokkaasti ja pysymään suojattuna. Yleensä päivitys viimeistellään käynnistämällä laite uudelleen. Laitteen on oltava kytkettynä, kun päivityksiä asennetaan. Windows Update saattaa kuitenkin asentaa automaattisesti päivityksiä, joita asiakas ei ehkä ole valmis ottamaan vastaan ja jotka haluaisivat pidättäytyä tietokoneen automaattisista päivityksistä.
Paras käytäntö on pitää automaattiset päivitykset käytössä, jotta tietokoneen ongelmat voidaan estää ja jotta voidaan varmistaa, että uusimmat tietoturvapäivitykset on asennettu. Automaattisten päivitysten poistaminen käytöstä saattaa altistaa tietokoneen.
Windowsin aloitussivu
Windowsin aloitussivu ei voi pysäyttää päivityksiä kokonaan. Ne auttavat pitämään laitteesi turvassa. Päivitykset on lopulta ladattava ja asennettava tietokoneen päivitysasetuksista riippumatta. Näin voit keskeyttää päivitysten latauksen ja asennuksen tilapäisesti.
Valitse Käynnistä>Asetukset>Windows Update. Valitse avattavasta Keskeytä päivitykset -luettelosta Keskeytä 1 viikko ja valitse sitten Keskeytä 1 viikko.
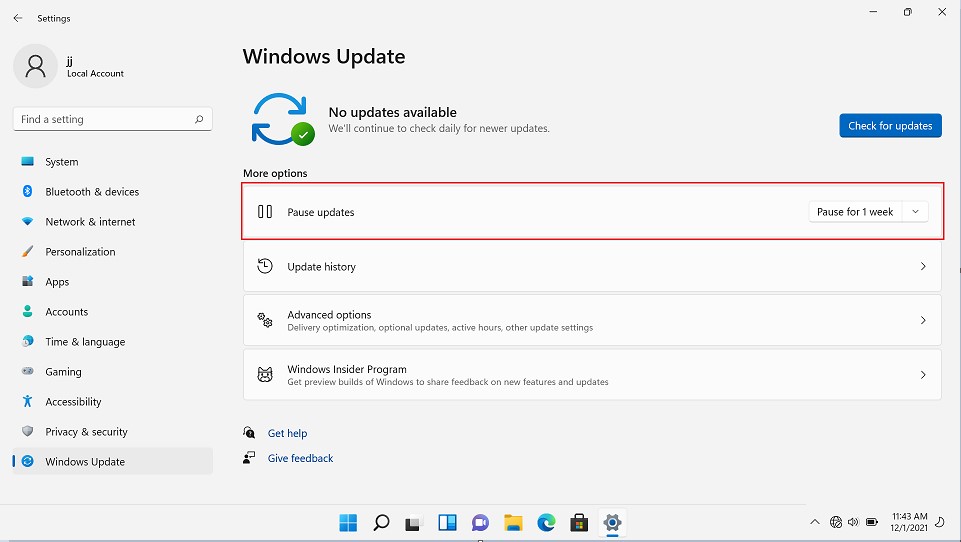
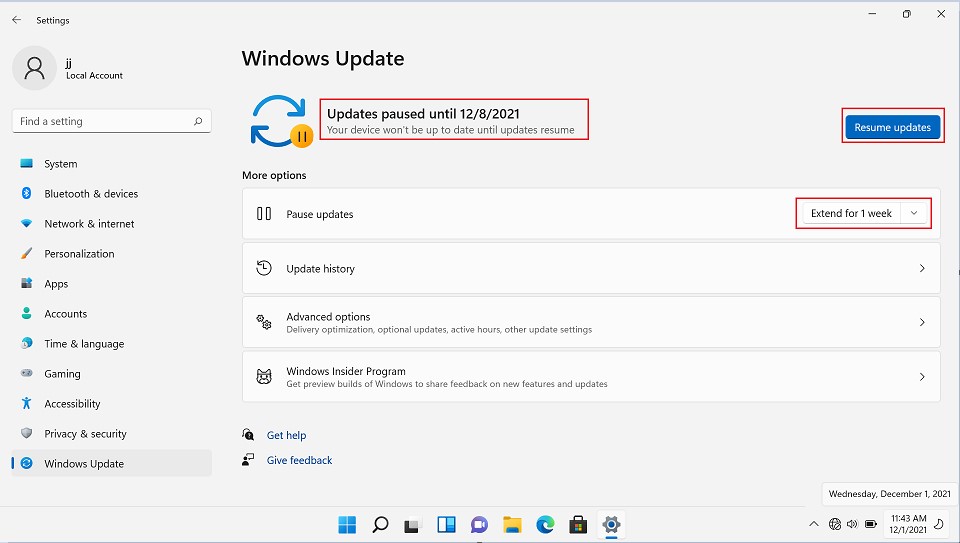
Valitse Windows 10:n marraskuun 2019 päivityksessä (versio 1909) tai uudemmassa tai Windowsin Pro- tai Enterprise-versiossa 1809 Käynnistä>asetuspäivitys> ja suojaus>Windows Update. Valitse Keskeytä päivitykset 7 päiväksi.
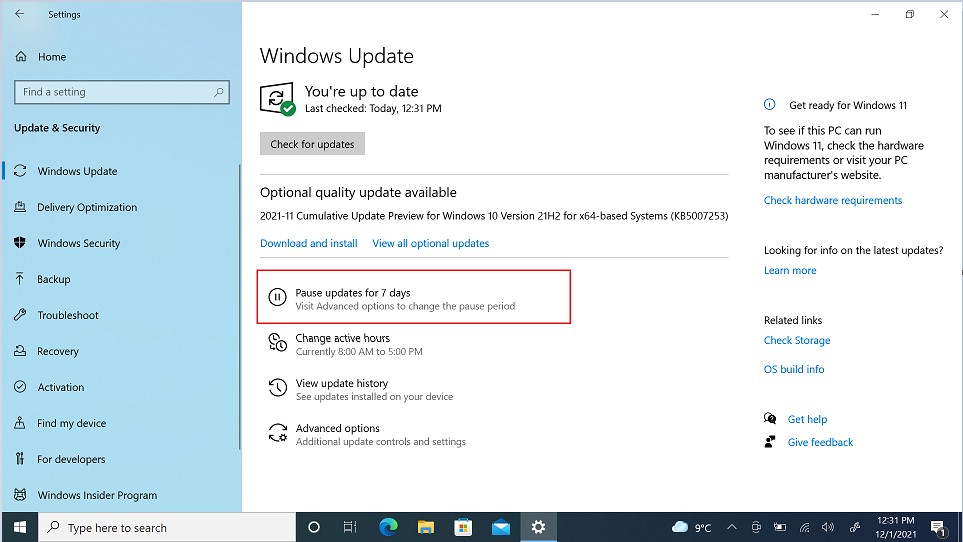
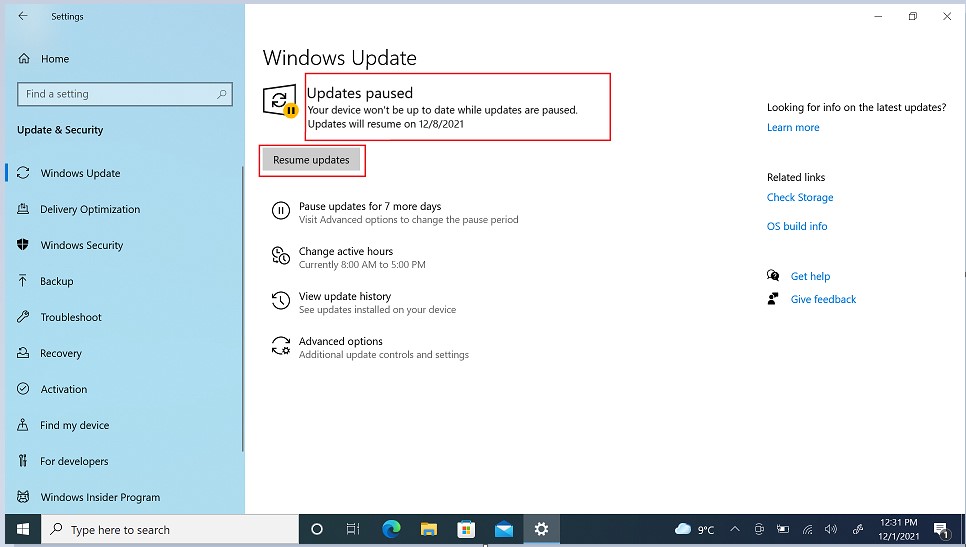
Windows Pro
Windows Pro voi hallita Windows Updaten toimintaa ryhmäkäytäntöjen avulla. Helpoin tapa lopettaa ohjain- ja BIOS-päivitysten saaminen Windows Updatesta on käyttää paikallista ryhmäkäytäntöeditoria seuraavasti:
- Avaa Suorita-komentoWindows+R-näppäinyhdistelmällä.
- Kirjoita gpedit.msc ja avaa paikallinen ryhmäkäytäntöeditori napsauttamalla OK.
- Siirry seuraavaan polkuun:
- Tietokoneen kokoonpano>Hallintamallit>Windowsin osat>Windows Update>Windows Updaten tarjoamien päivitysten hallinta
- Kaksoisnapsauta oikealla puolella Älä sisällytä ohjaimia, joissa on Windows Update - käytäntö.
- Valitse Käytössä-vaihtoehto .
- Valitse Apply.
- Valitse OK.
Tietokone saa edelleen tietoturvakorjauksia ja muita korjaustiedostoja näiden vaiheiden suorittamisen jälkeen, mutta ohjaimia ei lueta.
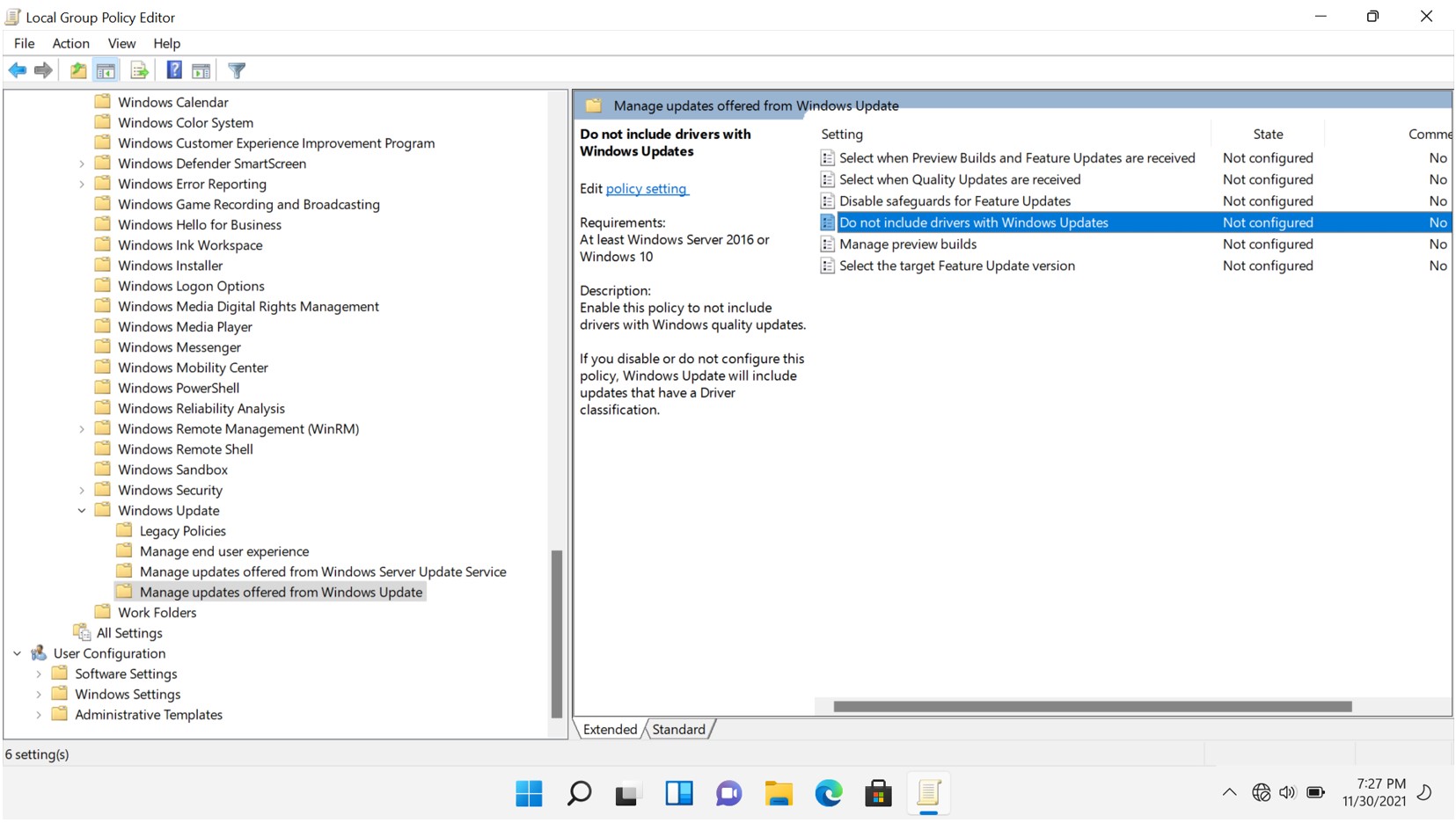
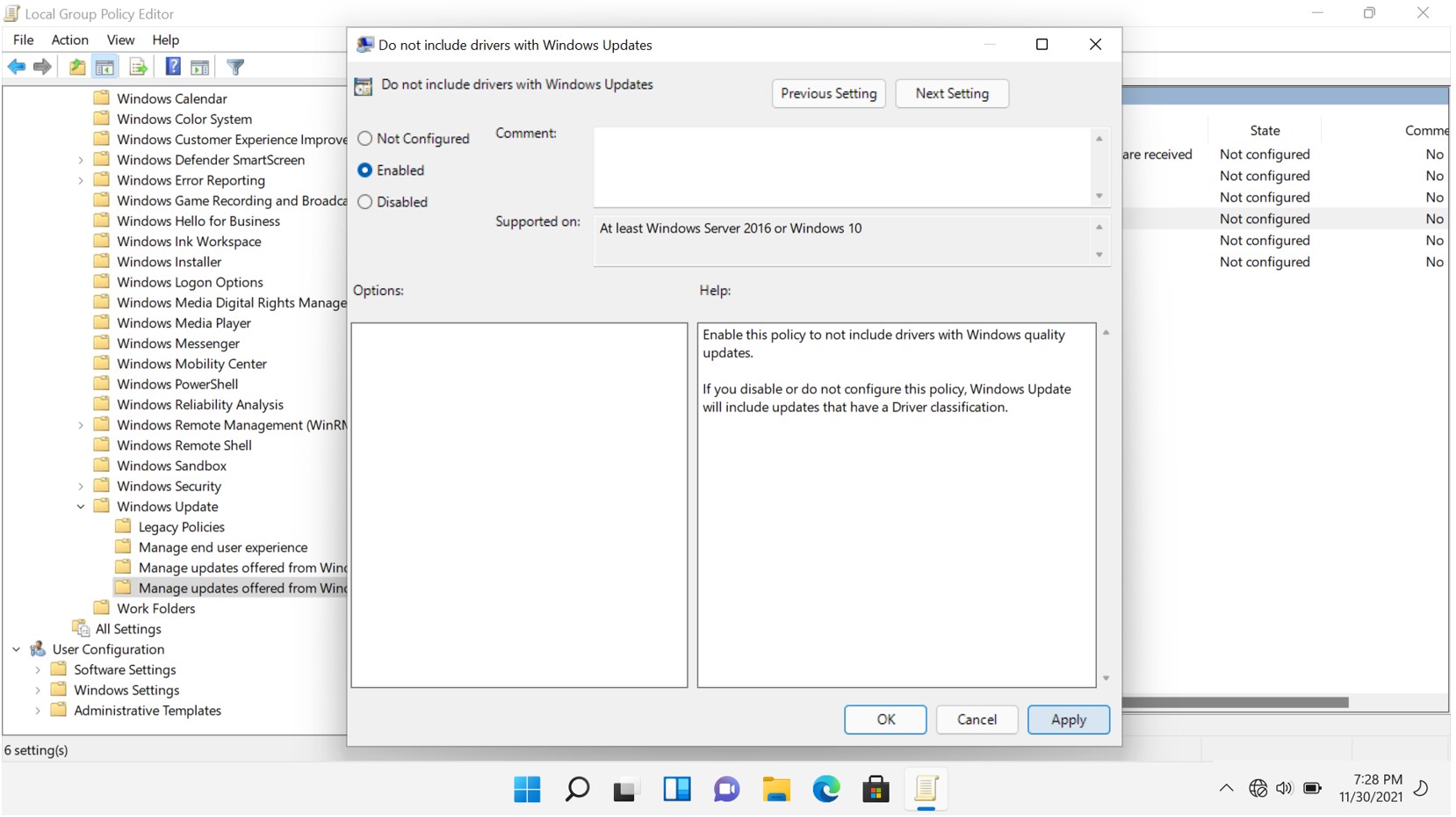
- Avaa Suorita-komentoWindows+R-näppäinyhdistelmällä.
- Kirjoita gpedit.msc ja avaa paikallinen ryhmäkäytäntöeditori napsauttamalla OK.
- Siirry seuraavaan polkuun:
- Tietokoneen kokoonpano>Hallintamallit>Windowsin osat>Windows Update
- Kaksoisnapsauta oikealla puolella Älä sisällytä ohjaimia, joissa on Windows Update - käytäntö.
- Valitse Ei määritetty -vaihtoehto.
- Valitse Apply.
- Valitse OK.
Tietokone saa näiden vaiheiden jälkeen tietoturvakorjauksia ja muita korjauksia, mukaan lukien ohjaimet.
- Avaa Suorita-komentoWindows+R-näppäinyhdistelmällä.
- Kirjoita gpedit.msc ja avaa paikallinen ryhmäkäytäntöeditori napsauttamalla OK.
- Siirry seuraavaan polkuun:
- Tietokoneen kokoonpano>Hallintamallit>Windowsin osat>Windows Update
- Kaksoisnapsauta oikealla puolella Älä sisällytä ohjaimia, joissa on Windows Update - käytäntö.
- Valitse Käytössä-vaihtoehto .
- Valitse Apply.
- Valitse OK.
Tietokone saa edelleen tietoturvakorjauksia ja muita korjaustiedostoja näiden vaiheiden suorittamisen jälkeen, mutta ohjaimia ei lueta.
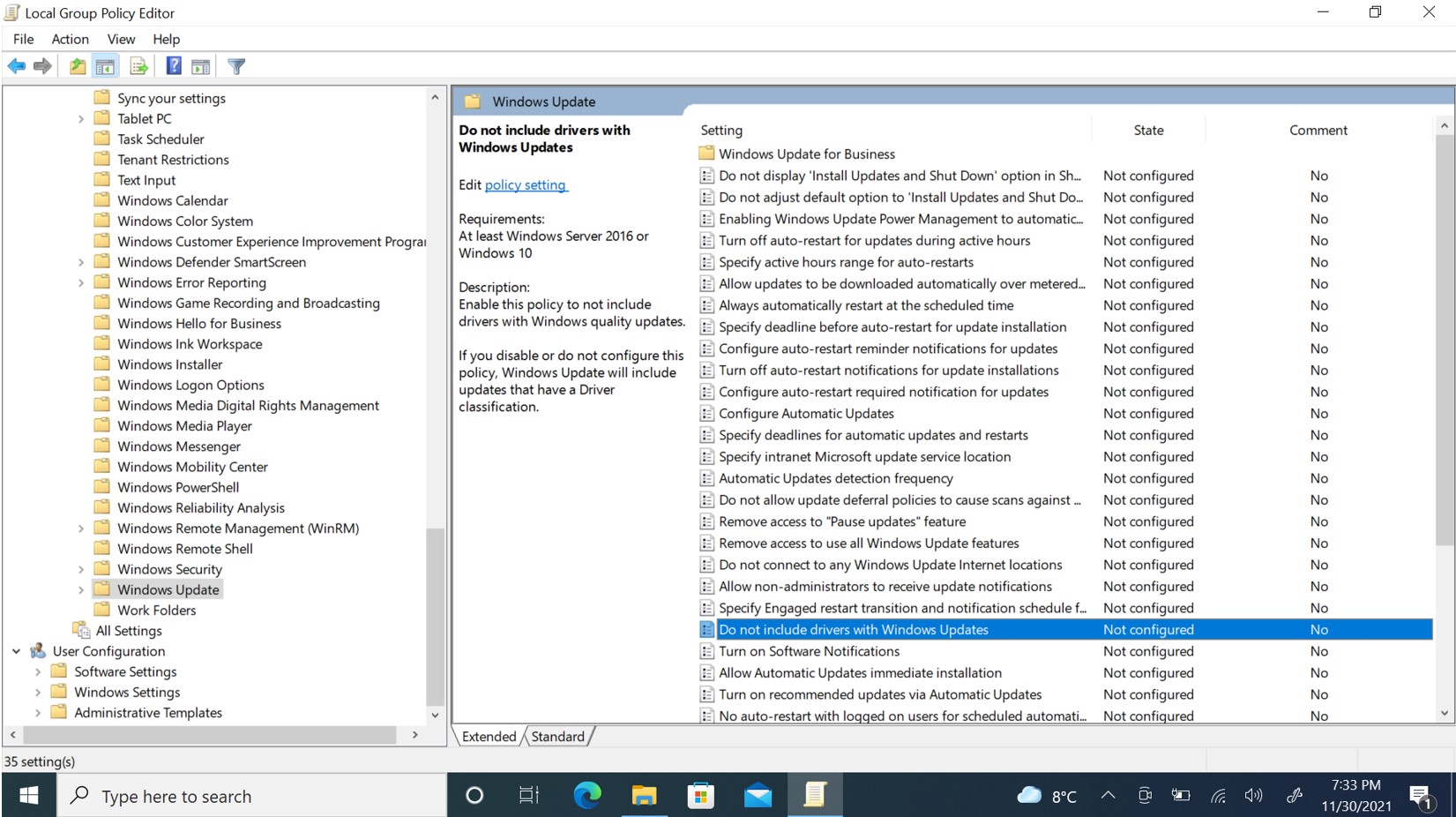
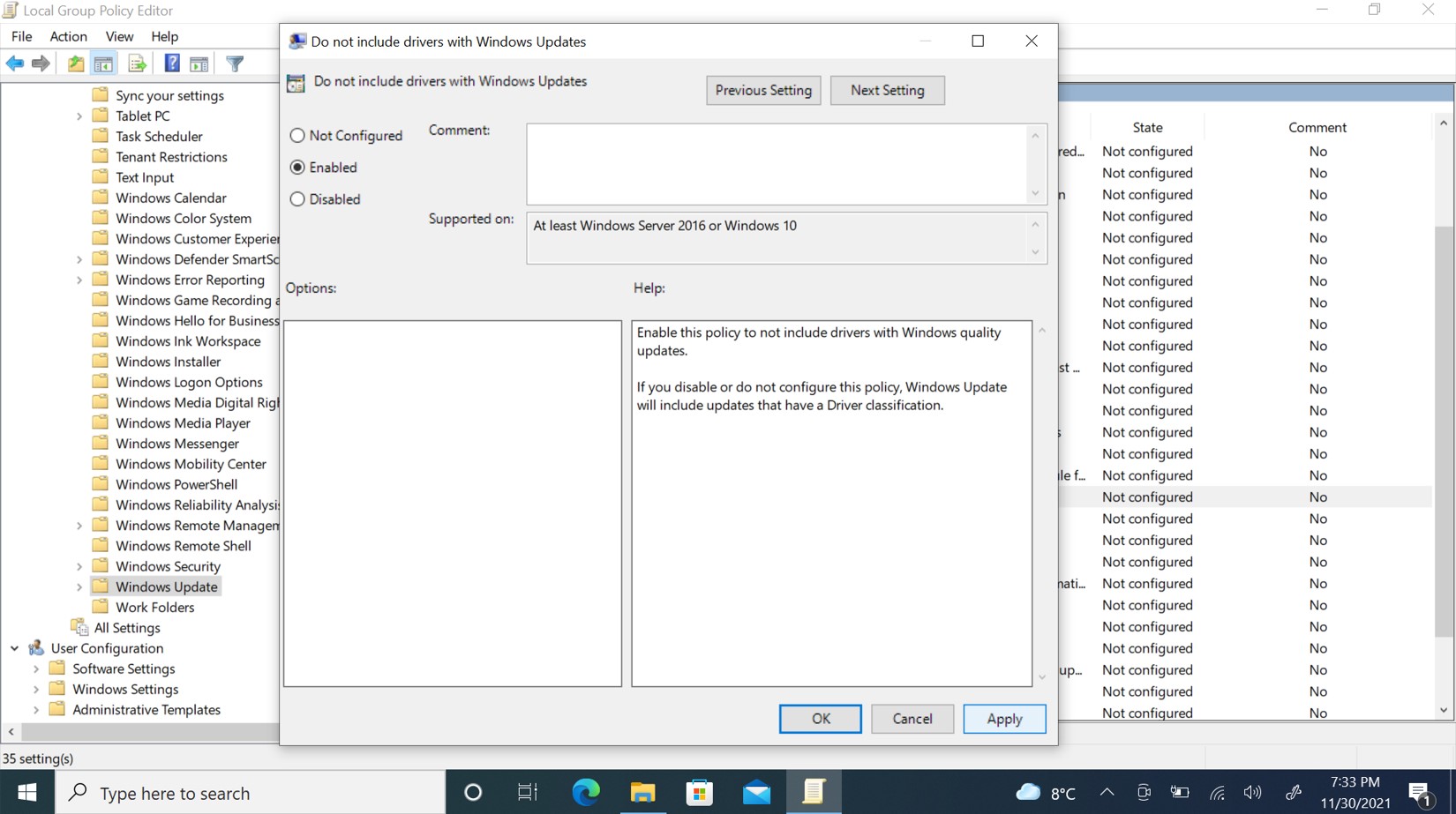
- Avaa Suorita-komentoWindows+R-näppäinyhdistelmällä.
- Kirjoita gpedit.msc ja avaa paikallinen ryhmäkäytäntöeditori napsauttamalla OK.
- Siirry seuraavaan polkuun:
- Tietokoneen kokoonpano>Hallintamallit>Windowsin osat>Windows Update
- Kaksoisnapsauta oikealla puolella Älä sisällytä ohjaimia, joissa on Windows Update - käytäntö.
- Valitse Ei määritetty -vaihtoehto.
- Valitse Apply.
- Valitse OK.
Näiden vaiheiden suorittamisen jälkeen tietokone saa tietoturvakorjauksen ja muita korjauksia, mukaan lukien ohjaimet.
- Kirjoita Windowsin hakupalkkiin Laitehallinta ja valitse Laitehallinta-sovellus .
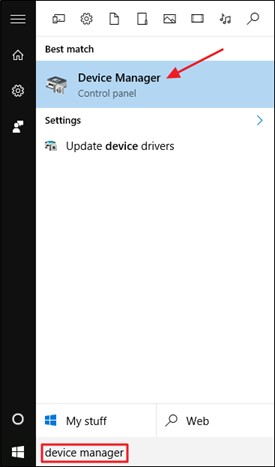
- Etsi ohjain, jonka päivityksen haluat estää, napsauta sitä hiiren kakkospainikkeella ja valitse Ominaisuudet.
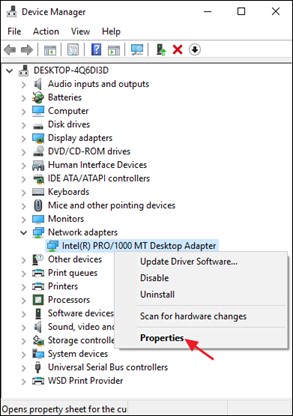
- Valitse Ohjaimen ominaisuudet -ikkunassa Tiedot-välilehti
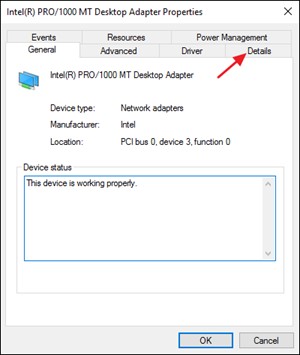
- Valitse avattavasta Ominaisuus-valikostaLaitteistotunnukset
- Kopioi Arvo-kentässä näkyvät tunnukset.
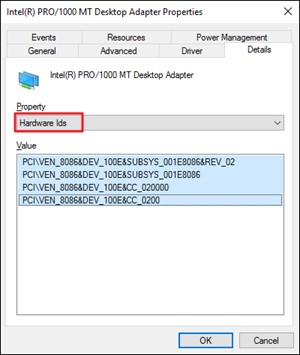
- Avaa Suorita-komento painamalla Windows + R.
- Kirjoita gpedit.msc ja avaa paikallinen ryhmäkäytäntöeditori napsauttamalla OK
- Siirry kohtaan Tietokoneen kokoonpano>Hallintamallit>Järjestelmälaitteen >asennus>Laitteen asennusrajoitukset
- Valitse Estä näitä laitetunnuksia vastaavien laitteiden asennus
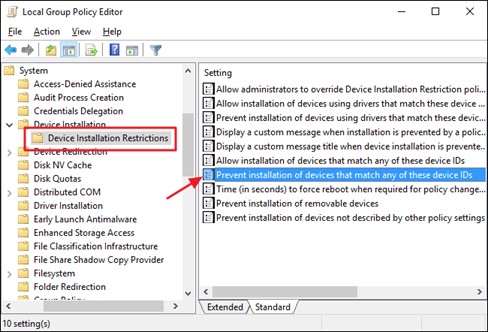
- Valitse käytäntöikkunassa Käytössä-vaihtoehto ja napsauta Näytä-painiketta .
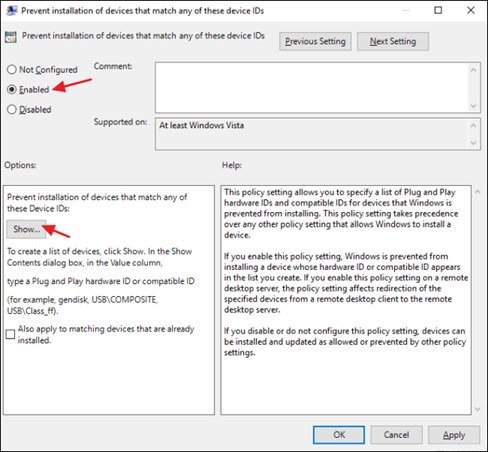
- Lisää Näytä sisältö -ikkunassa laitteen laitteistotunnukset (vaiheessa 5 kopioidut) Arvo-sarakkeeseen.
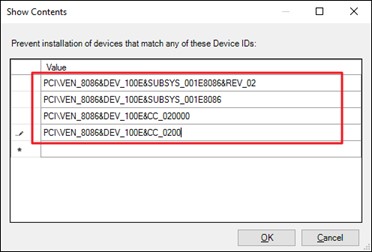
 .
.