Rendimiento de red lento o intermitente mediante la conexión a Ethernet C2422HE, C2722DE o C3422WE
Summary: Obtenga información sobre cómo aumentar la velocidad de Ethernet y resolver problemas de rendimiento de red en monitores C2422HE, C2722DE o C3422WE Dell.
Symptoms
Problemas de red cuando se utiliza el puerto Ethernet en el monitor Dell C2422HE, C2722DE o C3422WE
Se han recibido informes de conexiones de red lentas o intermitentes mediante el puerto Ethernet (NIC) en los monitores Dell C2422HE, C2722DE o C3422WE. El icono de red en la bandeja del sistema Windows puede aparecer para indicar que la red no está conectada.
Esto se observa cuando:
- Conecta la computadora (computadora de escritorio o laptop) al monitor mediante:
- Cable USB Type-C
- Cable USB ascendente
- Conecte el monitor a la red cableada a través de un cable Ethernet al puerto RJ45 del monitor.
Esto ocurre cuando la configuración del modo de ahorro de energía en la controladora LAN Realtek está habilitada.
Cause
No hay información sobre la causa
Resolution
Actualizar el controlador de LAN unificada
Actualice el controlador de LAN unificada (controladora Ethernet Realtek USB GBE) a la versión 1153.10.20.1104, A29 o una más reciente que está disponible en el sitio de soporte de Dell.
Este paquete contiene el controlador de controladora Ethernet GBE USB Realtek para las estaciones de acoplamiento Dell serie TB16, WD15, DS1000, TB18DC, WD19, WD22TB4 y HD22Q. El controlador de red Ethernet ayuda al sistema a conectarse a una conexión a Internet cableada.
Solución alternativa
Si no puede actualizar el controlador de LAN unificada, puede desactivar el modo de ahorro energético de la familia Realtek USB GBE mediante el Administrador de dispositivos en Windows:
- Abra el Administrador de dispositivos: (Necesita derechos de administrador para realizar cambios en el Administrador de dispositivos).
- Puede escribir Administrador de dispositivos en el menú Inicio y seleccionar la utilidad de la lista que aparece.
- Puede hacer clic con el botón secundario en el icono del menú Inicio y seleccionarlo en el menú que aparece.
- Vaya a Adaptadores de red y haga clic en la flecha para expandir la lista de opciones que puede ver.
- Haga doble clic en la controladora de la familia Realtek USB GbE.
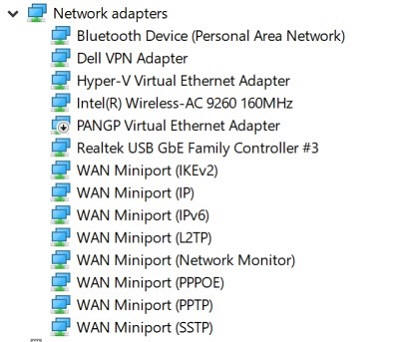
Figura 1: Adaptadores de red en Administrador de dispositivos - Haga clic en la pestaña Opciones avanzadas del menú de la ventana Propiedades.
- Desplácese hacia abajo en la lista bajo Property y resalte Idle Power Saving.
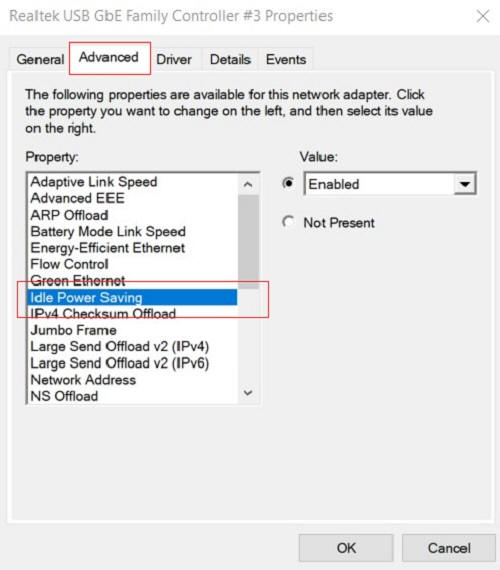
Figura 2: Ajuste de la lista de propiedades - Haga clic en el cuadro desplegable debajo de Value y seleccione Disabled en la lista.
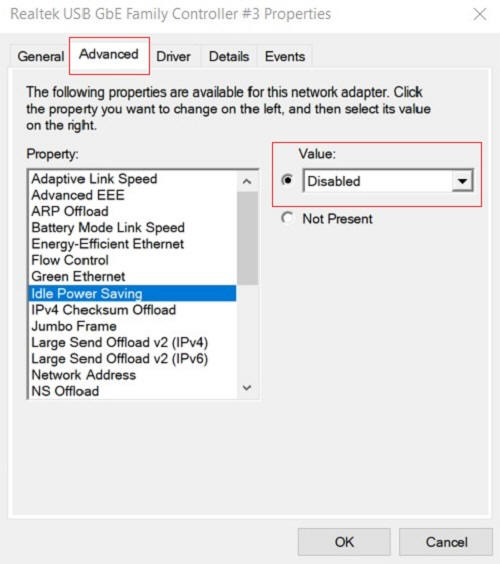
Figura 3: Ajuste de valor - Haga clic en Aceptar y cierre la ventana del Administrador de dispositivos.
- Reinicie el equipo y confirme que el problema se resolvió.