Slow or Intermittent Network Performance Using the C2422HE, C2722DE, or C3422WE Ethernet Connection
Summary: Learn how to increase Ethernet speed and resolve network performance issues on C2422HE, C2722DE, or C3422WE Dell Monitors.
Symptoms
Network Issues Using the Ethernet Port on the C2422HE, C2722DE, or C3422WE Dell Monitor
There have been reports of slow or intermittent network connections using the Ethernet (NIC) port on the C2422HE, C2722DE, or C3422WE Dell monitor. The Network icon in the Windows system tray can appear to show that the network is not connected.
This is seen when you:
- Connect the computer (desktop or laptop) to the monitor through the:
- USB Type-C cable
- USB upstream cable
- Connect the monitor to your wired network through an Ethernet cable to the RJ45 port on the monitor.
This occurs when the power-saving mode setting under the Realtek LAN Controller is enabled.
Cause
No cause information
Resolution
Update the Unified LAN Driver
Update the Unified LAN driver (Realtek USB GBE Ethernet Controller) to version 1153.10.20.1104, A29 or newer that is available on the Dell Support site.
This package contains the Realtek USB GBE Ethernet Controller driver for Dell TB16, WD15, DS1000, TB18DC, WD19 series, WD22TB4, and HD22Q docks. The Ethernet network driver helps the system to connect to a wired Internet connection.
Workaround
If you are unable to update the Unified LAN driver, you can disable the Realtek USB GBE Family Power-Saving mode using the Device Manager in Windows:
- Open Device Manager: (You need administrator rights to make changes in Device Manager.)
- You can type Device Manager in the Start Menu and select the utility from the list that appears.
- You can right-click the Start Menu Icon and select it from the menu that appears.
- Navigate to Network Adapters and click the arrow to expand the list of options you can see.
- Double-click the Realtek USB GbE family Controller.
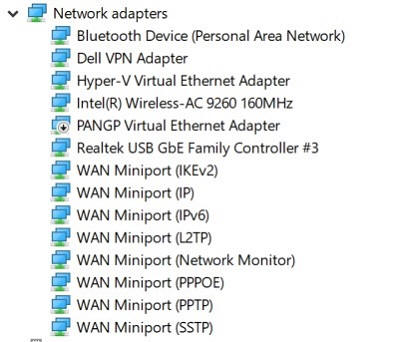
Figure 1: Device Manager Network Adapters - Click the Advanced tab in the menu of the properties window.
- Scroll down the list under Property and highlight Idle Power Saving.
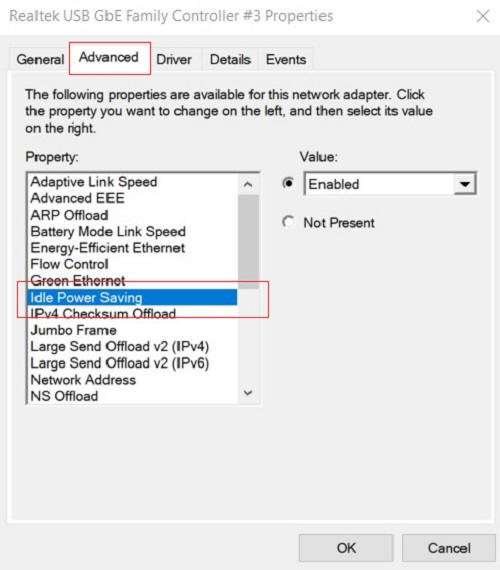
Figure 2: Property List Setting - Click the drop-down box under Value and select Disabled from the list.
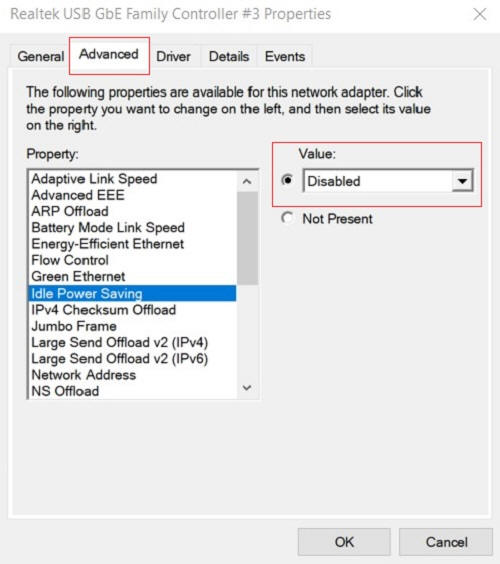
Figure 3: Value Setting - Click OK and close the Device Manager window.
- Reboot and confirm that the issue is resolved.