Article Number: 000182597
Pantalla azul de Windows SYSTEM_SERVICE_EXCEPTION o error de detención en determinadas laptops Dell Inspiron y Vostro
Summary: En este artículo, se proporciona información sobre cómo resolver un error de pantalla azul System_Service_Exception o el código de error de detención en laptops Inspiron 7300, 7400, 5301, 5402, 5409, 5502, 5509 y Vostro 5402, 5502 y 5301. ...
Article Content
Symptoms
Se informa un error de pantalla azul de Windows SYSTEM_SERVICE_EXCEPTION
Es posible que determinadas laptops Dell Inspiron y Vostro presenten un error de pantalla azul de Windows SYSTEM_SERVICE_EXCEPTION.
Sistemas afectados:
- Inspiron 5301, 5402, 5409, 5502 y 5509.
- Inspiron 7300 y 7400.
- Vostro 5301, 5402 y 5502.
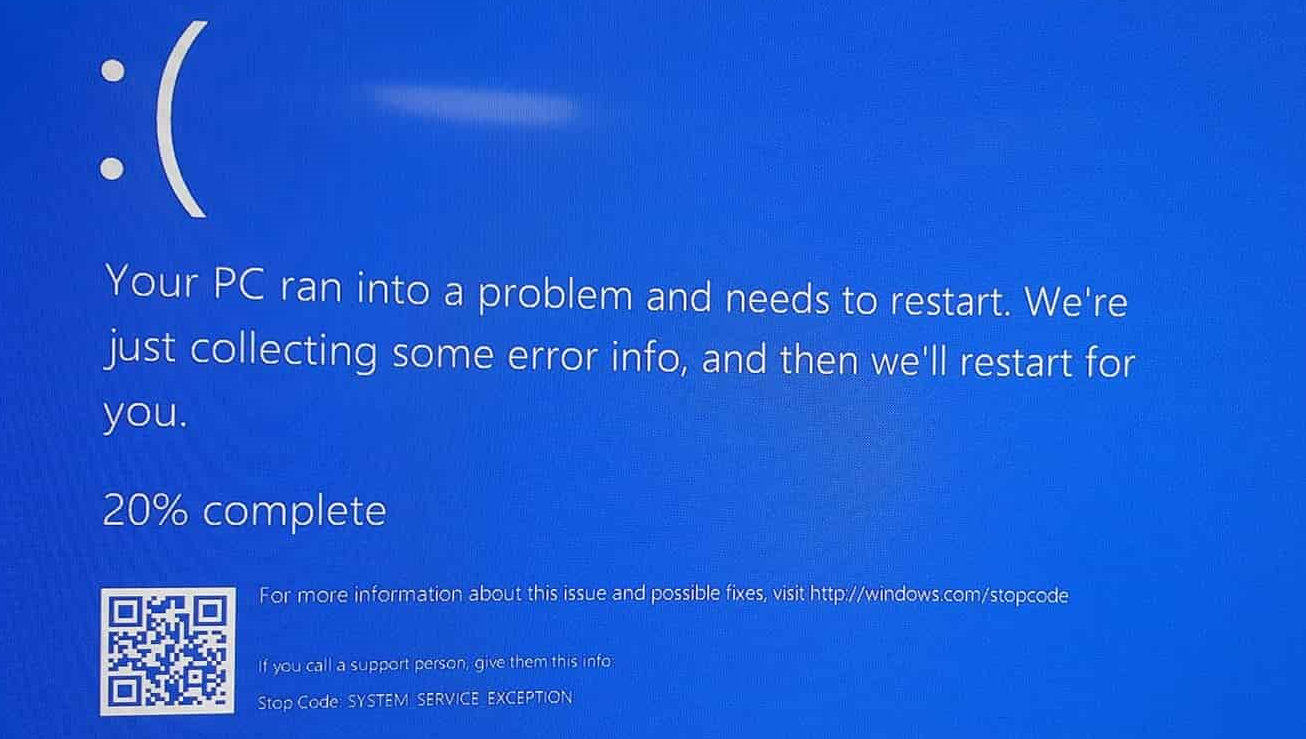
Figura 1 Mensaje de error de pantalla azul
Cause
Dell recomienda descargar los controladores para computadoras, impresoras, tabletas y otros dispositivos Dell desde el sitio web Controladores y descargas de Dell.
Resolution
Para poder resolver este problema, descargue e instale el BIOS y el controlador de gráficos Intel más recientes para la laptop Dell Inspiron o Vostro y, luego, descargue e instale las últimas actualizaciones de Windows.
Cómo descargar e instalar controladores de Dell
- Vaya al sitio web Controladores y descargas de Dell.
- Identifique su producto Dell
- Haga clic en Descargar e instalar SupportAssist para detectar automáticamente su producto Dell. Siga las instrucciones que aparecen en la pantalla para instalar la aplicación Dell SupportAssist. Para obtener más información, consulte el artículo de la base de conocimientos de Dell Dell SupportAssist (antes conocido como Dell System Detect): Visión general y preguntas comunes.
- O bien, ingrese la etiqueta de servicio, el código de servicio rápido o el número de serie del producto Dell y haga clic en Search.
- Alternativamente, haga clic en Browse all products para seleccionar manualmente el producto Dell en el catálogo.
- Seleccione el sistema operativo.
- En Categoría, seleccione BIOS.
- Busque la versión más reciente del BIOS del sistema.
- Haga clic en Descargar y guarde el archivo en la computadora.
- Abra el explorador de archivos y vaya a la ubicación en la que se guardó el archivo descargado.
- Haga doble clic sobre el archivo de instalación del BIOS y siga las instrucciones en pantalla para completar el proceso de instalación.
- Reinicie el equipo.
- Repita los pasos del 1 al 3.
- En Categoría, seleccione Video.
- Busque el controlador de gráficos Intel más reciente.
- Haga clic en Descargar y guarde el archivo en la computadora.
- Abra el explorador de archivos y vaya a la ubicación en la que se guardó el archivo descargado.
- Haga doble clic en el archivo de configuración del controlador de gráficos Intel y siga las instrucciones en pantalla para completar el proceso de instalación.
- Reinicie el equipo.
Descargue e instale las actualizaciones de Windows
Las actualizaciones de Windows pueden mejorar su sistema operativo Windows de muchas maneras. Las actualizaciones de Windows pueden resolver problemas específicos, proporcionar protección contra ataques maliciosos o incluso agregar nuevas funciones al sistema operativo.
Para descargar e instalar las actualizaciones de Windows en Microsoft Windows 10 y Windows 8 u 8.1, siga los pasos que se indican a continuación:
- Haga clic con el botón derecho en Inicio y, luego, haga clic en Configuración.
- En el panel Configuración, haga clic en Actualización y seguridad.
- En el panel izquierdo, seleccione Windows Update.
- En el panel derecho, haga clic en Buscar actualizaciones.
- Reinicie la computadora después de descargar e instalar las actualizaciones.
Article Properties
Product
Inspiron 5301, Inspiron 7300, Inspiron 5402/5409, Inspiron 7400, Inspiron 5502/5509, Vostro 5301, Vostro 5402, Vostro 5502
Last Published Date
18 Mar 2021
Version
3
Article Type
Solution