Podręcznik rozwiązywania problemów zestawu bezprzewodowej klawiatury i myszy Dell Pro KM5221W
Summary: Wykorzystaj pełny potencjał bezprzewodowych KM5221W z klawiaturą i myszą Dell Pro, korzystając z naszych instrukcji obsługi i rozwiązywania problemów. Konfiguracja, funkcje i rozwiązania typowych problemów. ...
Instructions
Spis treści:
- Zawartość opakowania zestawu bezprzewodowej klawiatury i myszy Dell Pro KM5221W
- Cechy zestawu bezprzewodowej klawiatury i myszy Dell Pro
- Konfiguracja zestawu bezprzewodowej klawiatury i myszy Dell Pro
- Rozwiązywanie problemów
- Informacje dodatkowe

Rysunek 1. Pracuj szybciej i mądrzej dzięki KM5221W bezprzewodowej klawiatury i myszy Dell Pro.
Bezprzewodowy zestaw Dell Pro łączy dyskretną klawiaturą z profesjonalną myszą zwiększa Twoją wydajność pracy. Zasilany przez jedną z najlepszych baterii w branży może pracować przez nawet 36.
Zawartość opakowania zestawu bezprzewodowej klawiatury i myszy Dell Pro KM5221W
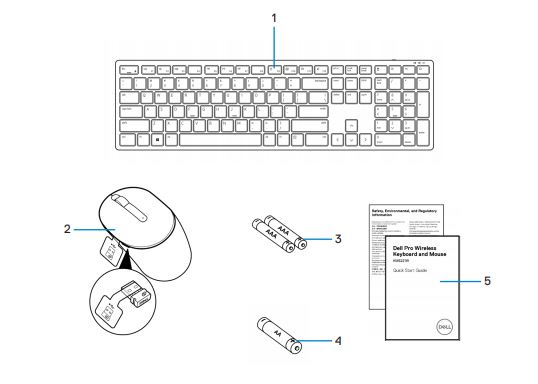
Rysunek 2. Zawartość opakowania z bezprzewodową klawiaturą i myszą Dell Pro KM5221W
| 1 | Klawiatura | 2 | Mysz z odbiornikiem USB |
| 3 | Baterie AAA (do klawiatury) | 4 | Baterie AA (do myszy) |
| 5 | Dokumenty |
Cechy zestawu bezprzewodowej klawiatury i myszy Dell Pro
Widok z góry

Rysunek 3. Bezprzewodowa klawiatura i mysz Dell Pro KM5221W widok z góry
Funkcje produktu
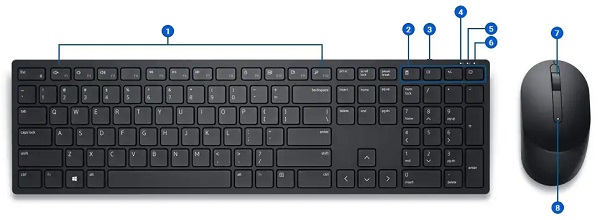
Rysunek 4. Funkcje bezprzewodowej klawiatury i myszy Dell Pro KM5221W
| 1 | Klawisze programowalne | 2 | Klawisze dedykowane |
| 3 | Włącznik i wyłącznik | 4 | Caps lock. |
| 5 | Num Lock | 6 | Wskaźnik czasu pracy baterii |
| 7 | Kółko przewijania (programowalny przycisk środkowy). | 8 | Wskaźnik baterii |
Konfigurowanie nazwy produktu
Zgodność
Łączność bezprzewodowa 2,4 GHz:
- Systemy operacyjne Windows 7, 8, 8.1 i 10, Mac, Linux (Red Hat i Ubuntu), Chrome i Android
Aplikacja Dell Peripheral Manager:
- Windows 10 lub nowszy
Podłączanie zestawu bezprzewodowej klawiatury i myszy Dell Pro do komputera
Instrukcje krok po kroku można uzyskać w następujących materiałach:
- Podręcznik użytkownika narzędzia Dell Peripheral Manager
- Skrócona instrukcja obsługi zestawu bezprzewodowej klawiatury i myszy Dell Pro KM5221W
- Podręcznik użytkownika zestawu bezprzewodowej klawiatury i myszy Dell Pro KM5221W
Materiały znajdują się w witrynie pomocy technicznej:
Rozwiązywanie problemów
| Problemy | Sugerowane rozwiązania |
|---|---|
| Klawiatura lub mysz nie działa. |
|
| Nie można sparować klawiatury lub myszy z komputerem |
|
| Wskaźnik myszy nie porusza się Lewy lub prawy przycisk myszy nie działa Przyciski klawiatury nie działają Utracono połączenie bezprzewodowe. |
|
| Rozwiązywanie problemów z wolno poruszającym się kursorem |
|
Informacje dodatkowe
Rozwiązywanie problemów z myszą firmy Dell
Rozwiązywanie problemów z klawiaturą firmy Dell
Witryna pomocy technicznej dla zestawu bezprzewodowej klawiatury i myszy Dell Pro KM5221W
Informacje na temat rozwiązywania problemów z zestawem KM5221W używanym z komputerem. Można tu znaleźć informacje na temat czynności rozwiązywania problemów, przewodniki i filmy instruktażowe.
Podręcznik użytkownika bezprzewodowej klawiatury i myszy Dell Pro KM5221W znajduje się na stronie Dell Pro Wireless Keyboard and Mouse KM5221W Online Manual. Wybierz opcję Wyświetl plik PDF na prawo od podręcznika użytkownika KM5221W, który znajduje się w sekcji Podręczniki i dokumenty.