Инструкция по устранению неисправностей и использованию беспроводных клавиатуры и мыши Dell Pro KM5221W
Summary: Раскройте весь потенциал KM5221W беспроводных клавиатуры и мыши Dell Pro с помощью нашего руководства по использованию и устранению неполадок. Узнайте о настройке, функциях и решениях распространенных проблем. ...
Instructions
Содержание:
- Что входит в комплект поставки беспроводной клавиатуры и мыши Dell Pro KM5221W
- Функции беспроводных клавиатуры и мыши Dell Pro
- Настройка беспроводных клавиатуры и мыши Dell Pro
- Поиск и устранение неисправностей
- Дополнительная информация

Рис. 1. Работайте быстрее и эффективнее с беспроводными клавиатурой и мышью Dell Pro KM5221W.
Комплект беспроводных клавиатуры и мыши Dell Pro, сочетающий достаточно мощную клавиатуру и мышь профессионального уровня повышает продуктивность работы. Этот комплект, рассчитанный на длительный срок службы, работает на базе одного из ведущих в отрасли аккумуляторов, рассчитанного на работу в течение 36 месяцев.
Что входит в комплект поставки беспроводной клавиатуры и мыши Dell Pro KM5221W
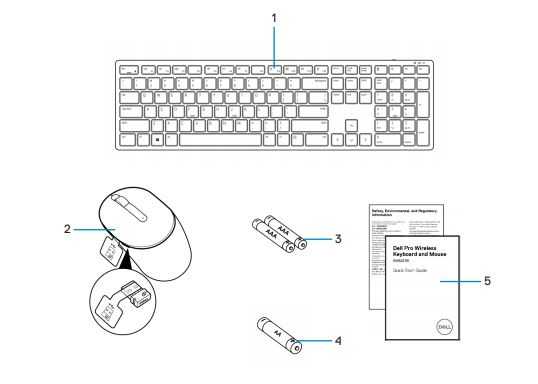
Рис. 2. Комплект поставки беспроводной клавиатуры и мыши Dell Pro KM5221W комплекта поставки
| 1. | Клавиатура | 2. | Мышь с USB-приемником |
| 3. | Аккумуляторы типа AAA (для клавиатуры) | 4 | Аккумулятор типа AA (для мыши) |
| 5. | Документы |
Функции беспроводных клавиатуры и мыши Dell Pro
Вид сверху

Рис. 3. Беспроводные клавиатура и мышь Dell Pro KM5221W вид сверху
Функции
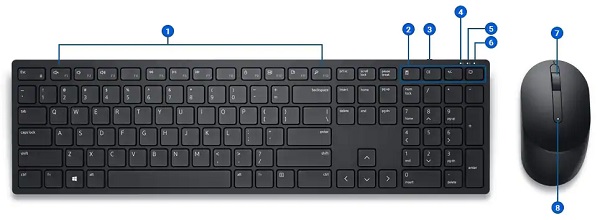
Рис. 4. Функции беспроводных клавиатуры и мыши Dell Pro KM5221W
| 1. | Программируемые клавиши | 2. | Специальные клавиши |
| 3. | Выключатель питания и выключения | 4 | Caps Lock. |
| 5. | Num Lock (фиксация цифровой клавиатуры) | 6 | Индикатор времени работы от аккумулятора |
| 7. | Колесико прокрутки (программируемая средняя кнопка). | 8 | Индикатор аккумулятора |
Настройка Product Name
Совместимость
Беспроводное подключение 2,4 ГГц:
- Windows 7, 8, 8.1 и 10, Mac, Linux (Red Hat и Ubuntu), Chrome и Android
Приложение Dell Peripheral Manager:
- Windows 10 или более поздние версии
Подключение беспроводных клавиатуры и мыши Dell Pro к компьютеру
Пошаговые инструкции представлены в следующих руководствах:
- Руководство пользователя Dell Peripheral Manager
- Краткое руководство по началу работы с беспроводными клавиатурой и мышью Dell Pro KM5221W
- Руководство пользователя беспроводных клавиатуры и мыши Dell Pro KM5221W
Руководства находятся на нашем сайте поддержки.
Поиск и устранение неисправностей
| Проблемы | Возможные решения |
|---|---|
| Клавиатура или мышь не работают. |
|
| Не удается выполнить сопряжение клавиатуры или мыши с компьютером |
|
| Указатель мыши не перемещается , левая или правая кнопки мыши не работают Не работают кнопки клавиатуры Беспроводное соединение потеряно. |
|
| Устранение неполадки при медленном перемещении курсора |
|
Дополнительная информация
Поиск и устранение неисправностей мыши Dell
Поиск и устранение неисправностей клавиатуры Dell
Сайт поддержки беспроводных клавиатуры и мыши Dell Pro KM5221W
Получите информацию об использовании и устранении неисправностей вашей мыши KM5221W. Вы можете найти инструкции по устранению неисправностей, практические руководства и актуальные видеоролики службы поддержки.
Для получения руководства пользователя KM5221W беспроводных клавиатуры и мыши Dell Pro перейдите на страницу с онлайн-руководством KM5221W беспроводных клавиатуры и мыши Dell Pro. Выберите Просмотреть PDF-файл справа от пункта «Руководство пользователя KM5221W» в разделе «Руководства и документы».