Brugs- og fejlfindingsvejledning til Dell Pro trådløst tastatur og mus KM5221W
Summary: Lås op for det fulde potentiale ved Dell Pro trådløst tastatur og trådløs mus KM5221W med vores brugs- og fejlfindingsvejledning. Få mere at vide om opsætning, funktioner og løsninger på almindelige problemer. ...
Instructions
Indholdsfortegnelse:
- Hvad medfølger i kassen til Dell Pro trådløst tastatur og mus KM5221W
- Funktioner med trådløst Dell Pro-tastatur og -mus
- Opsætning af dit trådløse Dell Pro-tastatur og -mus
- Fejlfinding
- Yderligere oplysninger

Figur 1: Arbejd hurtigere og smartere med Dell Pro trådløst tastatur og mus KM5221W.
En kombination af trådløst tastatur og mus fra Dell Pro, som kombinerer et diskret og kraftfuldt tastatur med en mesterligt designet mus, og forbedrer din produktivitet. Denne kombination, som er drevet af en af branchens førende batterilevetider på op til 36 måneder, er bygget til at holde.
Hvad medfølger i kassen til Dell Pro trådløst tastatur og mus KM5221W
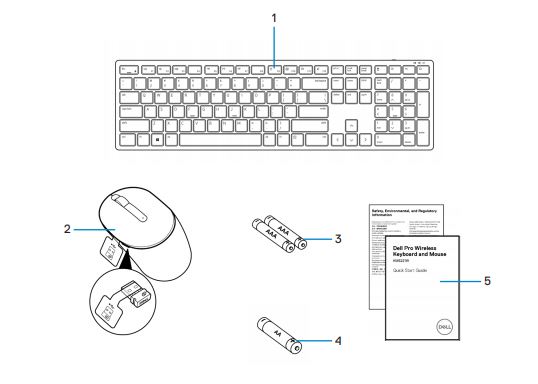
Figur 2: Indholdet KM5221W kassen til Dell Pro trådløst tastatur og mus
| 1 | Tastatur | 2 | Mus med USB-modtager |
| 3 | AAA-type batterier (til tastatur) | 4 | Batteri af AA-typen (til mus) |
| 5 | Dokumenter |
Funktioner med trådløst Dell Pro-tastatur og -mus
Set oppefra

Figur 3: Dell Pro trådløst tastatur og mus KM5221W set oppefra
Produktfunktioner
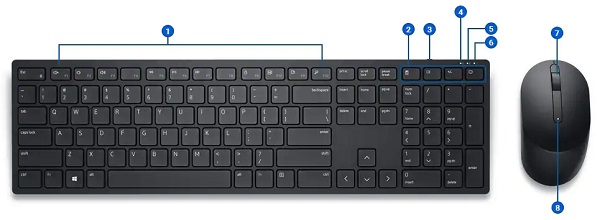
Figur 4: Produktfunktioner i KM5221W trådløst Dell Pro-tastatur og -mus
| 1 | Programmerbare taster | 2 | Dedikerede taster |
| 3 | Tænd/sluk-knap | 4 | Caps lock. |
| 5 | Num Lock | 6 | Indikator for batterikapacitet |
| 7 | Rullehjul (programmerbar midterklikknap). | 8 | Batteriindikator |
Opsætning af dit produktnavn
Kompatibilitet
Trådløs 2,4 GHz tilslutning:
- Windows 7, 8, 8.1 og 10, Mac, Linux (Red Hat og Ubuntu), Chrome og Android-operativsystem
Dell Peripheral Manager-program:
- Windows 10 eller nyere
Tilslutning af Dell Pro trådløst tastatur og mus til din computer
Du kan få trinvise instruktioner i følgende vejledninger:
- Brugervejledning til Dell Peripheral Manager
- Hurtig startvejledning til trådløst Dell Pro-tastatur og -mus KM5221W
- Brugervejledning til trådløst Dell Pro-tastatur og -mus KM5221W
Vejledningerne findes på vores supportwebsite:
Fejlfinding
| Problemer | Mulige løsninger |
|---|---|
| Tastaturet eller musen virker ikke. |
|
| Kan ikke parre tastaturet eller musen med din computer |
|
| Musemarkøren bevæger sig ikke Musens venstre eller højre knap virker ikke Tastaturknapper virker ikke Den trådløse forbindelse mistes. |
|
| Fejlfinding af en markør, der bevæger sig langsomt |
|
Yderligere oplysninger
Supportwebstedet for trådløst Dell Pro-tastatur og -mus KM5221W
Få mere at vide om, hvordan du kan bruge og fejlfinde problemer med de KM5221W, du bruger sammen med computeren. Du kan finde oplysninger om trin til fejlfinding, vejledninger og relevante supportvideoer for hjælp.
Du kan finde brugervejledningen til Dell Pro Wireless Keyboard and Mouse KM5221W på siden med brugervejledningen til Dell Pro Wireless Keyboard and Mouse KM5221W. Vælg Vis PDF til højre for brugervejledningen til KM5221W, som findes i afsnittet Manualer og dokumenter.