Příručka k používání a odstraňování problémů s bezdrátovou klávesnicí a myší Dell Pro KM5221W
Summary: Využijte naplno potenciál bezdrátové klávesnice a myši Dell Pro KM5221W pomocí naší příručky k používání a odstraňování problémů. Seznamte se s nastavením, funkcemi a řešeními běžných problémů. ...
Instructions
Obsah:
- Co je součástí balení bezdrátové klávesnice a myši Dell Pro KM5221W
- Funkce bezdrátové klávesnice a myši Dell pro
- Nastavení bezdrátové klávesnice a myši Dell pro
- Odstraňování problémů
- Další informace

Obrázek 1: Pracujte rychleji a chytřeji s bezdrátovou klávesnicí a myší Dell Pro KM5221W.
Kombinace bezdrátové klávesnice a myši Dell Pro kombinuje elegantní a efektivní klávesnici s odborně navrženou myší, které zvýší vaši produktivitu. Tato kombinace, která je napájena baterií s jednou z nejdelších výdrží v oboru – až 36 měsíců – bude vaším pracovním doplňkem po dlouhá léta.
Co je součástí balení bezdrátové klávesnice a myši Dell Pro KM5221W
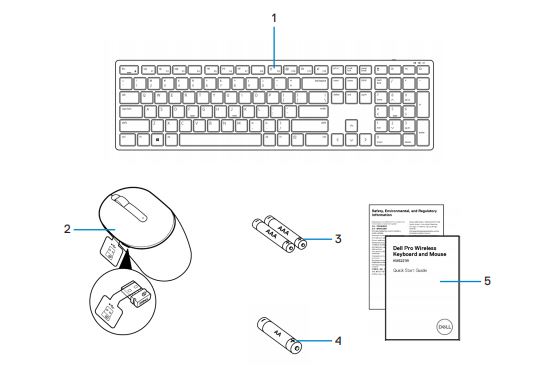
Obrázek 2: Obsah balení bezdrátové klávesnice a myši Dell Pro KM5221W
| 1 | Klávesnice | 2 | Myš s přijímačem USB |
| 3 | Baterie typu AAA (pro klávesnici) | 4 | Baterie typu AA (pro myš) |
| 5 | Dokumenty |
Funkce bezdrátové klávesnice a myši Dell pro
Pohled shora

Obrázek 3: Bezdrátová klávesnice a myš Dell Pro – KM5221W pohled shora
Funkce produktu
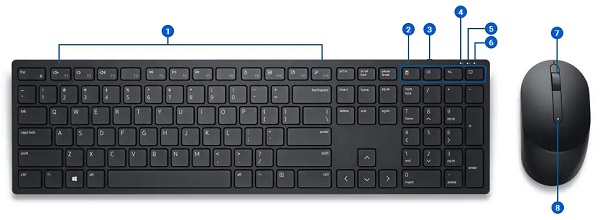
Obrázek 4: Funkce bezdrátové klávesnice a myši Dell Pro KM5221W
| 1 | Programovatelné klávesy | 2 | Vyhrazené klávesy |
| 3 | Vypínač | 4 | Kapitálky. |
| 5 | Num Lock | 6 | Indikátor stavu baterie |
| 7 | Rolovací kolečko (programovatelné prostřední tlačítko s možností kliknutí). | 8 | Kontrolka baterie |
Nastavení Název produktu
Kompatibilita
Bezdrátové připojení 2,4 GHz:
- Windows 7, 8, 8.1 a 10, Mac, Linux (Red Hat a Ubuntu), Chrome a operační systém Android
Aplikace Dell Peripheral Manager:
- Windows 10 nebo novější
Připojení bezdrátové klávesnice a myši Dell Pro k počítači
Podrobné pokyny naleznete v následujících příručkách:
- Uživatelská příručka softwaru Dell Peripheral Manager
- Stručná úvodní příručka k bezdrátové klávesnici a myši Dell Pro KM5221W
- Uživatelská příručka k bezdrátové klávesnici a myši Dell Pro KM5221W
Příručky najdete na našich stránkách podpory:
Odstraňování problémů
| Problémy | Možná řešení |
|---|---|
| Nefunguje klávesnice ani myš. |
|
| Klávesnici nebo myš nelze spárovat s počítačem |
|
| Ukazatel myši se nehýbe Levé nebo pravé tlačítko myši nefunguje Tlačítka klávesnice nefungují Došlo ke ztrátě bezdrátového připojení. |
|
| Odstraňování problémů s nízkou rychlostí pohybu kurzoru |
|
Další informace
Odstraňování problémů s myší Dell
Odstraňování problémů s klávesnicí Dell
Stránky podpory bezdrátové klávesnice a myši Dell Pro KM5221W
Zjistěte, jak používat myš a klávesnici KM5221W s počítačem a odstraňovat problémy s nimi spojené. Naleznete zde informace o postupech odstraňování problémů, návody a relevantní videa podpory.
Uživatelskou příručku k bezdrátové klávesnici a myši KM5221W Dell Pro naleznete na stránce online příručky k KM5221W bezdrátové klávesnici a myši Dell Pro. Vyberte možnost Zobrazit PDF vpravo od KM5221W uživatelské příručky, která se nachází v části Příručky a dokumenty.