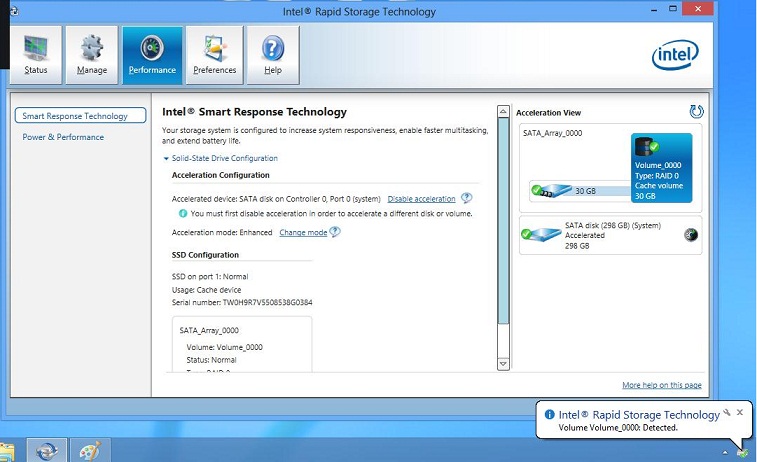mSATA搭載システムにWindowsをインストールする方法
Symptoms
この文書では、HDDの交換またはフォーマット後にmSATAドライブ搭載システムにWindowsをインストールする方法について説明します。
目次:
デルは、mSATAアクセラレーターを搭載したシステムを、mSATAの代わりにメインのSATAドライブにOSをインストールした状態で出荷します。これは、mSATAがキャッシュ ドライブとして使用され、システム パフォーマンスが向上するためです。デルは、mSATAドライブにWindowsをインストールすることを推奨または提案しません。
1 - インストール前のBIOS設定
mSATAカードは、オペレーティング システムをインストールする前にBIOSで有効にする必要があります。
- システムをBIOSで起動します(デルのロゴが表示されたらF2キーを押します)
- SATA動作モードをAHCIに変更します(どちらのドライブもアクティブになり、表示されます)
- 設定を保存して終了します。
2 - Windows 7
BIOSを起動し、SATA動作モードをAHCIに変更し、設定を保存してから、Windows 7メディアで再起動します。USBフラッシュ ドライブとWindows 7インストール メディアが必要です。開始する前に、インテル® マトリクス ストレージ マネージャー ドライバーをここからダウンロードして、フラッシュ ドライブに解凍する必要があります。
- ACHIモードでSATAコントローラーを使用すると、HDDとmSATAドライブの両方が表示されます。これらのドライブの両方をWindowsセットアップからフォーマットします。
- BIOSを起動し、SATA動作モードを[Intel Rapid Start]に切り替え、設定を保存してから、Windows 7メディアで再起動します。
- 次に、プロンプトに従って事前準備されたUSBスティックからシステムにドライバーをロードします(ドライバーが必要)。この時点では、1つのドライブのみが使用可能である必要があります。ほとんどの場合、メインのSATAドライブです。
- Windows 7のインストールを続行し、ドライバーを通常どおりインストールします。www.dell.com/supportからインテル ラピッド ストレージ テクノロジー ドライバーをインストールする必要があります。
- これがインストールされて、システムが再起動されたら、アクセラレーションを有効にする必要があります。セクション4を参照してください。
3 - Windows 8
メディアからWindows 8をインストールすると、「ファイルの読み込み中」と表示されません。Windowsロゴが表示されているだけで、Caps Lockなどが応答しないため、システムが応答しない/POSTしないように見えます。これは通常の状態で、システムは次の画面が表示されるまで約5分間このままになります。ファイルの読み込みが完了するまでシステムを放置します。
USBフラッシュ ドライブとWindows 8のインストール メディアが必要です。開始する前に、インテル® マトリクス ストレージ マネージャー ドライバーをここからダウンロードして、フラッシュ ドライブに解凍する必要があります。
- BIOSを起動し、SATA動作モードをAHCIに変更し、設定を保存してから、Windows 8メディアで再起動します。
- ACHIモードでSATAコントローラーを使用すると、HDDとmSATAドライブの両方が表示されます。これらのドライブの両方をWindowsセットアップからフォーマットします。
- BIOSを再度起動し、SATA動作モードを[Intel Rapid Start]に切り替え、設定を保存してから、Windows 8メディアで再起動します。
- インストールするように選択した画面にドライバーをロードするかどうかを尋ねるエラーが表示されます。これは、システムに搭載されているアクセラレーターSSDによるものです。
- 次に、プロンプトに従って事前準備されたUSBスティックからシステムにドライバーをロードします(ドライバーが必要)。この時点では、1つのドライブのみが使用可能である必要があります。ほとんどの場合、メインのSATAドライブです。
- Windows 8のインストールが完了したら、インテル ラピッド ストレージ テクノロジー アプリケーションをここからインストールする必要があります。
- システムには、SATA HDDとSSD(mSATA)が表示され、ストレージ用に1つ、キャッシュ用に1つ同時に稼働します。
- これがインストールされて、システムが再起動されたら、アクセラレーションを有効にする必要があります。セクション4を参照してください
4 - アクセラレーションを有効にする
Windowsをインストールし、関連するすべてのドライバーをアップデートしたら、システムのパフォーマンスを向上させるために、もう一度アクセラレーションを有効にする必要があります。これは、インテル ラピッド ストレージ テクノロジー コンソールを実行することによって実現されます。
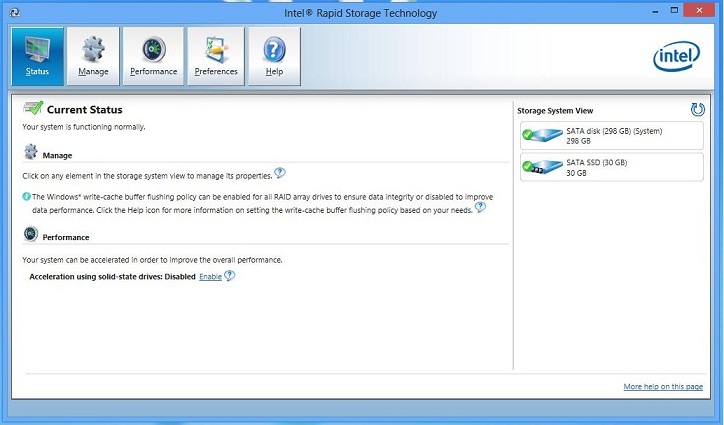
- 上部にある[パフォーマンス]タブをクリックしてから、[アクセラレーションを有効にする]をクリックします
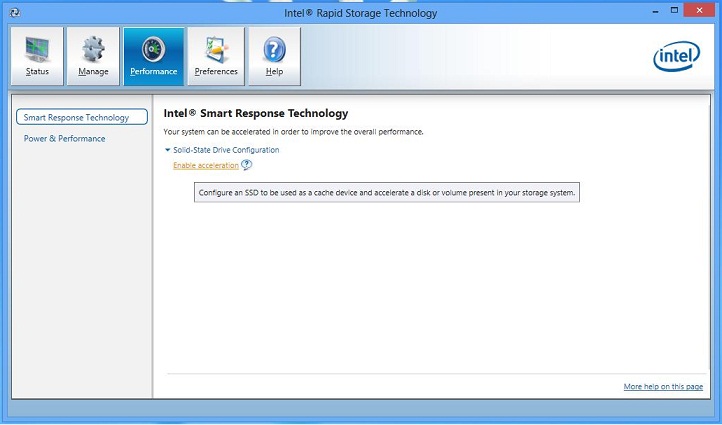
- ポップアップ ウィンドウで、[フル ディスク容量]と[拡張モード]を選択します(これらはデフォルト)
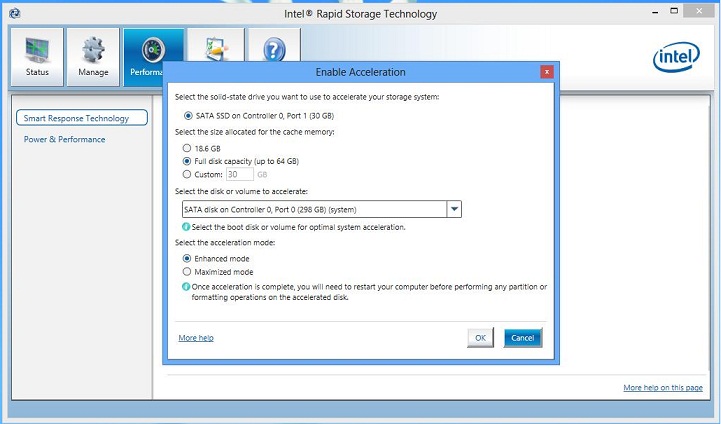
- [OK]をクリックすると、システムが高速化され、再起動後にシステムが正常に使用できる状態になります。