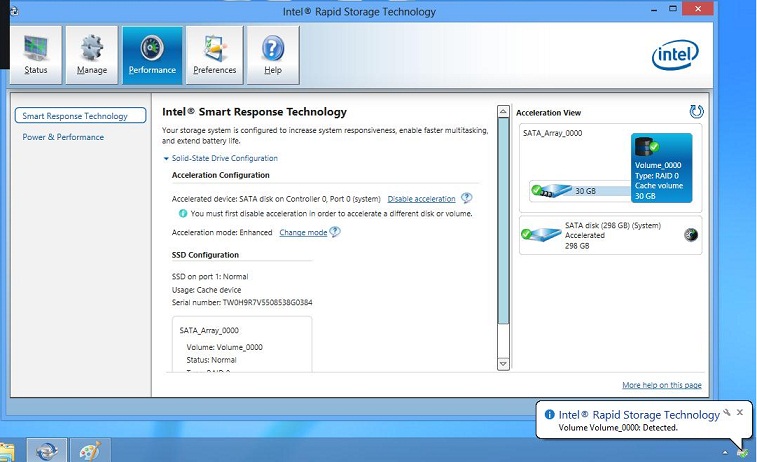Postup instalace systému Windows do počítače s diskem mSATA
Symptoms
Tento článek obsahuje informace o instalaci systému Windows do počítače s diskem mSATA po výměně nebo formátování pevného disku.
Obsah:
Společnost Dell dodává systémy, které jsou vybaveny zrychlovači disků mSATA a mají operační systém nainstalovaný na hlavním disku SATA místo na disku mSATA. Důvodem je to, že se disk mSATA používá jako mezipaměť pro zvýšení výkonu systému. Společnost Dell nedoporučuje instalaci systému Windows na disk mSATA.
1. Nastavení systému BIOS před instalací
Kartu mSATA je třeba před instalací operačního systému povolit v systému BIOS.
- Spusťte systém BIOS (na obrazovce s logem Dell stiskněte klávesu F2).
- Změňte provoz disku SATA na AHCI (oba disky budou nyní aktivní a viditelné).
- Uložte nastavení a ukončete systém BIOS.
2. Windows 7
Spusťte systém BIOS a změňte provoz disku SATA na AHCI, uložte nastavení a poté restartujte počítač na médium se systémem Windows 7. Budete potřebovat jednotku USB flash a médium s instalací systému Windows 7. Než začnete, stáhněte si ovladač Intel® Matrix Storage Manager zde a rozbalte jej na jednotku USB flash.
- Když je řadič SATA v režimu ACHI, zobrazí se jak pevný disk, tak disk mSATA. Naformátujte oba tyto disky v rámci nastavení systému Windows.
- Spusťte systém BIOS a přepněte provoz disku SATA na Intel Rapid Start, uložte nastavení a restartujte počítač na médium se systémem Windows 7.
- Poté můžete z předem připravené jednotky USB na pokyn (jsou potřeba ovladače) načíst ovladač do systému. V tomto okamžiku by měl být k dispozici pouze jeden disk, s největší pravděpodobností hlavní disk SATA.
- Pokračujte v instalaci systému Windows 7 a nainstalujte ovladače obvyklým způsobem. Bude nutné nainstalovat ovladač Intel Rapid Storage Technology ze stránky www.dell.com/support.
- Po instalaci a restartování systému bude nutné povolit zrychlení. Viz část 4.
3. Windows 8
Při instalaci systému Windows 8 z média se v systému nezobrazí zpráva „Systém Windows načítá soubory...“. Zobrazí se pouze logo Windows a zdá se, že systém nereaguje/neprovede test Post, neodpovídají ani klávesy jako Caps Lock atd. Jedná se o běžné chování, systém takto setrvá přibližně 5 minut, než se zobrazí další obrazovka. Počkejte, dokud systém nedokončí načítání souborů.
Budete potřebovat jednotku USB flash a instalační médium se systémem Windows 8. Než začnete, stáhněte si ovladač Intel® Matrix Storage Manager zde a rozbalte jej na jednotku USB flash.
- Spusťte systém BIOS a změňte provoz disku SATA na AHCI, uložte nastavení a restartujte počítač na médium se systémem Windows 8.
- Když je řadič SATA v režimu ACHI, zobrazí se jak pevný disk, tak disk mSATA. Naformátujte oba tyto disky v rámci nastavení systému Windows.
- Opět spusťte systém BIOS a přepněte provoz disku SATA na Intel Rapid Start, uložte nastavení a restartujte počítač na médium se systémem Windows 8.
- Zobrazí se chyba s výzvou k načtení ovladačů na obrazovce, kde jste se rozhodli provést instalaci. Příčinou je zrychlení disku SSD v systému.
- Poté můžete z předem připravené jednotky USB na pokyn (jsou potřeba ovladače) načíst ovladač do systému. V tomto okamžiku by měl být k dispozici pouze jeden disk, s největší pravděpodobností hlavní disk SATA.
- Po instalaci systému Windows 8 bude nutné přejít sem a nainstalovat aplikaci Intel Rapid Storage Technology.
- Systém nyní zobrazí pevný disk SATA a disk SSD (mSATA), které společně fungují – jeden pro úložiště a druhý pro mezipaměť.
- Po instalaci a restartování systému bude nutné povolit zrychlení. Viz část 4.
4. Povolit zrychlení
Po instalaci systému Windows a aktualizaci všech příslušných ovladačů bude potřeba opět povolit zrychlení, aby se zlepšil výkon systému. Toho lze dosáhnout spuštěním konzole Intel Rapid Storage Technology.
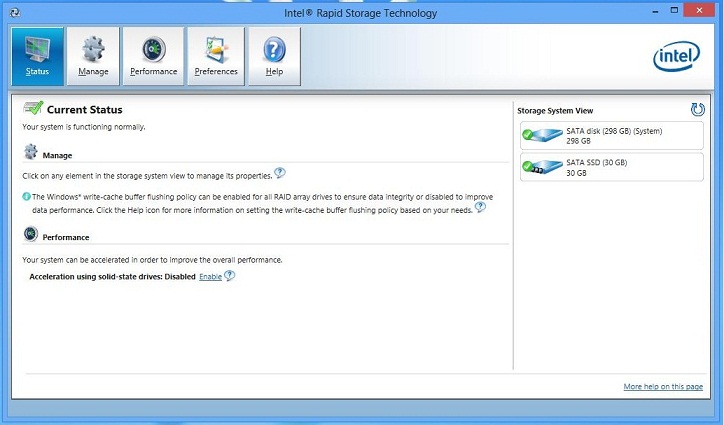
- Klikněte na kartu Performance v horní části a poté na možnost Enable acceleration.
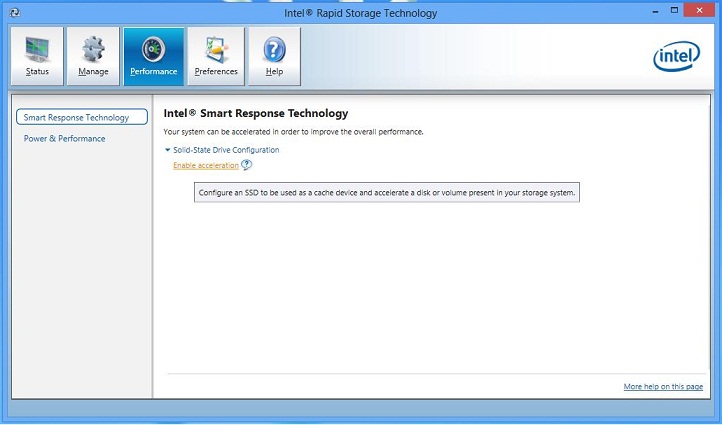
- V místním okně vyberte možnost Full disk capacity a Enhanced mode (výchozí nastavení).
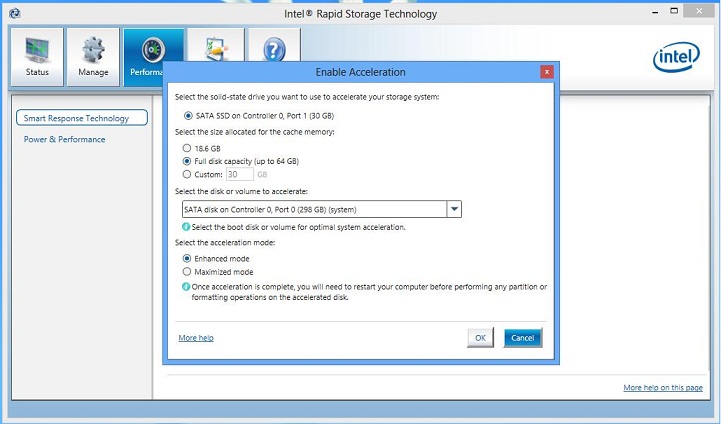
- Klikněte na tlačítko OK, systém se zrychlí a po restartování bude připraven k běžnému použití.