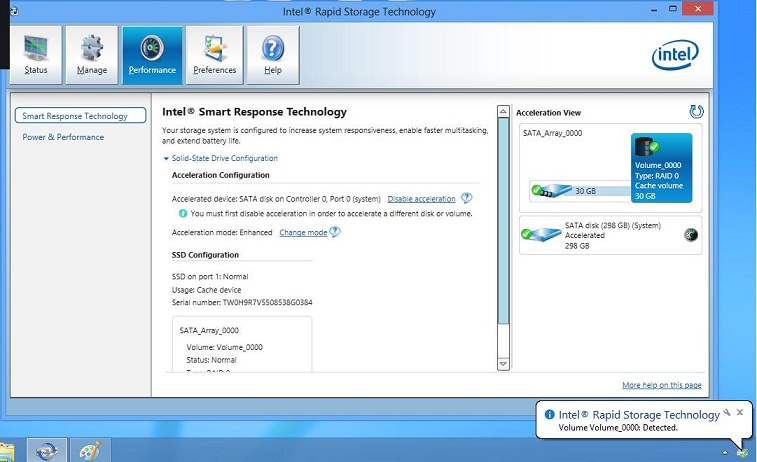Установка Windows в системе с mSATA
Symptoms
В этой статье описано, как установить Windows в системе с накопителем mSATA после замены или форматирования жесткого диска.
Содержание:
Компания Dell поставляет системы, имеющие ускорители mSATA, с ОС, установленной на основном накопителе SATA, а не mSATA. Это связано с тем, что mSATA используется в качестве кэш-накопителя для повышения производительности системы. Компания Dell не рекомендует устанавливать ОС Windows на накопитель MSATA.
1 — Настройки BIOS перед установкой
Перед установкой операционной системы следует включить плату mSATA в BIOS.
- При загрузке системы войдите в BIOS (нажмите клавишу F2 при отображении логотипа Dell).
- Измените режим работы SATA на AHCI (оба накопителя станут активными и видимыми).
- Сохраните настройки и выйдите.
2 — Windows 7
При загрузке системы войдите в BIOS, измените режим работы SATA на AHCI и сохраните настройки. Затем выполните перезагрузку с носителя Windows 7. Вам потребуется флэш-накопитель USB и установочный носитель Windows 7. Перед началом работы скачайте драйвер Intel® Matrix Storage Manager с ЭТОЙ СТРАНИЦЫ и распакуйте его на флэш-накопитель.
- Используя контроллер SATA в режиме ACHI, вы сможете увидеть и жесткий диск, и mSATA-накопитель. Отформатируйте оба этих накопителя из программы установки Windows.
- При загрузке войдите в BIOS и переключите работу SATA на Intel Rapid Start, сохраните настройки и выполните перезагрузку с носителя Windows 7.
- Затем при появлении запроса (необходимы драйверы) можно загрузить драйвер с предварительно подготовленного USB-накопителя в систему. На этом этапе должен быть доступен только один накопитель, скорее всего, основной накопитель SATA.
- Продолжайте установку Windows 7 и установите драйверы в обычном режиме. Вам потребуется установить драйвер Intel Rapid Storage Technology Driver с веб-сайта www.dell.com/support.
- После установки и перезагрузки системы следует включить ускорение. См. раздел 4.
3 — Windows 8
При установке Windows 8, загружаемой с носителя, не отображается сообщение «Загрузка файлов...». Отображается только логотип Windows, и система выглядит так, как будто она не отвечает или не выполняет Post: клавиша Caps Lock и т. д. не работает. Это нормальная ситуация, система остается в таком состоянии примерно в течение 5 минут, прежде чем появится следующий экран. Дождитесь завершения загрузки файлов системой.
Вам потребуется флэш-накопитель USB и установочный носитель Windows 8. Перед началом работы скачайте драйвер Intel® Matrix Storage Manager с ЭТОЙ СТРАНИЦЫ и распакуйте его на флэш-накопитель.
- При загрузке войдите в BIOS и переключите работу SATA на AHCI, сохраните настройки и выполните перезагрузку с носителя Windows 8.
- Используя контроллер SATA в режиме ACHI, вы сможете увидеть и жесткий диск, и mSATA-накопитель. Отформатируйте оба этих накопителя из программы установки Windows.
- При загрузке войдите в BIOS и переключите работу SATA на Intel Rapid Start, сохраните настройки и выполните перезагрузку с носителя Windows 8.
- Когда выберете «Установить», на экране появится сообщение об ошибке с запросом загрузить драйверы для установки. Это происходит, потому что в системе установлен твердотельный накопитель-ускоритель.
- Затем при появлении запроса (необходимы драйверы) можно загрузить драйвер с предварительно подготовленного USB-накопителя в систему. На этом этапе должен быть доступен только один накопитель, скорее всего, основной накопитель SATA.
- После установки Windows 8 вам потребуется установить приложение Intel Rapid Storage Technology с этой страницы.
- Теперь система будет отображать жесткий диск SATA и твердотельный накопитель (mSATA), которые работают совместно, один для хранения, другой для кэширования данных.
- После установки и перезагрузки системы следует включить ускорение. См. раздел 4.
4 — Включение ускорения
После установки Windows и обновления всех соответствующих драйверов можно включить ускорение, чтобы повысить производительность системы. Для этого запустите Intel Rapid Storage Technology Console.
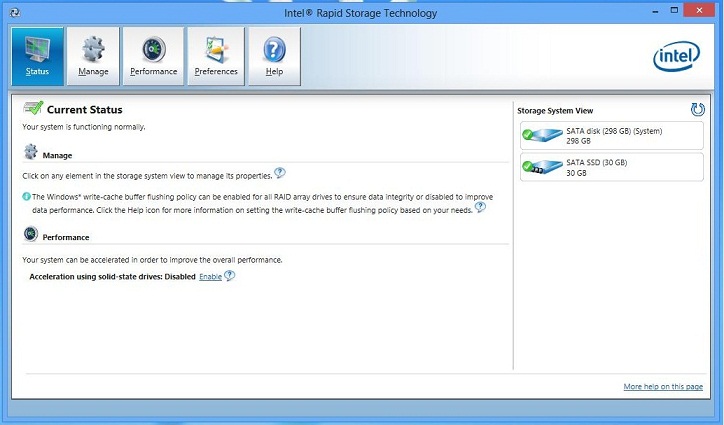
- Откройте вкладку Производительность в верхней части экрана, затем выберите Включить ускорение.
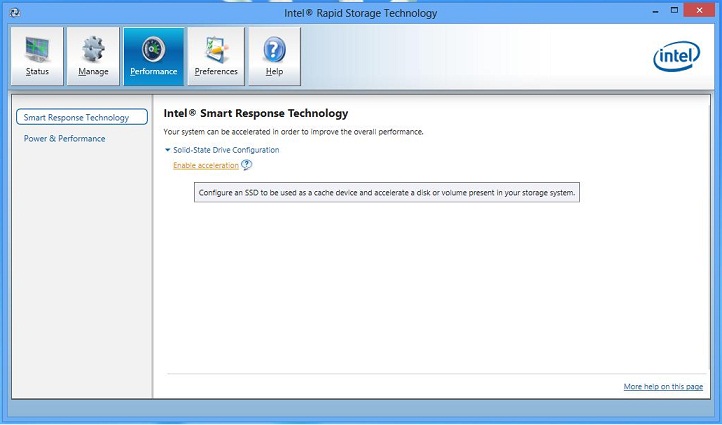
- Во всплывающем окне выберите «Полная емкость диска» и «Расширенный режим» (эти настройки заданы по умолчанию).
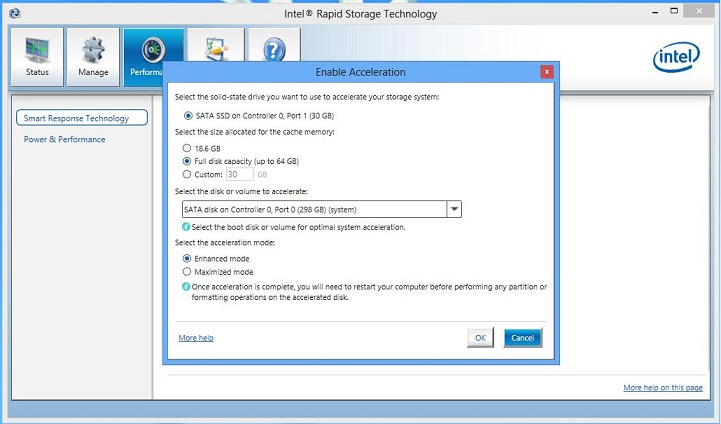
- Нажмите кнопку OK, тогда система ускорится и после перезагрузки будет готова к работе в обычном режиме.